Einführung
Wenn Sie eine Datei heruntergeladen haben, die auf .tar.gz endet oder .zip , zeigt dies an, dass es komprimiert wurde.
Diese Anleitung führt Sie durch das Entpacken einer gezippten Datei in Ubuntu 18.04 oder Ubuntu 20.04.
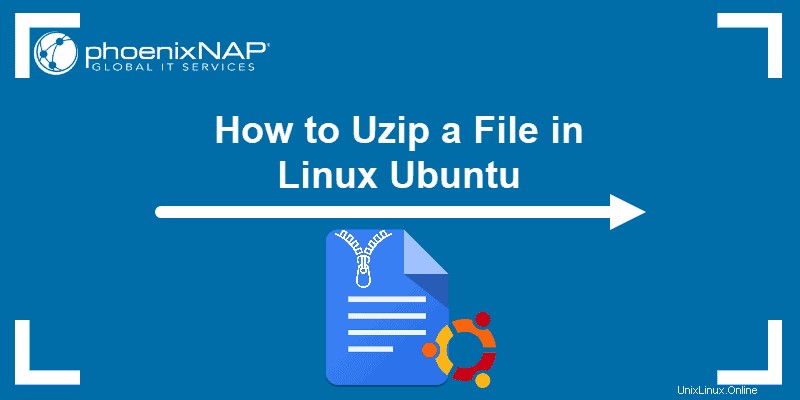
Voraussetzungen
- Zugriff auf ein Terminalfenster/Befehlszeile (Strg-Alt-T)
- Zip/Unzip-Dienstprogramm (standardmäßig enthalten)
So installieren Sie das Zip- und Unzip-Dienstprogramm in Ubuntu
Ubuntu-Distributionen enthalten normalerweise die Dienstprogramme zum Entpacken und Entpacken. Wenn dies aus irgendeinem Grund bei Ihnen nicht der Fall ist, verwenden Sie den folgenden Befehl, um es zu installieren:
sudo apt-get install zip unzipDie Ausgabe in unserem Beispiel bestätigt, dass die neueste Version bereits installiert ist:

Entpacken Sie eine Datei über die Befehlszeile
Diese Anleitung geht davon aus, dass Sie bereits eine gezippte Datei heruntergeladen haben und wissen, wo sie sich befindet. Nehmen wir an, wir haben eine Datei namens test.zip heruntergeladen zu /home/user/Documents/ Verzeichnis.
Öffnen Sie zunächst das Terminal. Standardmäßig sollten Sie im /home/user/ beginnen Verzeichnis.
Geben Sie Folgendes ein, um den Inhalt des Verzeichnisses aufzulisten, das Sie gerade anzeigen:
lsUbuntu kennzeichnet verschiedene Einträge farblich.

Verzeichnisse sind blau gefärbt, normale Dateien sind weiß gefärbt (dasselbe wie der Text, den Sie eingeben).
Um zu den Dokumenten zu wechseln verwenden Sie den Befehl:
cd Documents
Da der Ordner nur die test.zip enthält Datei sieht die Ausgabe so aus:

Geben Sie ls ein wieder. Sie erhalten eine andere Auflistung – den Inhalt des Ordners „Dokumente“.
Um die test.zip zu entpacken Geben Sie Folgendes ein:
unzip test.zipDas System entpackt die test.zip Datei und legen Sie eine Kopie ihres Inhalts im Ordner /Documents ab Verzeichnis.
Andere Linux-Entpackbefehle
Die zip und unzip Befehle können mit zusätzlichen Optionen verwendet werden, um mehr Kontrolle über ihre Funktionsweise zu haben. Hier sind nur ein paar gängige.
So entpacken Sie mehrere ZIP-Dateien
Zum Beispiel der Ordner /Documents/zipped hat mehrere Dateien darin gezippt. Verwenden Sie die cd Befehl zum Wechseln in dieses Verzeichnis:
cd zippedUm alle Dateien in diesem Verzeichnis zu entpacken.:
unzip “*.zip”Das *-Zeichen ist ein Platzhalter, was „beliebige Anzahl beliebiger Zeichen“ bedeutet. Also jede Datei, die auf .zip endet würde durch Eingabe dieses Befehls gefunden und entpackt.
So testen Sie, ob eine ZIP-Datei gültig ist
Sie können den –t verwenden Option mit zip Befehl, um die Datei zuerst zu testen. Geben Sie Folgendes ein:
unzip -t test.zipDies ist nützlich, wenn Sie glauben, dass die gezippte Datei beschädigt oder beschädigt ist.
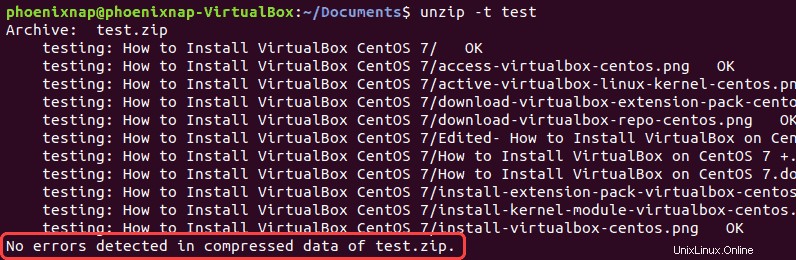
Das System teilt Ihnen mit, wenn es Fehler erkennt.
Ausschließen von Dateien beim Entpacken einer ZIP-Datei
Einige ZIP-Dateien enthalten mehrere verschiedene Dateien. Sie können alle extrahieren oder einige davon ausschließen.
So schließen Sie eine bestimmte Datei aus:
unzip test.zip –x a_particular_file.txtDies würde die Datei a_particular_file.txt verhindern nicht aus der ZIP-Datei extrahiert werden.
Wie man den Inhalt einer ZIP-Datei auflistet
Um eine Liste des Inhalts einer ZIP-Datei anzuzeigen, verwenden Sie -l Option mit zip Befehl:
unzip -l test.zip
Die Ausgabe listet die Dateien im Ordner test.zip auf.
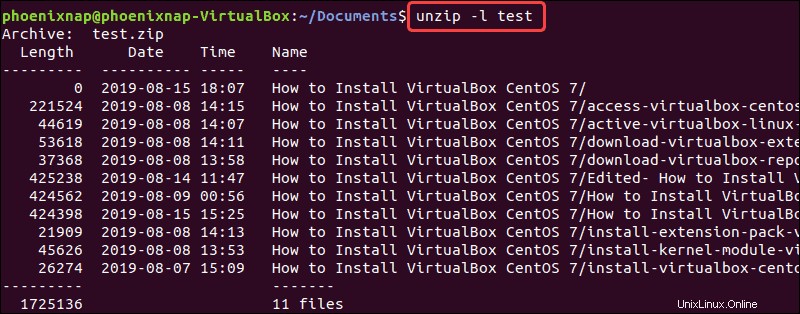
ZIP-Datei in ein anderes Verzeichnis extrahieren
Geben Sie den folgenden Befehl ein, um anzugeben, dass Sie die Dateien an einem anderen Ort als dem Verzeichnis, in dem Sie sich befinden, entpacken möchten:
unzip test.zip –d /home/user/destination
Das –d switch weist das System an, die entpackten Dateien woanders abzulegen. Sie können /home/user/destination durch den Pfad zu einem Ort Ihrer Wahl ersetzen .