Die meisten Betriebssysteme und Programme, besonders große, werden in einem ISO-Format geliefert, das alle erforderlichen Installationsdateien enthält. Eine ISO-Datei oder ein ISO-Image ist eine perfekte Darstellung aller Dateien und Ordner, die auf einer CD/DVD enthalten sind. Alternativ können Sie sagen, dass es sich um ein Paket aller Installationsdateien und -ordner in einer einzigen Datei im ISO-Format handelt.
Sie können die Dateien und Ordner einfach in einer ISO-Datei sichern oder archivieren. Sie können diese ISO-Datei als externes Laufwerk verwenden, bootfähige USBs oder CDs/DVDs erstellen, um sie später für die Installation zu verwenden, als Backup speichern oder an jemanden verteilen.
Mit ISO-Dateien können Sie:
- Erstellen Sie eine Installations-CD durch Brennen auf USB oder CD/DVD.
- Als virtuelles Laufwerk bereitstellen.
- Zur Installation von Betriebssystemen oder Softwareprogrammen verwenden.
In diesem Artikel werde ich einige Möglichkeiten zum Erstellen einer ISO-Datei in Ubuntu 18.04 LTS beschreiben.
Mkisofs-Dienstprogramm verwenden
Unter Linux können Sie ein ISO-Image aus einem Ordner erstellen, indem Sie ein Befehlszeilenargument mit den Mkisofs verwenden Nützlichkeit. Sie können Mkisofs verwenden um die Daten automatisch zu sichern, mit der Option, einzelne Dateien bei Bedarf auszuschließen. Es unterstützt auch Platzhalter.
Die grundlegende Syntax des Befehls lautet:
$ mkisofs -o [Dateiname.iso] [Verzeichnispfad]
-o definiert den Dateinamen der ISO, die Sie erstellen möchten, gefolgt von dem Verzeichnis, in dem Sie eine ISO-Datei sichern oder speichern möchten.
Ich möchte zum Beispiel eine ISO-Datei aus dem Verzeichnis /home/tin/Documents/backup erstellen und speichern Sie es als backup.iso Datei:
$ mkisofs –o backup.iso /home/tin/Documents/backup
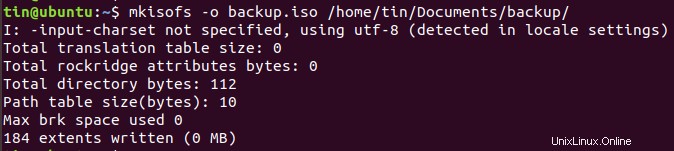
Es erstellt die Datei backup.iso und speichert sie im aktuellen Verzeichnis.
Dd-Befehl im Terminal verwenden, um eine ISO-Datei zu erstellen
Grundsätzlich mit dd Befehl können wir Kopien von Daten erstellen, unabhängig davon, ob es sich um Dateien oder Ordner, Partitionen oder CDs/DVDs handelt. Wir können auch dd verwenden Befehl zum Erstellen von ISO-Dateien.
Die grundlegende Syntax von dd Befehl ist:
$ dd if=[source] of=[target.iso]
Wenn =Sagt dem Befehl, woher die Quelldaten eingegeben werden sollen.
Von =Teilt dem Befehl mit, wo die Ausgabe definiert werden soll.
Zum Beispiel gebe ich den folgenden Befehl ein, um den Inhalt des Laufwerks zu kopieren und als ISO-Datei mit dem Namen diskimage.iso zu speichern:
$ sudo dd if= /dev/sdb of= diskimage.iso
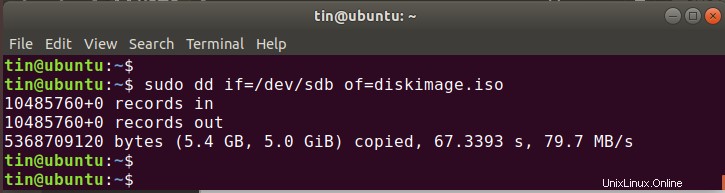
Das ISO-Image namens diskimage.iso wird im aktuellen Verzeichnis erstellt.
Mit dem Dienstprogramm Brasero eine ISO-Datei erstellen
Sie können das Linux-Dienstprogramm Brasero zum Brennen von Festplatten verwenden, um eine ISO-Datei zu erstellen. Ältere Versionen von Ubuntu enthalten das integrierte Brasero-Dienstprogramm. In 16.04 und neueren Versionen müssen Sie dieses Dienstprogramm jedoch manuell installieren.
Um Brasero zu installieren, drücken Sie Strg+Alt+T um das Terminal zu starten.
Geben Sie im Terminal den folgenden Befehl ein:
$ sudo apt-get install brasero
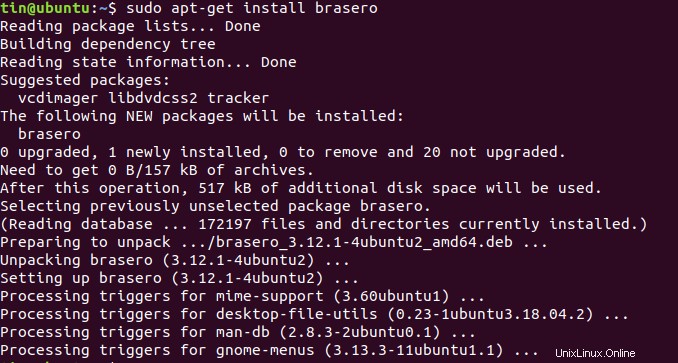
Sobald Sie mit der Installation fertig sind, öffnen Sie die Anwendung.
Um die Brasero-Anwendung zu öffnen, drücken Sie die Windows-Taste oder klicken Sie auf das Dash-Symbol in der unteren linken Ecke des Desktops, um das Dash-Menü zu öffnen.
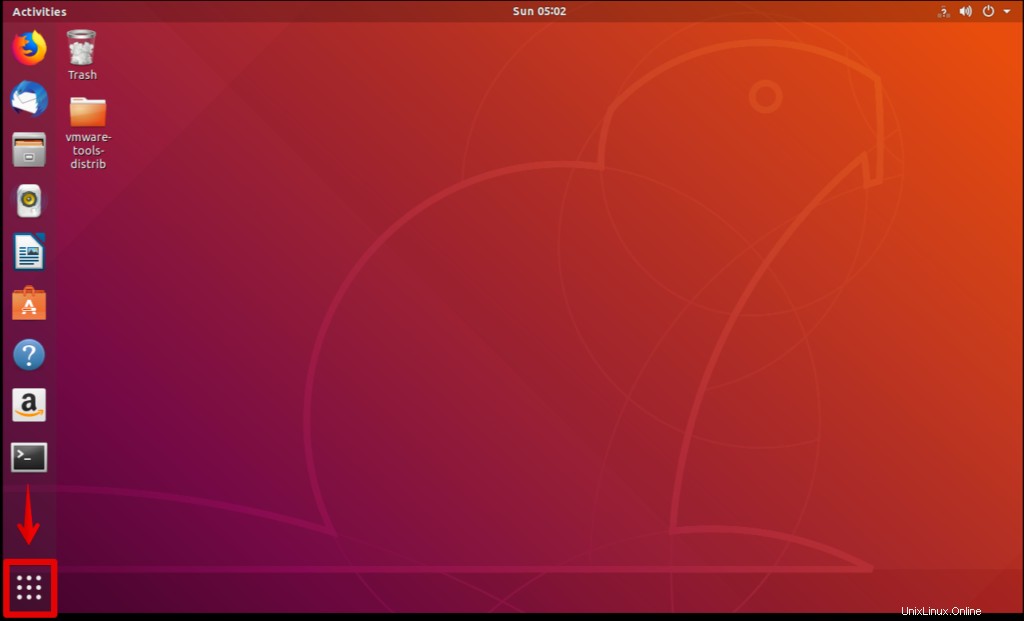
Suchen Sie dann nach der Brasero-Anwendung, indem Sie ihren Namen in die Suchleiste eingeben. Wenn die Anwendung erscheint, klicken Sie darauf, um sie zu öffnen.
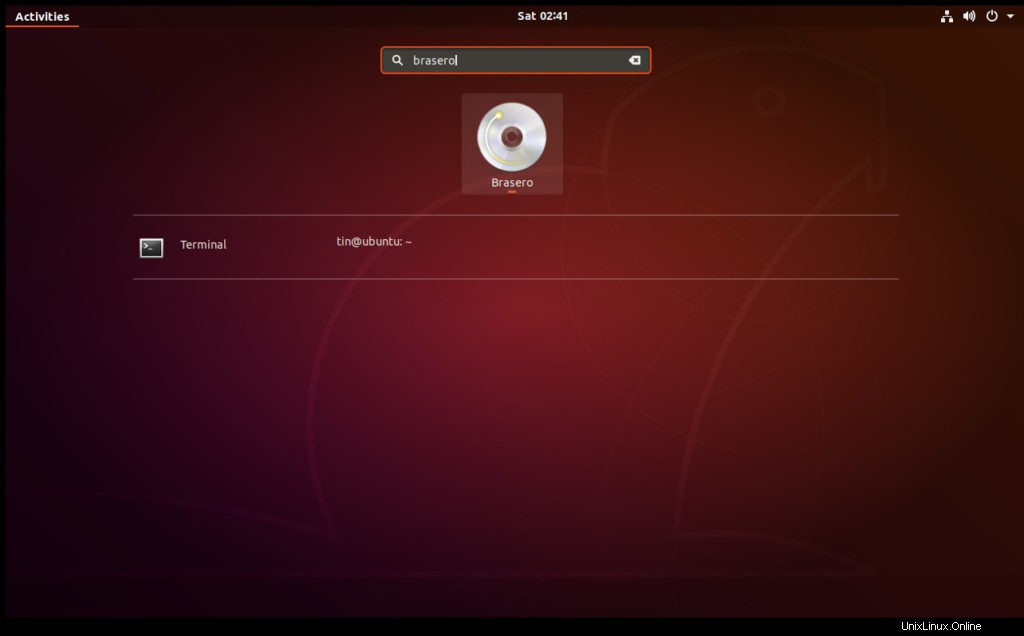
Klicken Sie im Brasero-Anwendungsfenster auf das Datenprojekt Option.
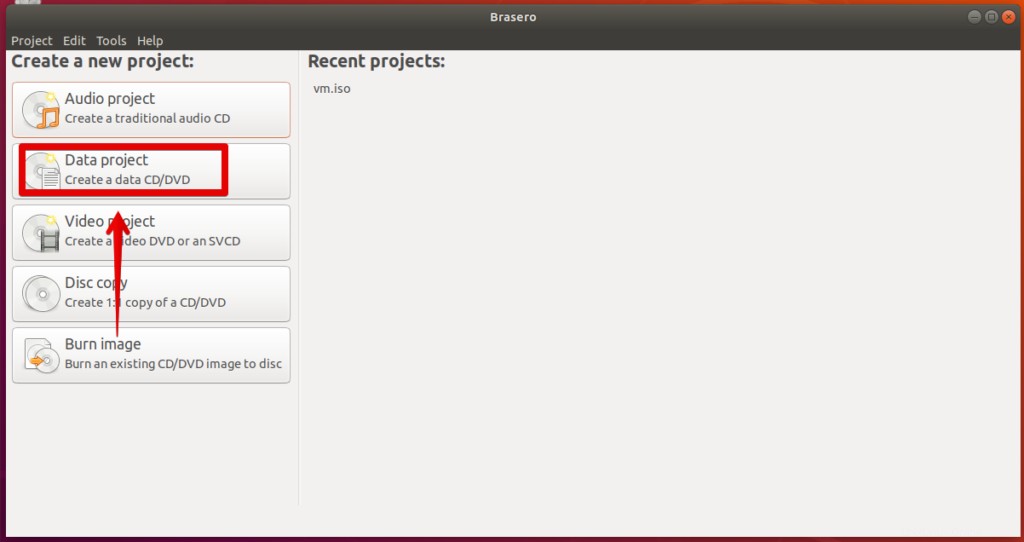
Klicken Sie dann auf das + Symbol, um mit dem Hinzufügen von Dateien zum neuen Projekt zu beginnen.
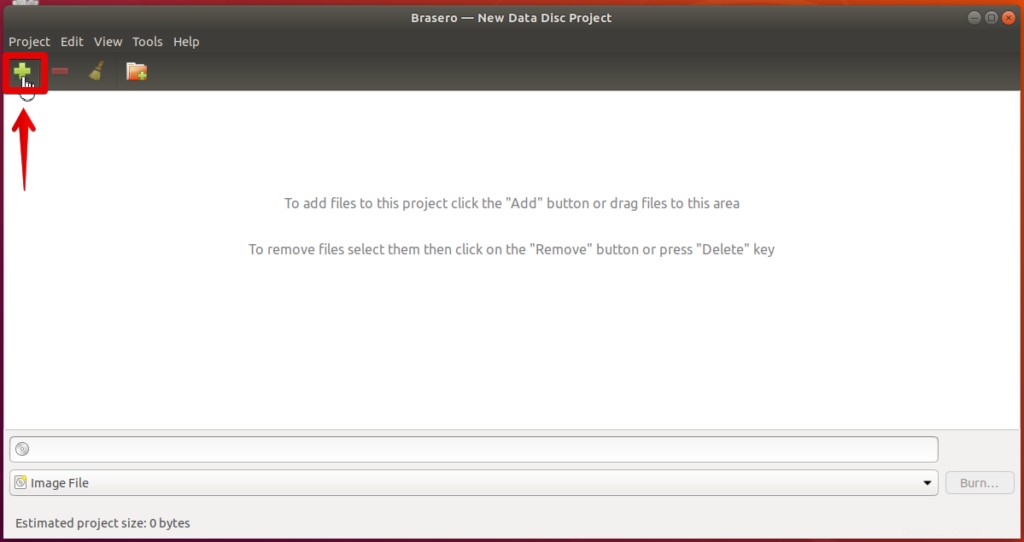
Wählen Sie im erscheinenden Fenster die einzelnen Dateien oder Verzeichnisse aus und klicken Sie dann auf Hinzufügen .
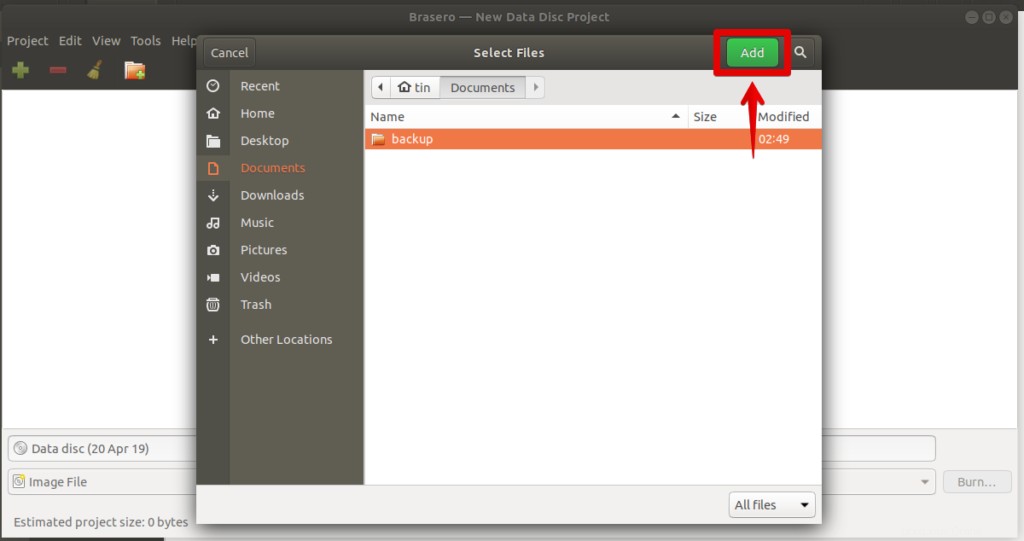
Sie werden feststellen, dass Dateien in der Anwendung hinzugefügt werden. Klicken Sie auf Brennen .
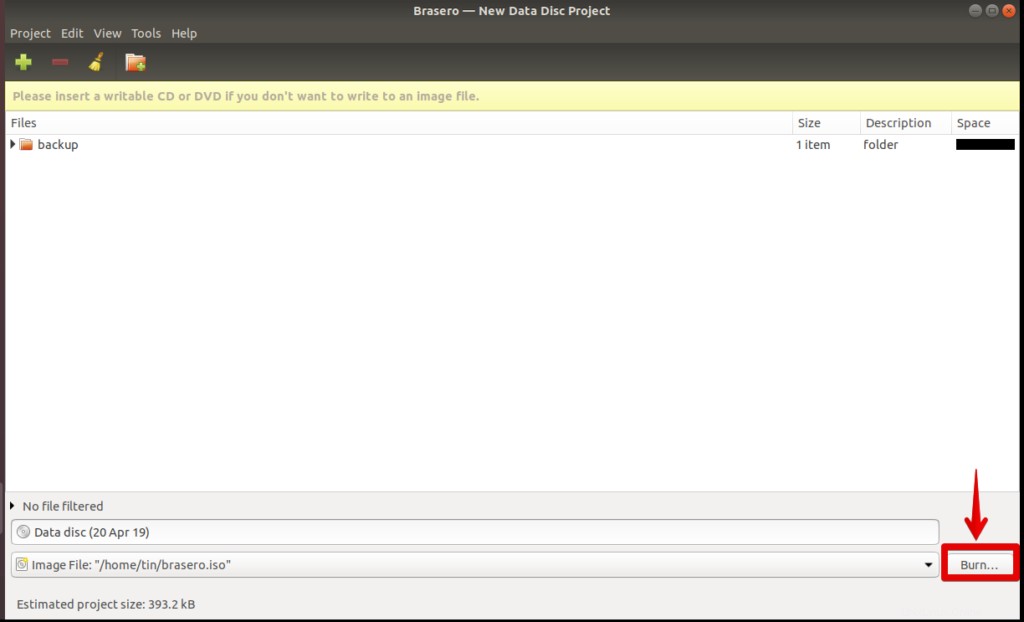
Wählen Sie den Speicherort für die ISO-Datei. Geben Sie den Namen für die ISO-Datei mit .iso an Erweiterung und klicken Sie auf Bild erstellen .
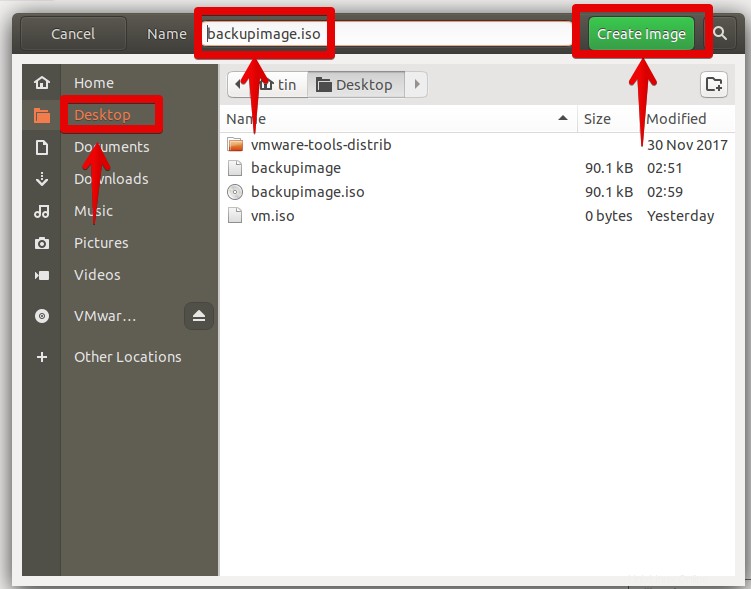
Sobald Sie fertig sind, werden Sie benachrichtigt, dass das Image erfolgreich erstellt wurde.
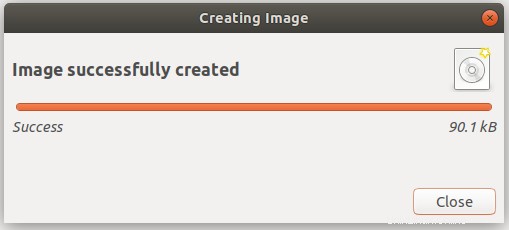
Daher waren alle oben genannten Möglichkeiten, mit denen Sie ISO-Dateien erstellen können. Sobald Sie eine ISO-Datei haben, können Sie sie als Backup speichern, als virtuelle CD/DVD verwenden, auf USB oder CD/DVD brennen und mit jemandem teilen.