Einführung
ZIP ist das beliebteste Archivdateiformat zum Komprimieren von Dateien und Verzeichnissen. Das Komprimieren von Dateien in ein archiviertes Format hilft, Speicherplatz und Netzwerkbandbreite zu sparen. Obwohl das Bandarchivformat (tar) auf Linux-Systemen gebräuchlicher ist, wird ZIP aufgrund seiner Beliebtheit ebenfalls häufig verwendet.
Linux bietet den zip an Befehl zum Komprimieren von Dateien in das ZIP-Format. Alternativ ist das Erstellen von ZIP-Dateien auch über die GUI möglich.
Diese Anleitung zeigt, wie Sie Dateien und Verzeichnisse über die Befehlszeile und die GUI unter Linux komprimieren.
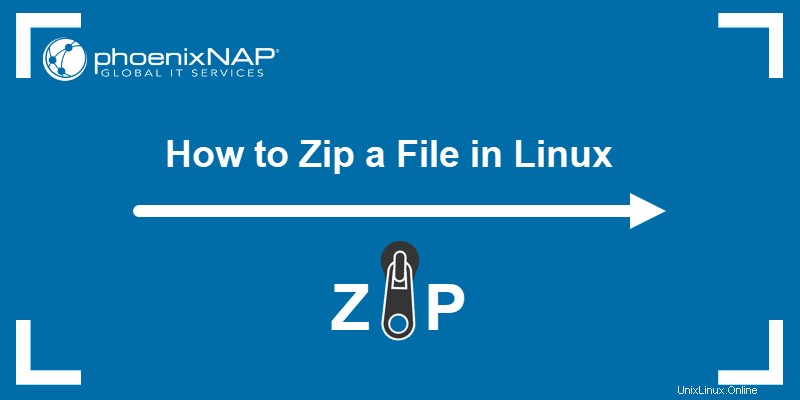
Voraussetzungen
- Zugang zum Terminal.
- Befehle zum Erstellen von Beispieldateien und -verzeichnissen.
Überprüfen Sie, ob zip installiert ist
Nicht auf allen Linux-Systemen ist das Zip-Programm standardmäßig installiert. Sehen Sie, ob das Dienstprogramm verfügbar ist, indem Sie die Version überprüfen:
zip --version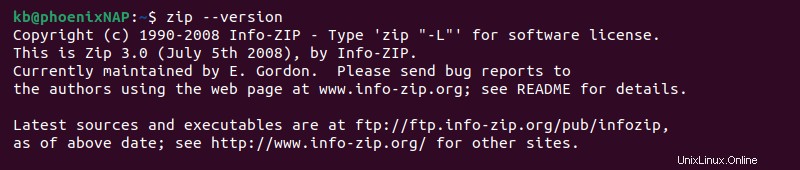
Wenn die Ausgabe die Programmversion druckt, fahren Sie mit dem folgenden Abschnitt fort. Wenn die Ausgabe jedoch anzeigt, dass der Befehl nicht gefunden wurde, installieren Sie das Dienstprogramm zum Entpacken und Entpacken mit dem folgenden Befehl:
sudo apt install zip unzip
Hinweis: Installation von unzip ist nicht obligatorisch, aber der Befehl geht Hand in Hand mit zip .
Wenn Sie Dateien entpacken möchten, sehen Sie sich unsere Anleitung zum Entpacken einer ZIP-Datei an.
Geben Sie das sudo-Passwort ein und warten Sie, bis die Installation abgeschlossen ist.
Zip-Dateien unter Linux mit dem Zip-Befehl
Die zip Der Befehl hilft beim Erstellen von ZIP-Archivdateien. Die allgemeine Syntax für zip Befehl ist:
zip <options> <zip file> <source file(s)>Ohne Optionen erstellt der Befehl eine neue ZIP-Datei. Die zusätzlichen Optionen und die Syntax ändern das Verhalten und bieten andere Funktionalitäten.
zip-Befehlsoptionen
Die zip Der Befehl bietet verschiedene Arbeitsmodi und Optionen zum Erstellen von ZIP-Dateien. Die folgende Tabelle zeigt einen kurzen Überblick über die verfügbaren Optionen.
| Tag | Option oder Modus | Beschreibung |
|---|---|---|
-u --update | Modus | Aktualisiert und fügt neue Dateien hinzu. Erstellt ein neues Archiv, wenn es nicht gefunden wird. |
-f --freshen | Modus | Aktualisiert Dateien, ohne neue hinzuzufügen. Erstellt ein neues Archiv, wenn es nicht gefunden wird. |
-d --delete | Modus | Wählt Einträge in einem bestehenden Archiv aus und entfernt sie. |
-U --copy-entries | Modus | Wählt Einträge aus einem bestehenden Archiv aus und kopiert sie in ein neues Archiv. |
-e --encrypt | Option | Verschlüsselt ZIP-Archivinhalte mit einem Passwort. Startet eine Aufforderung zur Passworteingabe. |
-i <files> --include <files> | Option | Schließt nur bestimmte Dateien ein. |
-R --recurse-patterns | Option | Archiviert Dateien rekursiv. |
-sf --show-files | Option | Listet Dateien auf, die der Befehl bearbeiten würde, und beendet sich dann. |
-x <files> --exclude <files> | Option | Schließt bestimmte Dateien aus. |
-<number> | Option | Reguliert die Kompressionsgeschwindigkeit (0-9). Niedrigere Zahlen sind schneller. |
Der Befehl zip bietet viele weitere Optionen, die Sie mit dem Befehl man anzeigen können.
ZIP-Archiv erstellen
Der zip Der Befehl erstellt ohne Optionen eine neue Datei. Gehen Sie wie folgt vor, um den Befehl zu testen:
1. Dateien zum Archivieren erstellen:
touch file{1..5}.txtDer Befehl erstellt fünf leere Textdateien.
2. Verwenden Sie den zip Befehl zum Archivieren der Dateien:
zip files file1.txt file2.txt file3.txt file4.txt file5.txt
Der Befehl gibt die durchgeführten Aktionen aus und erstellt eine files.zip archivieren.
Inhalt der ZIP-Datei auflisten
Der -sf listet den Inhalt einer ZIP-Datei auf. Geben Sie nur den ZIP-Dateinamen an, zum Beispiel:
zip -sf files.zip
Der Befehl listet den Inhalt des Archivs auf und existiert.
Bestimmte Dateitypen zum ZIP-Archiv hinzufügen
Um einer ZIP-Datei nur bestimmte Dateitypen hinzuzufügen, verwenden Sie einen Platzhalter und geben Sie die Dateityperweiterung an. Zum Beispiel:
zip files *.txt
Der Befehl fügt alle Dateien mit der .txt hinzu Erweiterung des Archivs.
Ein Verzeichnis zum ZIP-Archiv hinzufügen
Verwenden Sie den -r (rekursive) Option zum Hinzufügen eines Verzeichnisses zu einer ZIP-Datei. Zum Beispiel:
zip -r files <directory>
Der zip Der Befehl fügt zuerst das leere Verzeichnis hinzu und füllt es dann mit den Dateien.
Dateien aus ZIP-Archiv löschen
1. Um Dateien aus einem ZIP-Archiv zu löschen, listen Sie die Dateien aus dem Archiv mit dem -sf auf Option zuerst. Zum Beispiel:
zip -sf <archive file>
2. Suchen Sie die zu löschende Datei und führen Sie zip aus mit dem -d Stichwort:
zip -d <archive file> <files for deletion>Zum Beispiel:
zip -d files.zip file5.txt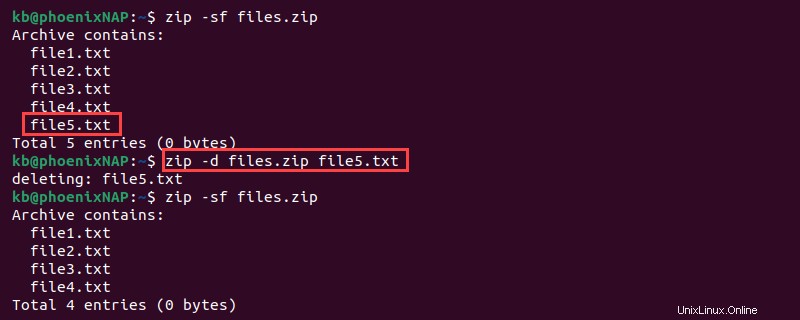
Der Befehl entfernt die angegebenen Dateien aus dem ZIP-Archiv.
ZIP-Datei erstellen und verschlüsseln
Ein Passwort schützt das ZIP-Archiv vor dem Extrahieren. Um einer ZIP-Datei eine Passwortverschlüsselung hinzuzufügen, verwenden Sie den -e Möglichkeit:
zip -e <archive file> <files>
Der Befehl startet eine Eingabeaufforderung für das Kennwort. Nach der Bestätigung werden die Dateien dem ZIP-Archiv hinzugefügt.
Steuern Sie die ZIP-Komprimierungsstufe
Der zip Befehl ermöglicht die Steuerung der Komprimierungsstufe. Komprimierungsgrad und Geschwindigkeit der ZIP-Datei sind umgekehrt proportional. Je höher der Pegel, desto länger dauert die Komprimierung.
Verwenden Sie die folgende Syntax, um die Komprimierungsstufe der ZIP-Datei zu steuern:
zip -<0-9> <archive file> <files>Zum Beispiel:
zip -5 files *.txt
Verwenden Sie für die schnellste Komprimierung <b>-1</b> . Verwenden Sie für die höchste Komprimierungsstufe -9 . Werte zwischen 1 und 9 liefern Zwischenergebnisse (schnell vs. Komprimierungsgrad).
Erstellen Sie ein ZIP-Archiv mit der GUI
Um eine ZIP-Datei unter Linux über die GUI zu erstellen, gehen Sie wie folgt vor:
1. Öffnen Sie Dateien und navigieren Sie zum entsprechenden Verzeichnis.
2. Wählen Sie die zu archivierenden Dateien aus, klicken Sie mit der rechten Maustaste auf die Dateien und wählen Sie Komprimieren .
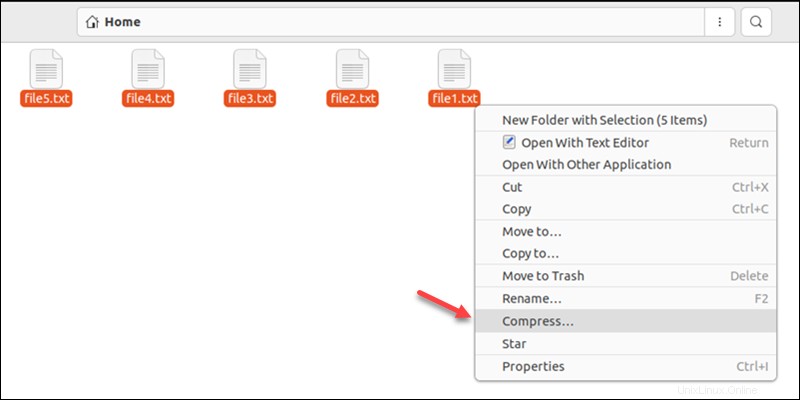
3. Geben Sie den Archivnamen ein und wählen Sie .zip Format aus dem Dropdown-Menü.
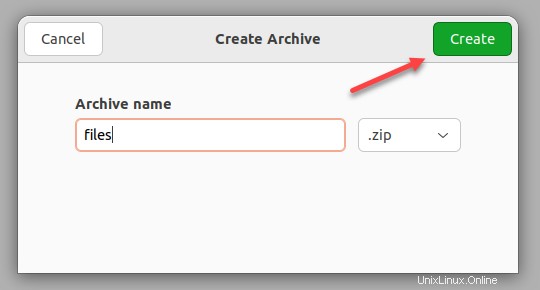
4. Klicken Sie auf Erstellen um die ZIP-Datei zu erstellen.
Der Prozess erstellt ein ZIP-Archiv am aktuellen Speicherort.
Fazit
Nachdem Sie diese Anleitung gelesen haben, sollten Sie wissen, wie Sie unter Linux mit zip eine ZIP-Datei erstellen Befehl und GUI. Weitere Dateikomprimierungs- und Archivierungsbefehle finden Sie unter dem Befehl tar.