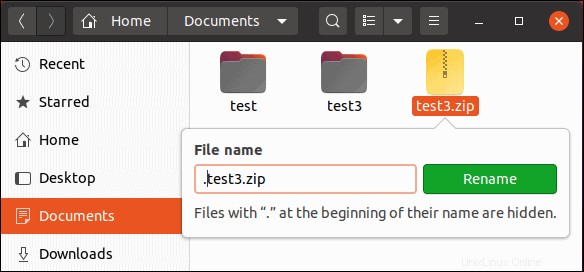Einführung
Linux verbirgt standardmäßig viele der sensiblen Systemdateien. Versteckte Dateien sind normalerweise System- oder Anwendungsdateien, die verborgen sind, um versehentliche Änderungen zu verhindern.
Diese Anleitung zeigt Ihnen, wie Sie versteckte Dateien unter Linux anzeigen und damit arbeiten.
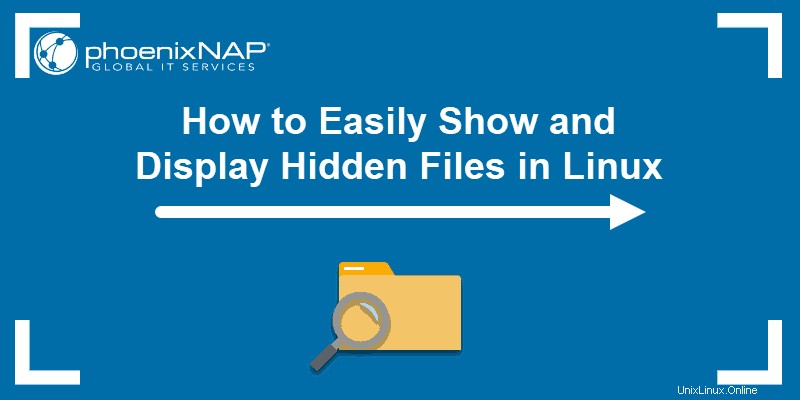
Voraussetzungen
- Ein System, auf dem Linux ausgeführt wird
- Zugriff auf ein Terminalfenster / eine Befehlszeile (optional)
Wie man versteckte Dateien anzeigt
Versteckte Dateien von der Befehlszeile anzeigen
Um alle Dateien in einem Verzeichnis anzuzeigen, einschließlich versteckter Dateien, geben Sie den folgenden Befehl ein:
ls –a
Die ls Befehl listet den Inhalt des aktuellen Verzeichnisses auf. Der –a Schalter listet alle Dateien auf – einschließlich versteckter Dateien.
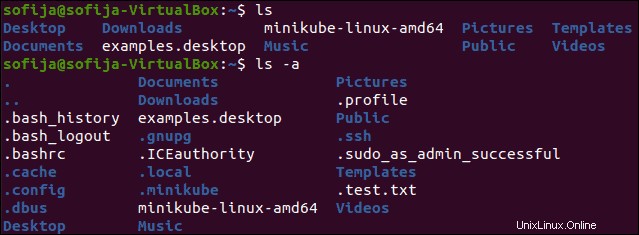
So listen Sie reguläre und versteckte Dateien in einem anderen Verzeichnis als Ihrem aktuellen Arbeitsspeicherort auf:
ls –a /etc
Ersetzen Sie /etc mit jedem anderen Verzeichnis.
Versteckte Dateien in einer grafischen Benutzeroberfläche (GUI) anzeigen
Es gibt eine einfache Methode, versteckte Dateien anzuzeigen, wenn Sie lieber in Gnome (oder einer anderen grafischen Oberfläche) arbeiten.
1. Navigieren Sie zunächst zu dem Verzeichnis, das Sie anzeigen möchten.
2. Drücken Sie dann Ctrl+h .
Wenn Ctrl+h nicht funktioniert, klicken Sie auf Anzeigen und aktivieren Sie dann das Kontrollkästchen Versteckte Dateien anzeigen .
So verstecken Sie Dateien
Datei oder Verzeichnis über die Linux-Befehlszeile ausblenden
Um eine Datei als versteckt zu markieren, verwenden Sie den mv (Verschieben)-Befehl.
1. Erstellen Sie zunächst eine Testdatei. Verwenden Sie den Touch-Befehl, um eine leere test.txt zu erstellen Datei:
touch test.txt
2. Dann blenden Sie die Datei aus, indem Sie sie unter einem neuen Dateinamen verschieben. Der Punkt (. ) am Anfang des neuen Dateinamens zeigt an, dass er ausgeblendet ist:
mv test.txt .test.txt3. Um zu überprüfen, ob die Datei jetzt versteckt ist, zeigen Sie den Inhalt des aktuellen Verzeichnisses an:
ls4. Listen Sie nun den Inhalt auf, einschließlich versteckter Dateien:
ls –aSie sollten test.txt im zweiten Listing sehen.
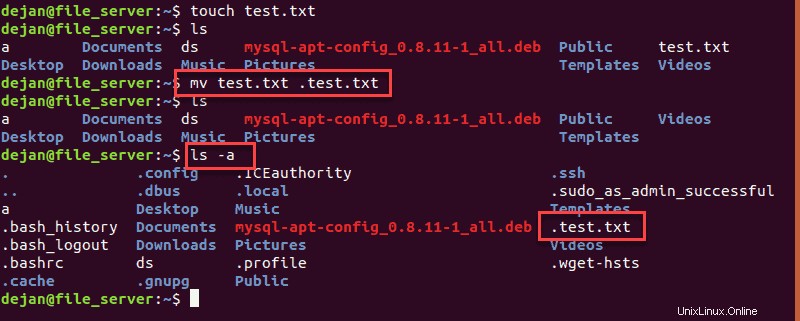
Eine Datei in einer grafischen Oberfläche (GUI) verstecken
Sie können eine Datei auch unter Verwendung einer grafischen Oberfläche als versteckt markieren .
1. Klicken Sie mit der rechten Maustaste auf die auszublendende Datei.
2. Wählen Sie dann Umbenennen .
3. Machen Sie die Datei unsichtbar, indem Sie einen Punkt einfügen am Anfang des Dateinamens.
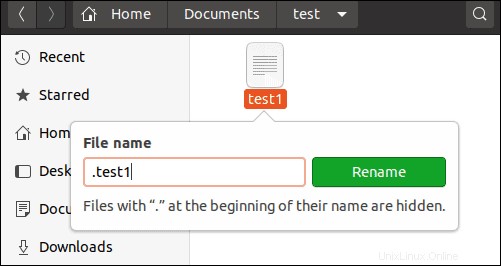
Verwenden Sie denselben Vorgang, um ein Verzeichnis zu verbergen.
So erstellen Sie passwortgeschützte versteckte Dateien
Passwortgeschützte, versteckte Datei über die Befehlszeile erstellen
1. Um eine versteckte und passwortgeschützte Archivdatei über die Befehlszeile zu erstellen, erstellen Sie zunächst eine neue Textdatei:
touch test2.txt2. Als nächstes komprimieren und verschlüsseln Sie diese Datei:
zip ––encrypt test2.zip test2.txt3. Sie werden aufgefordert, ein Passwort für die Datei einzugeben und zu bestätigen.
4. Verwenden Sie dann ls Befehl – Sie sollten test2.zip sehen in der Dateiliste.
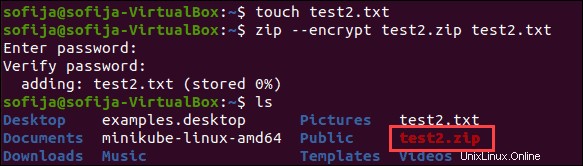
5. Legen Sie als Nächstes die .zip fest Datei zu verbergen, indem Sie Folgendes eingeben:
mv test2.zip .test2.zip
6. Verwenden Sie schließlich ls und ls –a um zu bestätigen und sicherzustellen, dass die Datei versteckt ist.
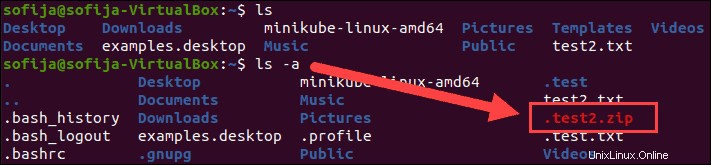
Erstellen Sie eine versteckte, passwortgeschützte Datei über die grafische Benutzeroberfläche
Das Verschlüsseln einer Datei erfordert mehr Schritte in der grafischen Version von Linux.
1. Öffnen Sie zunächst den Dateimanager in Ihr Home-Verzeichnis.
2. Klicken Sie mit der rechten Maustaste auf einen leeren Bereich und klicken Sie dann auf Neuer Ordner (ein Ordner und ein Verzeichnis sind dasselbe).
3. Benennen Sie den Ordner test3 und klicken Sie auf Erstellen .
4. Klicken Sie anschließend auf Aktivitäten> Suchen> geben Sie Archivmanager ein> Starten Sie den Archivmanager .
5. Ziehen Sie den neuen test3 per Drag &Drop Ordner in das Archive Manager-Fenster.
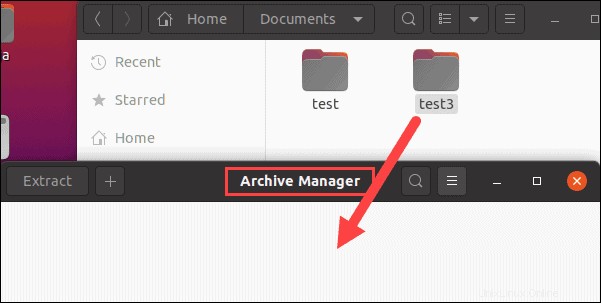
6. Das System fragt:Möchten Sie ein Archiv mit diesen Dateien erstellen? Klicken Sie auf Archiv erstellen .
7. Im Archiv erstellen Dialogfeld sollte der Dateiname test3 lauten . Klicken Sie rechts auf das Dropdown-Menü und wählen Sie .zip aus formatieren.
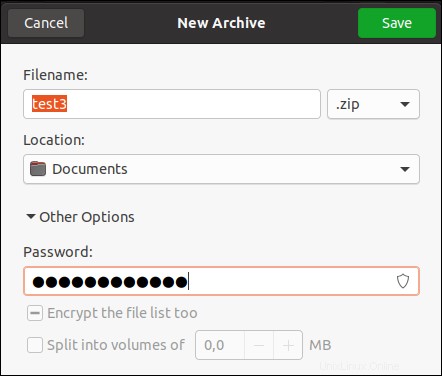
8. Klicken Sie auf Andere Optionen nahe der Unterseite. Geben Sie ein Passwort für Ihr Archiv ein und klicken Sie dann auf Speichern .
9. Schließen Sie den Archivmanager. Sie sollten jetzt eine test3.zip sehen Datei im Home-Verzeichnis.
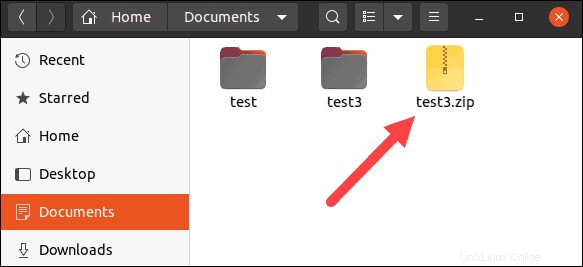
10. Klicken Sie mit der rechten Maustaste auf test3.zip klicken Sie auf Umbenennen , und fügen Sie am Anfang des Dateinamens einen Punkt hinzu.