Vmware-Workstation ist eine Software für virtuelle Maschinen, mit der mehrere Betriebssysteme auf einer einzigen Maschine ausgeführt werden. Die virtuelle Maschine kann eine Instanz eines Betriebssystems wie Windows oder eine beliebige Linux-Distribution ausführen. Im Allgemeinen fungiert es als Brücke zwischen dem Host und der virtuellen Maschine für Hardwareressourcen wie Festplatte, Netzwerktreiber, USB-Geräte usw.
Andererseits OpenSUSE ist eine kostenlose Open-Source-Linux-Distribution, die vom openSUSE-Projekt verwaltet wird und in zwei Varianten erhältlich ist:Leap und Tumbleweed .
In diesem Tutorial gehen wir die Schritte zur Installation von VMWare Workstation 16 durch im OpenSUSE Linux-Distribution.
Funktionen von VMWare Workstation
- Unterstützung für neue Gastbetriebssysteme.
- USB-Controller-Unterstützung.
- Eine größere virtuelle Maschine, d. h. 32 virtuelle CPUs, 8 GB Grafikspeicher.
- Leistungsverbesserungen wie schnelle Dateiübertragungsgeschwindigkeiten, schnelleres Herunterfahren.
- Verbesserte Zugänglichkeitsunterstützung.
- Container- und Kubernetes-Unterstützung.
Installieren von VMWare Workstation Pro in OpenSUSE
Öffnen Sie ein Terminal und aktualisieren Sie zuerst Ihr OpenSUSE wie folgt:
$ sudo zypper update [On openSUSE Leap] $ sudo zypper dist-upgrade [On openSUSE Tumbleweed]
Als nächstes installieren Sie die erforderlichen Paketabhängigkeiten, indem Sie schreiben.
$ sudo zypper in kernel-source kernel-devel gcc
Laden Sie als Nächstes das Vmware Workstation 16-Installationsskriptpaket von der offiziellen VMware-Website mit dem folgenden wget-Befehl herunter.
$ wget https://download3.vmware.com/software/wkst/file/VMware-Workstation-Full-16.2.1-18811642.x86_64.bundle
Nach diesem Vorgang sollten Sie eine Datei mit dem Namen VMware-Workstation-Full-16.2.1-18811642.x86_64.bundle sehen wie abgebildet.
$ ls | grep "bundle" VMware-Workstation-Full-16.2.1-18811642.x86_64.bundle
Wenn Ihre Ausgabe der obigen ähnelt, bedeutet dies, dass der Download erfolgreich war. Wechseln Sie nun in das Verzeichnis, in dem es derzeit gespeichert ist, und ändern Sie seine Berechtigungen, indem Sie eine Ausführungsberechtigung für eine geeignete Benutzergruppe hinzufügen, und führen Sie das Bundle wie folgt aus.
$ chmod +x VMware-Workstation-Full-16.2.1-18811642.x86_64.bundle $ sudo ./VMware-Workstation-Full-16.2.1-18811642.x86_64.bundle

Jetzt haben wir es installiert, es ist Zeit, es über die GUI über den Anwendungsstarter oder mit dem Befehl zu starten:
$ vmplayer
Wenn der obige Befehl erfolgreich war, fahren Sie mit dem nächsten Schritt fort. Andernfalls, wenn eine solche Eingabeaufforderung wie die unten gezeigte auftritt:
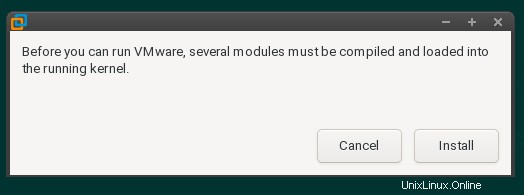
Um diesen Prompt loszuwerden, müssen wir das System neu starten:
$ reboot
Beim nächsten Versuch, VMware zu starten Wieder sollten wir einen Bildschirm sehen, der dem folgenden ähnelt:
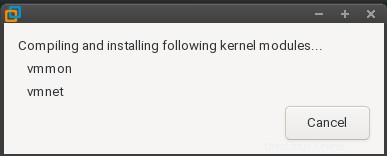
Nachdem Kernel-Module installiert sind, können wir die Anwendung erneut starten. Bei Erfolg sollte ein Fenster ähnlich dem unten angezeigt werden.
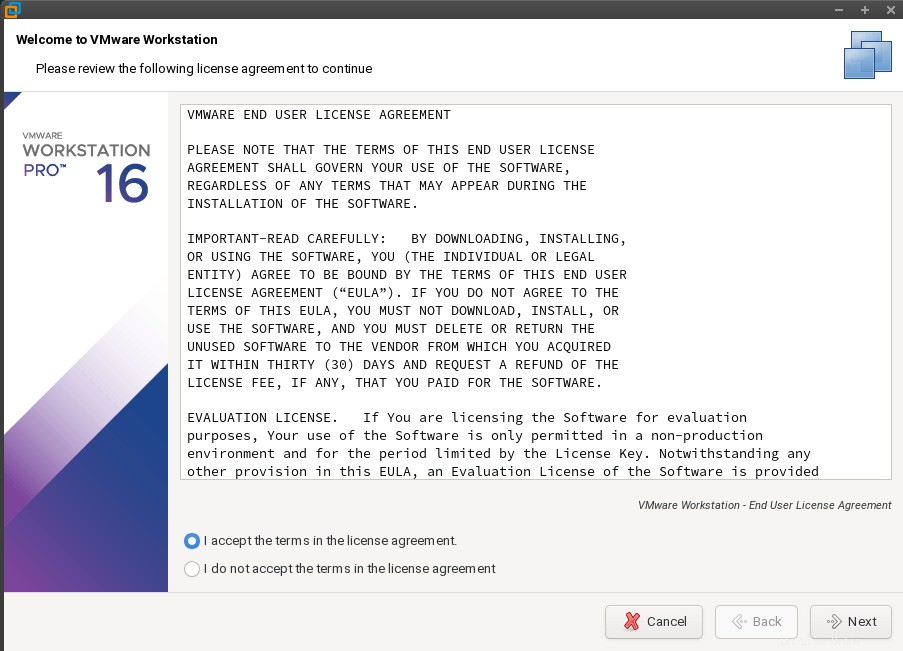
Wählen Sie das Optionsfeld, das besagt, dass Sie die Bedingungen der Lizenzvereinbarung akzeptieren, und wählen Sie dann die Schaltfläche „Weiter“, um fortzufahren. Wenn es eine weitere ähnliche Eingabeaufforderung gibt, wiederholen Sie die Auswahl und fahren Sie fort.
Das nächste Fenster betrifft Produktaktualisierungen, Sie können nein auswählen wenn Sie keine Produktaktualisierungen benötigen oder ja Wenn Sie sie benötigen, wird dies empfohlen, wir möchten keine veraltete Version ausführen.
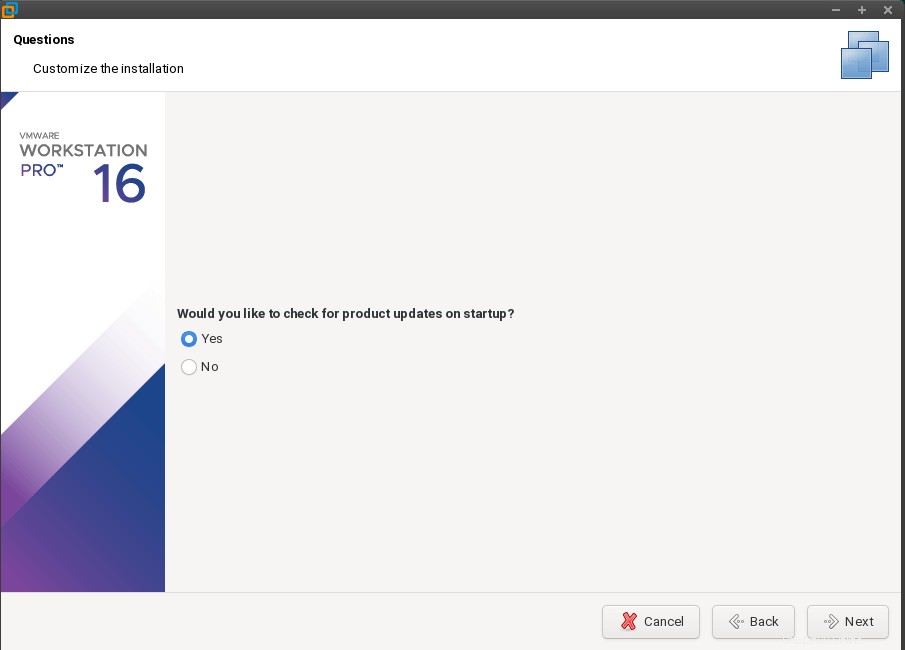
Sie können am CEIP teilnehmen Programm auswählen oder nicht, wählen Sie Ja beitreten und nein nicht beitreten möchten, dann wählen Sie "Weiter", um fortzufahren.
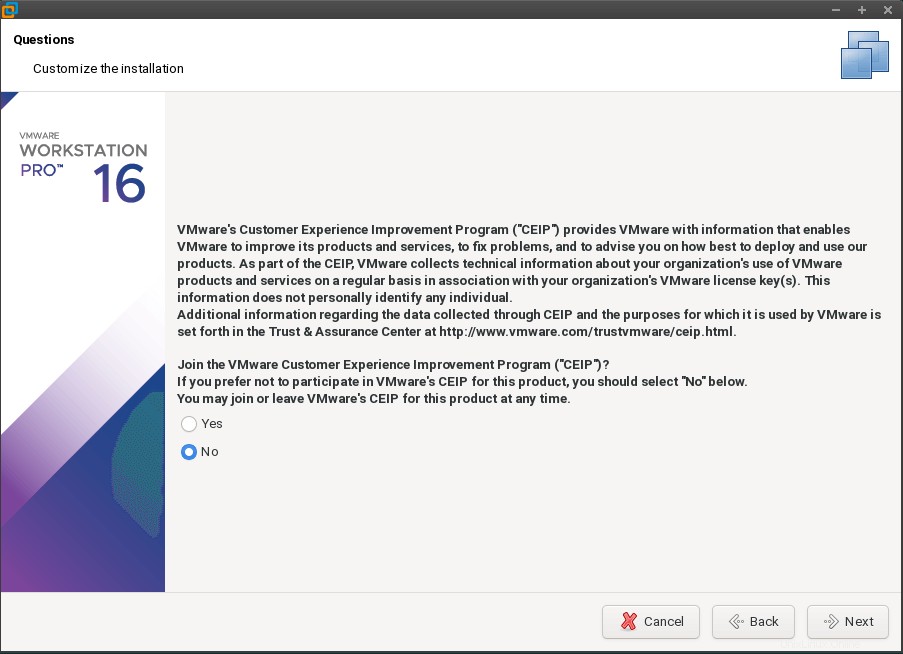
Jetzt werden wir zur Eingabe eines Lizenzschlüssels aufgefordert, wenn Sie einen haben, können Sie ihn hier eingeben und fortfahren, wenn Sie ihn für nicht-kommerzielle Zwecke verwenden, wählen Sie das zweite Optionsfeld aus.
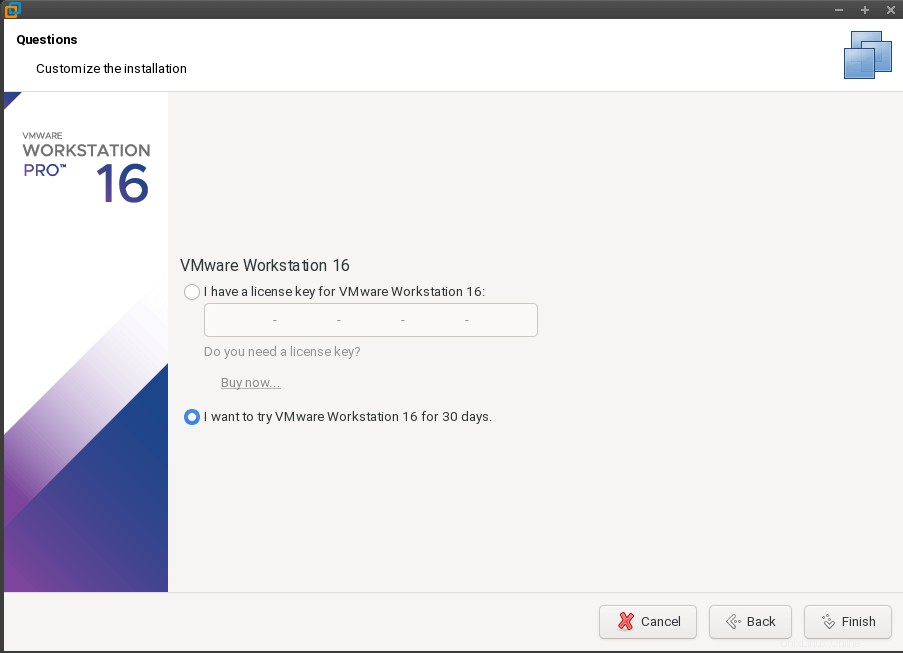
Drücken Sie nach der Auswahl auf Beenden, um die Installation abzuschließen und VMware zu starten.
$ vmplayer
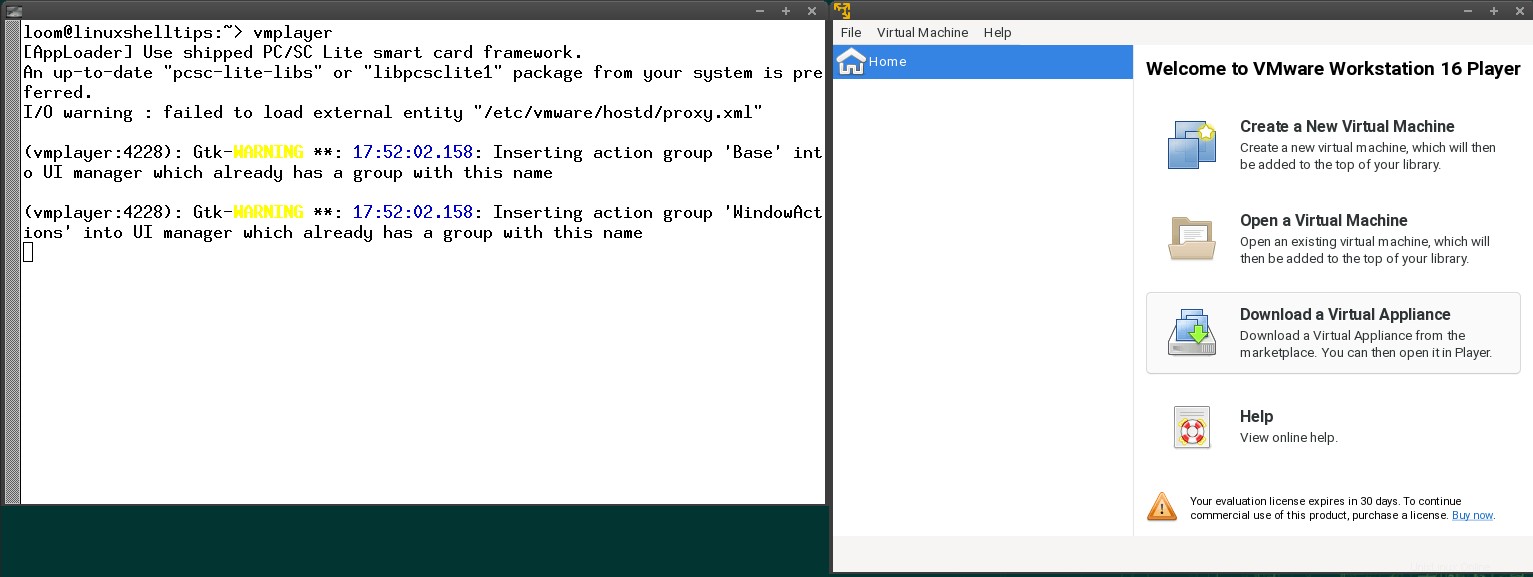
VMWare Workstation Pro in OpenSUSE deinstallieren
Um die VMWare zu deinstallieren Workstation-Player schreibe:
$ sudo vmware-installer -u vmware-workstation

Bei Erfolg sollten Sie eine Ausgabe wie unten gezeigt haben:
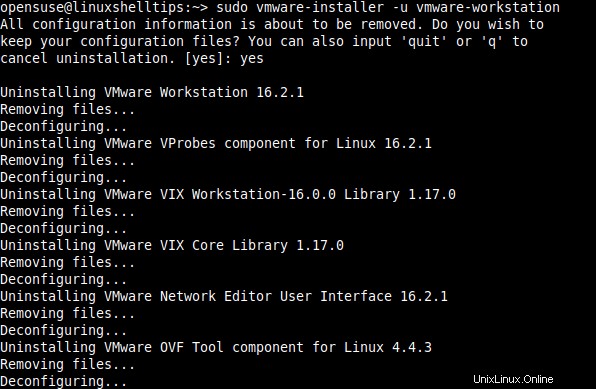
Vmware-Workstation ist eine Software für virtuelle Maschinen, mit der mehrere Betriebssysteme auf einer einzigen Maschine ausgeführt werden. In diesem Artikel haben wir gelernt, wie man es zusammen mit seinen Abhängigkeiten installiert. Außerdem haben wir gezeigt, wie man die VMWare startet Workstation und wie man es von OpenSUSE deinstalliert System.