Remote-Desktop-Anwendungen ermöglichen Benutzern den Fernzugriff und die Steuerung anderer Systeme von überall und jederzeit. Viele Benutzer verwenden diese Anwendungen, um ihren Kollegen und Familienmitgliedern aus der Ferne bei der Verwaltung ihrer Systeme zu helfen. Diese Anwendungen ermöglichen dem Helfer den Zugriff auf den Bildschirm des Remote-Systems auf seinen lokalen Systemen, als ob er tatsächlich vor seinem Bildschirm sitzen würde. Einige der am häufigsten verwendeten Remote-Desktop-Anwendungen sind TeamViewer, AnyDesk, VNC, RealVNC, TigerVNC, Remmina.
Dieses Tutorial erklärt, wie man TeamViewer auf openSUSE Leap 15.3 installiert . Für die nicht-kommerzielle Nutzung ist TeamViewer kostenlos, für die kommerzielle Nutzung ist jedoch eine kostenpflichtige Lizenz erforderlich. Sie können es unter , Mac, Windows und Linux verwenden.
Hinweis :Sie können „TeamViewer“ und „TeamViewer host“ nicht gleichzeitig auf demselben Computer installieren.
Methode Nr. 1 TeamViewer über RPM installieren
Diese Methode umfasst die Installation von TeamViewer auf openSUSE unter Verwendung des RPM-Pakets, das auf der offiziellen TeamViewer-Website verfügbar ist.
1. Um TeamViewer herunterzuladen, besuchen Sie die offizielle Download-Seite von TeamViewer für Linux. Laden Sie dann „TeamViewer“ oder „TeamViewer host“ für das openSUSE-System herunter. Wählen Sie abhängig von Ihrer Betriebssystemarchitektur ein 64-Bit- oder 32-Bit-Paket aus.
Sie können TeamViewer auch über das Terminal mit den folgenden Befehlen herunterladen.
Führen Sie den folgenden Befehl in Ihrem openSUSE-Terminal aus, um TeamViewer herunterzuladen :
Für 64-Bit-openSUSE:
$ wget https://download.teamviewer.com/download/linux/teamviewer-suse.x86_64.rpm
Für 32-Bit-openSUSE:
$ wget https://download.teamviewer.com/download/linux/teamviewer-suse.i686.rpm
Führen Sie den folgenden Befehl in Ihrem openSUSE-Terminal aus, um den TeamViewer-Host herunterzuladen :
Für 64-Bit-openSUSE:
$ wget https://download.teamviewer.com/download/linux/teamviewer-host-suse.x86_64.rpm
Für 32-Bit-openSUSE:
https://download.teamviewer.com/download/linux/teamviewer-host-suse.i686.rpm
Wir haben das TeamViewer 64-Bit-Paket teamviewer-suse.x86_64.rpm heruntergeladen auf unserem System.
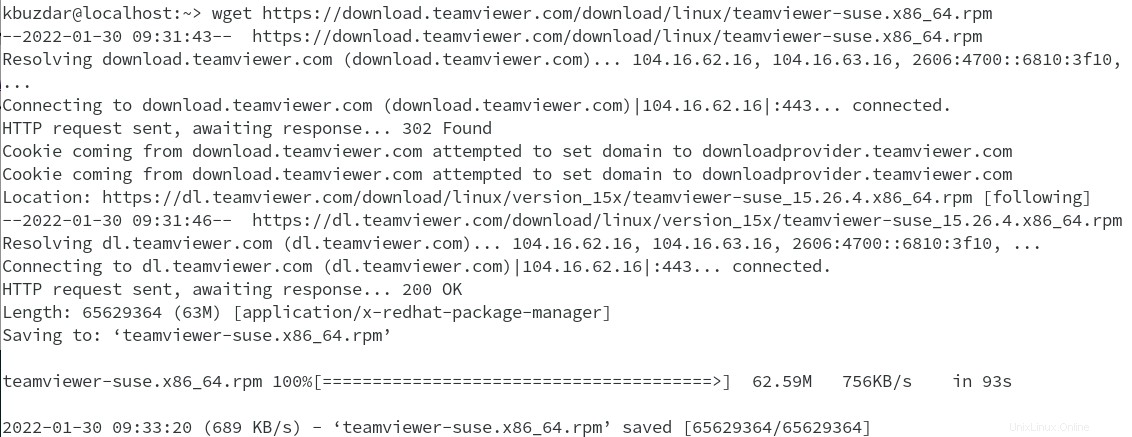
2. Führen Sie nun den folgenden Befehl aus, um TeamViewer auf Ihrem openSUSE-System zu installieren:
$ sudo zypper install ./teamviewer-*.rpm
Bevor Sie den obigen Befehl ausführen, vergewissern Sie sich, dass Sie sich in demselben Verzeichnis befinden, das die heruntergeladene TeamViewer .rpm-Datei enthält.
Nachdem Sie den obigen Befehl ausgeführt haben, werden die Installationsdetails angezeigt und Sie werden dann um Bestätigung gebeten. Sie können die Installation fortsetzen, indem Sie auf y drücken und dann Zurück Schlüssel. Auch wenn Sie eine Warnmeldung wie „Signaturüberprüfung fehlgeschlagen“ sehen, können Sie diese Meldung ignorieren, indem Sie i drücken und dann Zurück Schlüssel.
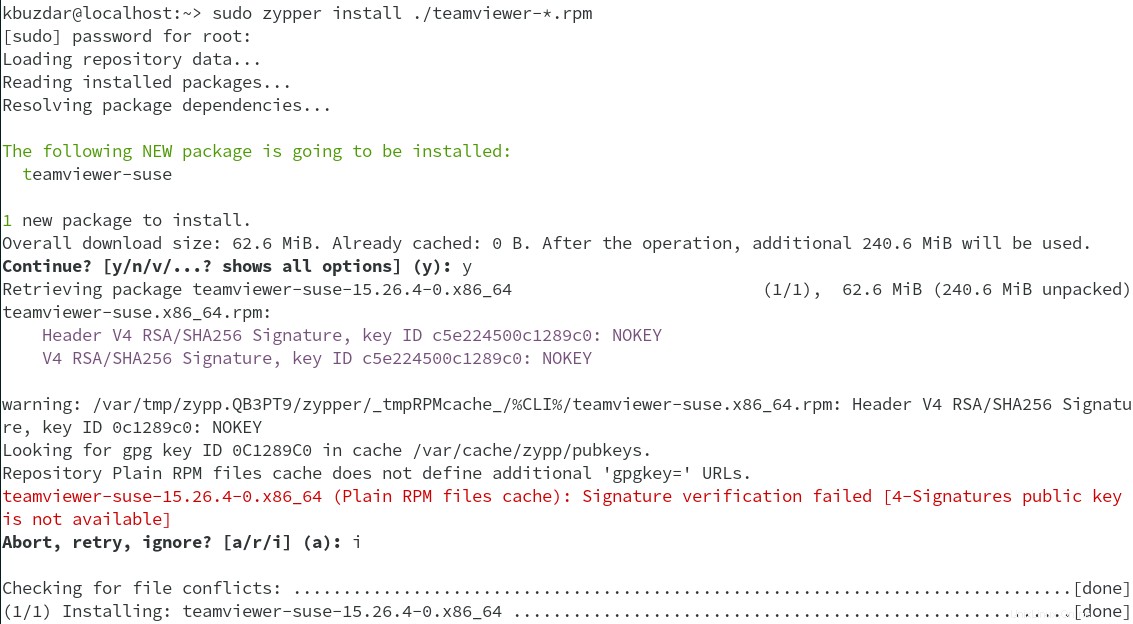
TeamViewer wird dann auf Ihrem openSUSE-System installiert.
3. Wenn Sie wissen möchten, welche Version von TeamViewer auf Ihrem System installiert ist, führen Sie den folgenden Befehl aus:
$ teamviewer --version
In der Ausgabe des obigen Befehls sehen Sie die Version von TeamViewer.

4. Sie können die TeamViewer-Anwendung über das Anwendungsmenü öffnen. Drücken Sie die Supertaste und suchen Sie mithilfe der Suchleiste oben nach der TeamViewer-Anwendung. Klicken Sie dann auf das TeamViewer-Symbol, um es zu starten.
Dann erscheint das folgende Fenster. Klicken Sie auf „Weiter“, nachdem Sie das Kontrollkästchen unten aktiviert haben. 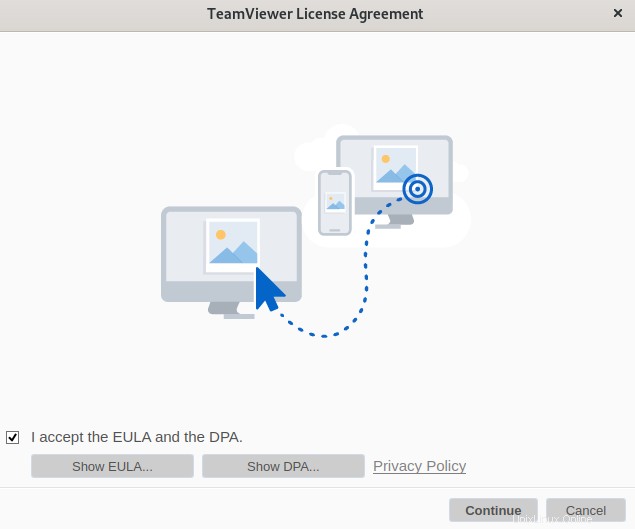
Dadurch wird TeamViewer auf Ihrem openSUSE-System gestartet.
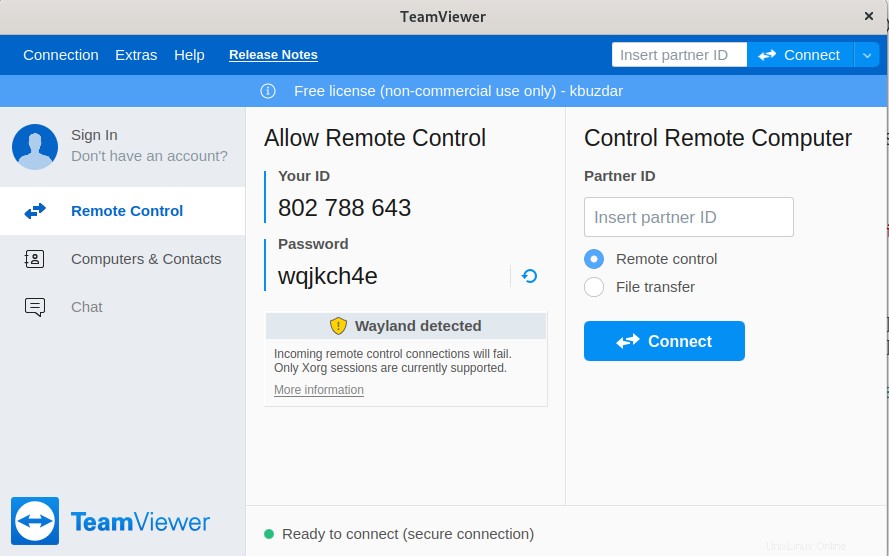
Methode #2 TeamViewer ohne Installation ausführen
Diese Methode umfasst das Ausführen der TeamViewer-Anwendung auf openSUSE mithilfe des tar-Pakets, das auf der offiziellen TeamViewer-Website verfügbar ist.
1. Um TeamViewer herunterzuladen, besuchen Sie die offizielle Download-Seite von TeamViewer für Linux. Laden Sie dann „TeamViewer“ oder „TeamViewer host“ für das openSUSE-System herunter. Wählen Sie abhängig von Ihrer Betriebssystemarchitektur ein 64-Bit- oder 32-Bit-Paket aus.
Sie können TeamViewer auch über das Terminal mit den folgenden Befehlen herunterladen.
Führen Sie den folgenden Befehl in Ihrem openSUSE-Terminal aus, um TeamViewer herunterzuladen :
Für 64-Bit-openSUSE
$ wget https://download.teamviewer.com/download/linux/teamviewer_amd64.tar.xz
Für 32-Bit-openSUSE
$ wget https://download.teamviewer.com/download/linux/teamviewer_i386.tar.xz
Führen Sie den folgenden Befehl in Ihrem openSUSE-Terminal aus, um den TeamViewer-Host herunterzuladen :
Für 64-Bit-openSUSE
$ wget https://download.teamviewer.com/download/linux/teamviewer-host_amd64.tar.xz
Für 32-Bit-openSUSE
$ wget https://download.teamviewer.com/download/linux/teamviewer-host_i386.tar.xz
Wir haben das TeamViewer 64-Bit-Paket teamviewer_amd64.tar.xz heruntergeladen auf unserem System.
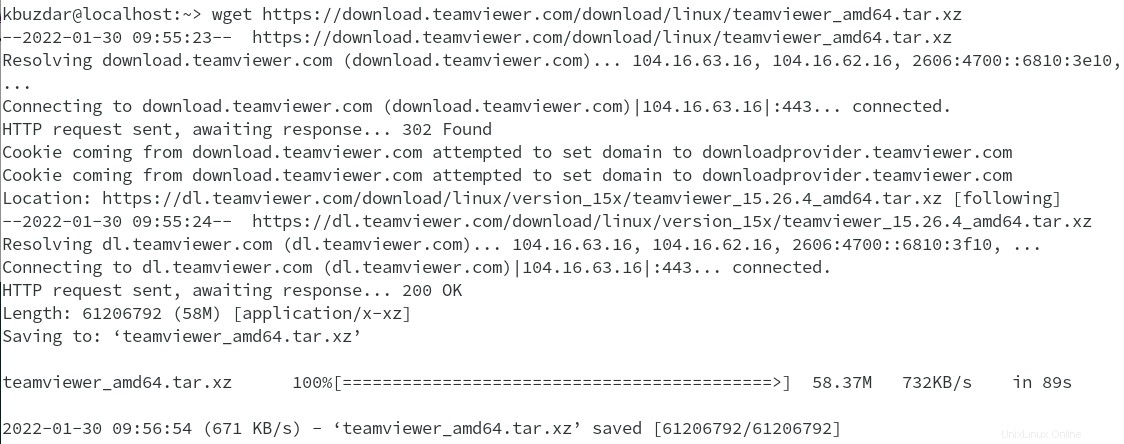 2. Extrahieren Sie das heruntergeladene Archiv mit dem folgenden Befehl:
2. Extrahieren Sie das heruntergeladene Archiv mit dem folgenden Befehl:
$ tar -xvf teamviewer*.tar.xz
Stellen Sie vor dem Extrahieren der Tar-Datei sicher, dass Sie sich in demselben Verzeichnis befinden, in dem sich auch die heruntergeladene TeamViewer-Tar-Datei befindet. Um zu überprüfen, ob die TAR-Datei extrahiert wurde, führen Sie ls aus Befehl. In der Ausgabe von ls Befehl auf unserem System, sehen Sie sowohl die Tar-Datei „teamviewer_amd64.tar.xz“ als auch das extrahierte Verzeichnis „teamviewer“.

3. Verwenden Sie dann den folgenden Befehl, um sich innerhalb des TeamViewer-Verzeichnisses zu bewegen:
$ cd teamviewer
4. Verwenden Sie nun den folgenden Befehl, um TeamViewer auf Ihrem openSUSE-System auszuführen:
$ ./teamviewer
Dann wird das folgende Fenster mit der Lizenzvereinbarung angezeigt. Klicken Sie auf „Weiter“, nachdem Sie das Kästchen unten markiert haben.
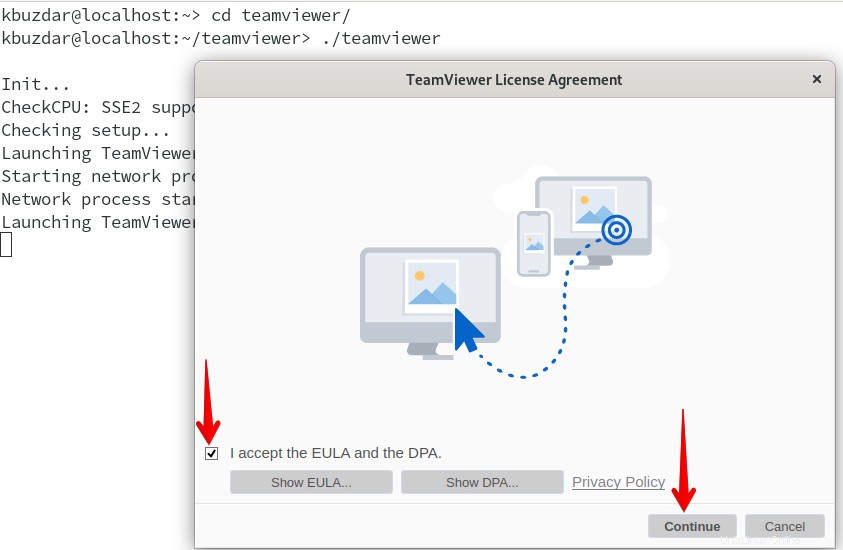
Dadurch wird TeamViewer auf Ihrem openSUSE-System gestartet. Jetzt können Sie TeamViewer verwenden, ohne es auf Ihrem System zu installieren.
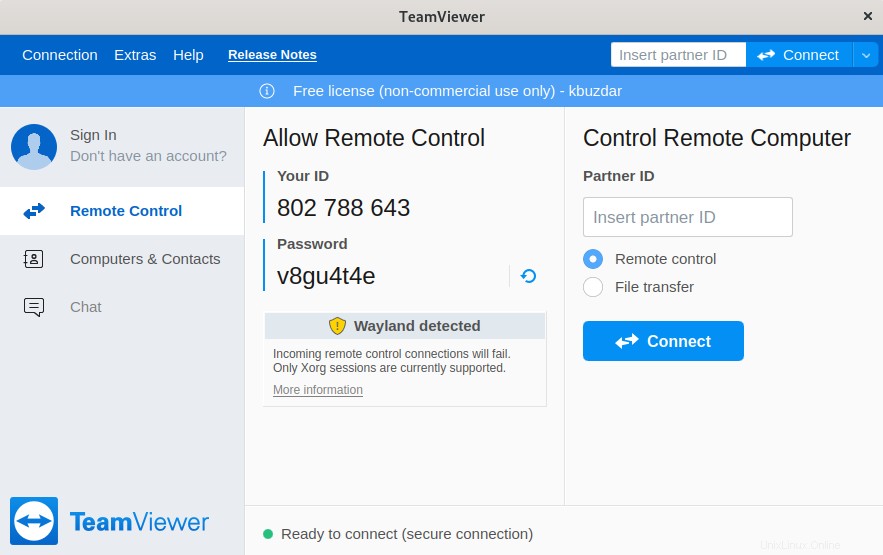
Wenn Sie die auf Ihrem Computer installierte Version von TeamViewer finden möchten, gehen Sie zu Hilfe> Über TeamViewer .
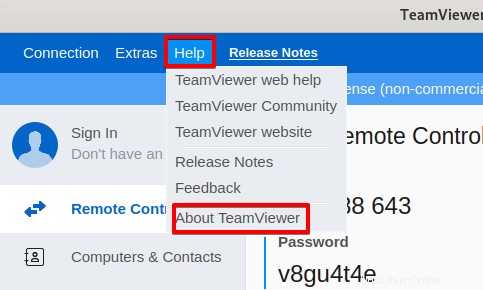
Es öffnet sich ein Fenster mit der aktuellen Version von TeamViewer. 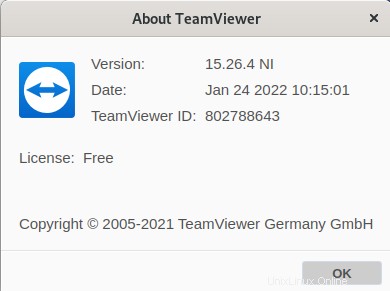
TeamViewer deinstallieren
Sie können TeamViewer jederzeit von Ihrem openSUSE-System deinstallieren, wenn Sie es nicht mehr benötigen. Führen Sie diesen Befehl aus, um es von Ihrem System zu entfernen:
$ sudo zypper remove teamviewer-suse
Geben Sie das sudo-Passwort ein, wenn das Terminal Sie dazu auffordert. Möglicherweise werden Sie auch gefragt, ob Sie mit dem Verfahren fortfahren möchten. Drücken Sie y und dann Zurück Schlüssel. Dadurch wird TeamViewer von Ihrem openSUSE-System entfernt.
In diesem Tutorial haben wir behandelt, wie TeamViewer auf dem openSUSE-Rechner über das .rpm-Paket installiert wird. Wir haben auch behandelt, wie TeamViewer auf openSUSE ohne Installation ausgeführt wird. Sie können TeamViewer auch auf Ubuntu, Debian, CentOS, AlmaLinux 8 / Rocky Linux 8 installieren.