SSH ist ein weit verbreitetes Netzwerkprotokoll, das es Benutzern, insbesondere Netzwerkadministratoren, ermöglicht, remote auf ein System zuzugreifen und es zu steuern. Mit SSH kann sich ein Benutzer über das Netzwerk bei einem entfernten System anmelden, Befehle ausführen und Dateien von einem System auf ein anderes übertragen.
Dieser Beitrag erklärt, wie man SSH auf dem openSUSE-System aktiviert. Für andere Linux-Distributionen können Sie die Anleitung zum Aktivieren von SSH unter Ubuntu und CentOS besuchen.
Hinweis :Die hier beschriebenen Methoden wurden auf openSUSE Leap 15.3 demonstriert .
SSH auf openSUSE aktivieren
Sie müssen SSH nicht auf openSUSE installieren, da es standardmäßig installiert ist. Sie können es mit dem folgenden Befehl im Terminal Ihres Systems überprüfen:
$ ssh -V
Wenn Sie die SSH-Versionsnummer wie unten gezeigt in der Ausgabe sehen, bedeutet dies, dass SSH auf Ihrem System installiert ist.

Wenn SSH jedoch aus irgendeinem Grund nicht installiert ist oder entfernt wurde, können Sie es wie unten gezeigt installieren:
$ sudo zypper install openssh
Jetzt müssen Sie das sudo-Passwort angeben. Geben Sie das Passwort ein und drücken Sie dann Enter . Dadurch wird OpenSSH auf Ihrem openSUSE-System installiert.
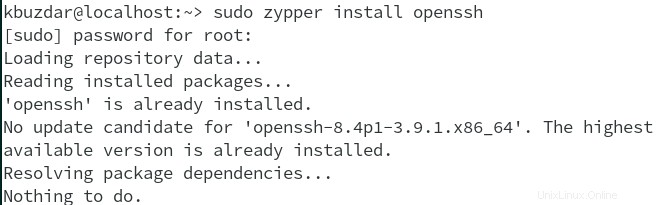
SSH ist vorinstalliert, aber auf openSUSE standardmäßig nicht aktiviert. Sie können den SSH-Dienst mit dem folgenden Befehl starten:
$ sudo rcsshd start
Verwenden Sie den folgenden Befehl, um zu überprüfen, ob SSH gestartet wurde:
$ sudo rcsshd status
Die folgende Ausgabe bestätigt, dass der SSH-Dienst gestartet wurde und auf unserem System ausgeführt wird.
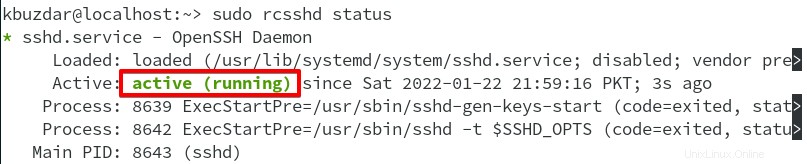
Port 22 in der Firewall öffnen
Um von einem anderen System aus eine Verbindung zu Ihrem SSH-Server herzustellen, müssen Sie den standardmäßigen SSH-Port 22 in Ihrer Firewall öffnen.
Sie können Port 22 in Ihrer Firewall mit diesem Befehl öffnen:
$ sudo firewall-cmd --zone=public --add-port=22/tcp
Führen Sie den folgenden Befehl aus, um zu überprüfen, ob der Port hinzugefügt wurde:
$ sudo firewall-cmd --zone=public --list-ports
Dieser Befehl sollte Port 22 in der Ausgabe auflisten.
Verbindung zum SSH-Server herstellen
Jetzt können Sie von einem entfernten System aus eine Verbindung zu Ihrem SSH-Server herstellen.
1. Melden Sie sich bei Ihrem Remote-System an. Öffnen Sie das Terminal und führen Sie den folgenden Befehl aus, um eine Verbindung zum SSH-Server herzustellen:
$ ssh [email protected]_address -p port_number
Um beispielsweise eine Verbindung zum SSH-Server mit der IP-Adresse 192.168.72.200 mit dem Benutzernamen kbuzdar (ein Benutzer auf dem SSH-Server) auf dem Standardport 22 herzustellen, lautet der Befehl:
$ ssh [email protected]
Hinweis :Wenn Sie die Portnummer im obigen Befehl nicht angeben, wird standardmäßig eine Verbindung zu Port 22 hergestellt. Sie können den Standard-SSH-Port auch in etwas anderes als 22 unter Linux ändern.
2. Wenn Sie sich zum ersten Mal mit dem SSH-Server verbinden, werden Sie aufgefordert, die Identität des Servers zu bestätigen. Geben Sie Ja ein und drücken Sie Enter zu bestätigen.
3. Danach werden Sie nach dem Passwort gefragt. Geben Sie das Passwort für das Benutzerkonto auf dem SSH-Server ein und drücken Sie Enter . Danach werden Sie mit Ihrem SSH-Server verbunden und erhalten eine Befehlszeile, mit der Sie Befehle ausführen können.
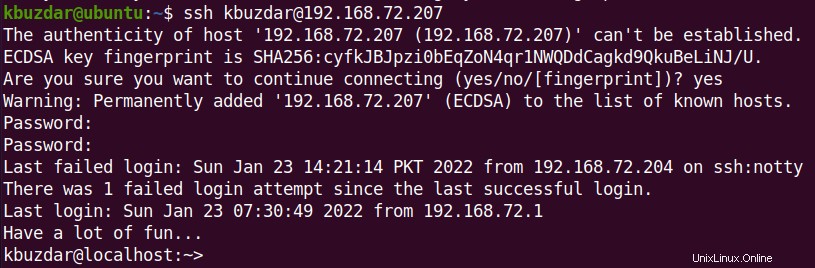
Sie können auch die kennwortlose SSH-Authentifizierung konfigurieren, um sich ohne Verwendung eines Kennworts mit dem SSH-Server zu verbinden.
So können Sie SSH auf Ihrem openSUSE-System aktivieren. Nach dem Aktivieren des SSH-Servers ist es wichtig, Ihren SSH-Server zu sichern, um verschiedene Sicherheitsrisiken zu vermeiden. Weitere Informationen zu SSH unter openSUSE finden Sie in dieser Dokumentation.