Java ist eine schnelle, sichere und eine der beliebtesten Mehrzweck-Programmiersprachen und Computerplattformen. Java hat im Vergleich zu anderen Programmiersprachen viele Vorteile, was es zu einer guten Wahl für fast jede Programmieraufgabe macht. Es gibt eine Reihe von Anwendungen und einige Websites, die ohne Java nicht funktionieren.
In diesem Tutorial zeigen wir Ihnen, wie Sie Java SE (Standard Edition) auf dem openSUSE-System mit zwei verschiedenen Methoden installieren.
- Installation von Java über Google Chrome Repository
- Installation von Java über das RPM-Paket
Hinweis :Wir haben die hier beschriebenen Methoden auf openSUSE Leap 15.3 getestet .
Methode 1 Java mit RPM installieren
Diese Methode erläutert die Installation von Java unter openSUSE mit dem RPM-Paket, das auf der Oracle-Website verfügbar ist.
1. Besuchen Sie die Oracle-Downloadseite und laden Sie das JDK x64 Compressed Archive .rpm-Paket herunter. Es gibt zwei Java-Pakete:Java Development Kit (JDK) und Java Runtime Environment (JRE). Das JDK enthält JRE. Wenn Sie Oracle JDK installieren, wird auch JRE mitinstalliert.
Andererseits können Sie den folgenden Befehl verwenden, um Oracle JDK herunterzuladen:
$ wget https://download.oracle.com/java/17/latest/jdk-17_linux-x64_bin.rpm
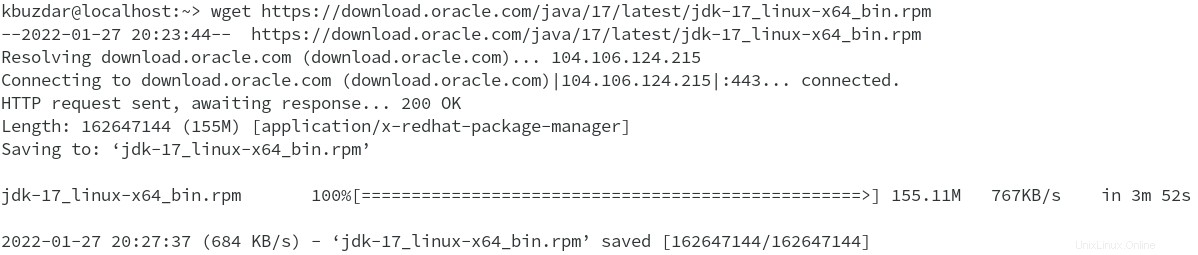
2. Führen Sie nun den folgenden Befehl aus, um Java zu installieren:
$ sudo rpm -ivh jdk-17_linux-x64_bin.rpm
Dieser Befehl installiert JDK 17 auf Ihrem openSUSE-Rechner.

3. Um die Installation von JDK zu überprüfen, führen Sie den folgenden Befehl aus:
$ java --version
Die folgende Ausgabe bestätigt, dass Java Version 17 auf unserem openSUSE-Rechner installiert wurde.

Methode 2 Java manuell auf openSUSE installieren
Diese Methode erklärt die manuelle Installation von Java auf openSUSE unter Verwendung des tar.gz-Pakets, das auf der Oracle-Website verfügbar ist.
1. Besuchen Sie die Seite Oracle Downloads und laden Sie das Paket JDK x64 Compressed Archive tar.gz herunter. Es gibt zwei Java-Pakete:Java Development Kit (JDK) und Java Runtime Environment (JRE). Das JDK enthält JRE. Wenn Sie Oracle JDK installieren, wird auch JRE mitinstalliert.
Andererseits können Sie den folgenden Befehl verwenden, um Oracle JDK herunterzuladen:
$ wget https://download.oracle.com/java/17/latest/jdk-17_linux-x64_bin.tar.gz
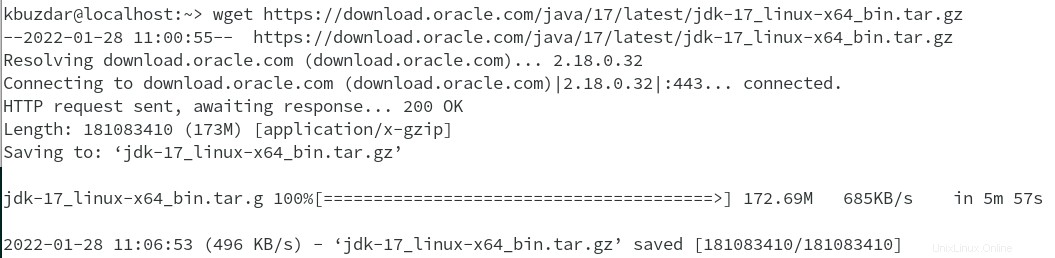
Die heruntergeladene Datei ist die Archivdatei im tar.gz-Format.
2. Extrahieren Sie das heruntergeladene Archiv mit dem folgenden Befehl. Stellen Sie vor dem Extrahieren des Archivs sicher, dass Sie sich in demselben Verzeichnis befinden, in dem sich auch die Archivdatei befindet.
$ tar -xvf jdk-17_linux-x64_bin.tar.gz
3. Führen Sie nach dem Extrahieren des Archivs den folgenden Befehl aus, um es in das Verzeichnis /opt zu verschieben:
$ sudo mv jdk-17 /opt/jdk17
4. Legen Sie nun die Umgebungsvariable JAVA_HOME mit den folgenden Befehlen fest:
$ export JAVA_HOME=/opt/jdk17
$ export PATH=$JAVA_HOME/bin:$PATH
Damit ist die Installation von Java abgeschlossen.
5. Sie können die Installation von Java mit dem folgenden Befehl überprüfen:
$ java --version
Die folgende Ausgabe bestätigt, dass Java Version 17 auf unserem openSUSE-Rechner installiert wurde.

Dieses Tutorial behandelte die Installation von Java auf openSUSE durch zwei verschiedene Methoden. Wenn Sie Java auf anderen Linux-Distributionen installieren müssen, besuchen Sie Java auf Ubuntu und Debian installieren.