Ähnlich wie TeamViewer ist AnyDesk eine Remote-Desktop-Anwendung, die von Millionen von IT-Experten und normalen Benutzern verwendet wird. Es ermöglicht ihnen, ein Remote-System sicher zu verbinden, um bei technischen Problemen zu helfen. Es ist für Linux, FreeBSD, Raspberry Pi, Windows, Chrome OS, macOS, Android und iOS verfügbar.
Der heutige Beitrag beschreibt, wie man AnyDesk auf openSUSE Leap 15.3 installiert System. Wenn Sie AnyDesk auf anderen Linux-Distributionen installieren müssen, besuchen Sie How to install AnyDesk on Ubuntu, Mint, and CentOS.
Dieser Beitrag behandelt:
- Installation von AnyDesk per Direktdownload
- Installation von AnyDesk über RPM-Repository
Hinweis :Sie benötigen sudo-Berechtigungen für die Installation von AnyDesk auf Ihrem openSUSE-Rechner.
Methode 1 AnyDesk per Direktdownload installieren
Bei dieser Methode installieren wir AnyDesk auf openSUSE, indem wir zuerst das RPM-Paket von der offiziellen Website von AnyDesk herunterladen. Dann installieren wir diese RPM-Datei über den Zypper-Paketmanager.
1. Zuerst müssen Sie das AnyDesk-Paket entweder über die Befehlszeile oder über Ihren Webbrowser herunterladen.
Um AnyDesk über Ihren Webbrowser herunterzuladen, besuchen Sie die AnyDesk-Downloadseite für Linux und laden Sie das AnyDesk-Paket für openSUSE herunter.
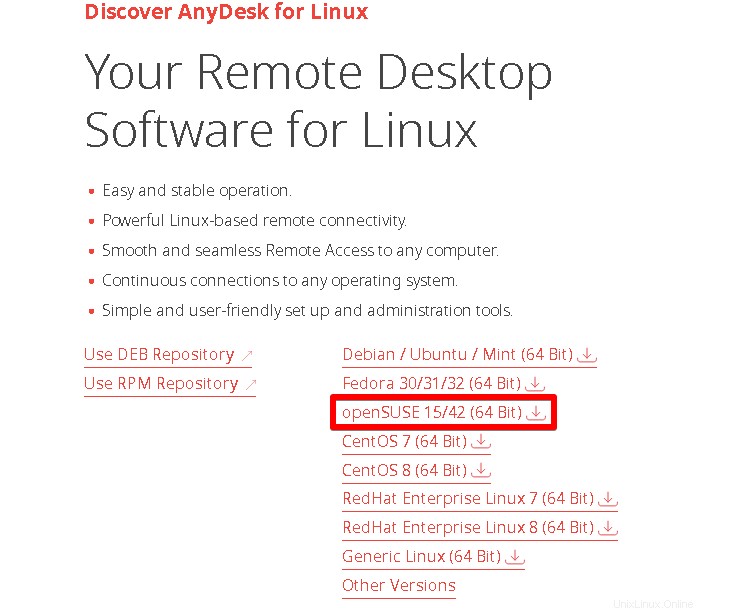
Um AnyDesk über die Befehlszeile herunterzuladen, öffnen Sie das Terminal und verwenden Sie den folgenden Befehl, um AnyDesk für openSUSE herunterzuladen:
$ wget https://download.anydesk.com/linux/anydesk_6.1.1-1_x86_64.rpm
Die Datei wird heruntergeladen und als anydesk_6.1.1-1_x86_64.rpm gespeichert .
2. Importieren Sie den GPG-Schlüssel für AnyDesk mit dem folgenden Befehl:
$ rpm --import https://keys.anydesk.com/repos/RPM-GPG-KEY
3. Jetzt können Sie AnyDesk mit dem folgenden Befehl auf Ihrem openSUSE-System installieren:
$ sudo zypper install anydesk_6.1.1-1_x86_64.rpm
Für diesen Befehl ist das sudo-Passwort erforderlich. Geben Sie Ihr Sudo-Passwort ein und drücken Sie die Eingabetaste Schlüssel. Dann erhalten Sie nur wenige Informationen zur Installation, z. B. die Pakete, die auf Ihrem System installiert werden, und ihre Gesamtgröße. Nachdem Sie die Informationen eingegeben haben, werden Sie aufgefordert, zu bestätigen, ob Sie das Verfahren fortsetzen möchten. Drücken Sie y und dann die Zurück Taste, um fortzufahren.
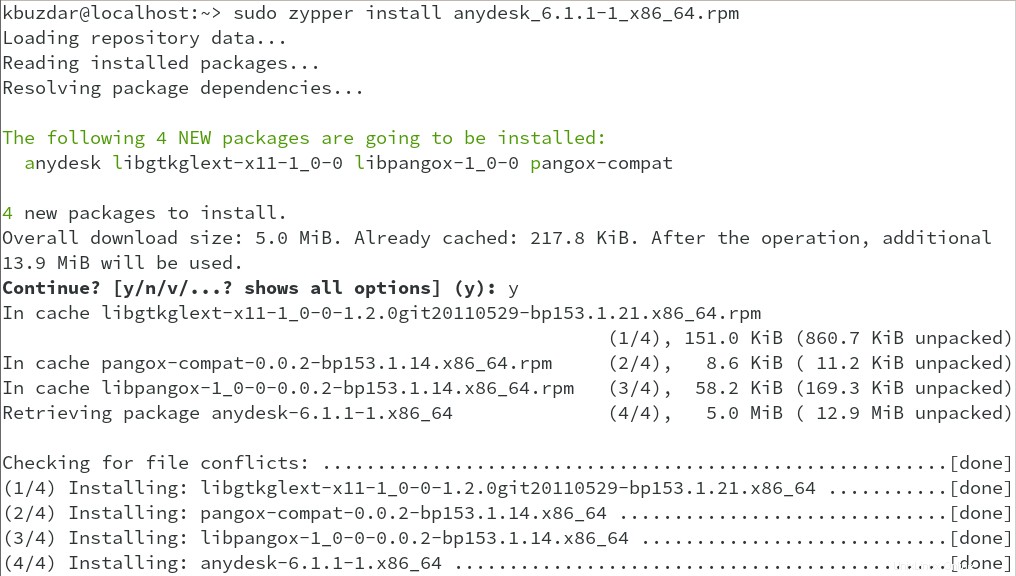
Dies sollte AnyDesk auf Ihrem openSUSE-System installieren.
4. Um die Installation von AnyDesk zu überprüfen, führen Sie den folgenden Befehl aus:
$ anydesk --version
Wenn AnyDesk installiert ist, sehen Sie die Versionsnummer in der Ausgabe, die in unserem System 6.1.1 ist.

Methode #2 AnyDesk über das RPM-Repository installieren
Bei dieser Methode installieren wir AnyDesk auf openSUSE, indem wir das RPM-Repository hinzufügen. Dann installieren wir AnyDesk mit dem Zypper-Paketmanager.
1. Erstellen Sie die Repository-Datei AnyDesk-OpenSUSE.repo über den folgenden Befehl im Terminal:
$ sudo nano AnyDesk-OpenSUSE.repo
Für diesen Befehl ist das sudo-Passwort erforderlich. Geben Sie Ihr Sudo-Passwort ein und drücken Sie die Eingabetaste Schlüssel.
Fügen Sie folgende Zeilen in die Datei ein:
[anydesk] name=AnyDesk OpenSUSE - stable baseurl=http://rpm.anydesk.com/opensuse/$basearch/ gpgcheck=1 repo_gpgcheck=1 gpgkey=https://keys.anydesk.com/repos/RPM-GPG-KEY
Speichern und schließen Sie dann die AnyDesk-OpenSUSE.repo Datei.
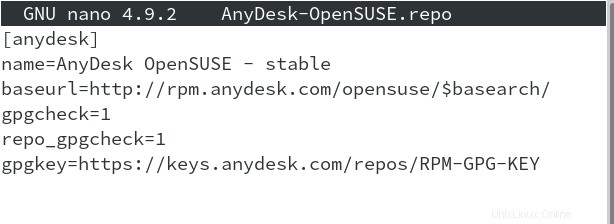
2. Führen Sie dann den folgenden Befehl aus, um AnyDesk-OpenSUSE.repo hinzuzufügen Datei in Ihr openSUSE-Repository:
$ sudo zypper addrepo --repo AnyDesk-OpenSUSE.repo
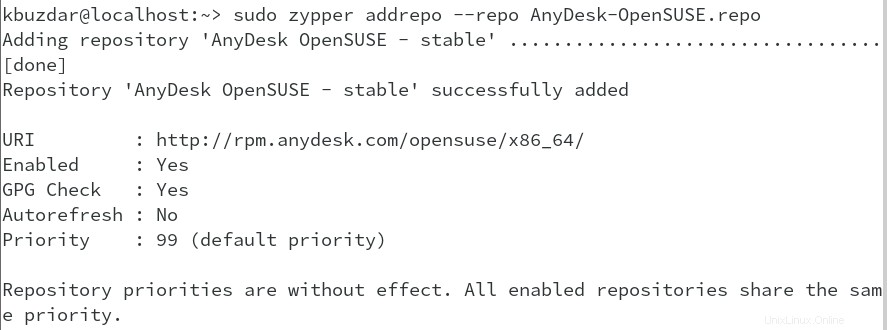
3. Führen Sie nun den folgenden Befehl aus, um AnyDesk auf Ihrem System zu installieren:
$ sudo zypper install anydesk
Nachdem Sie diesen Befehl ausgeführt haben, erhalten Sie nur wenige Informationen zur Installation, z. B. den Paketnamen, der auf Ihrem System installiert wird, und deren Gesamtgröße. Nachdem Sie die Informationen eingegeben haben, werden Sie aufgefordert, zu bestätigen, ob Sie das Verfahren fortsetzen möchten. Drücken Sie y und dann die Zurück Taste, um fortzufahren.
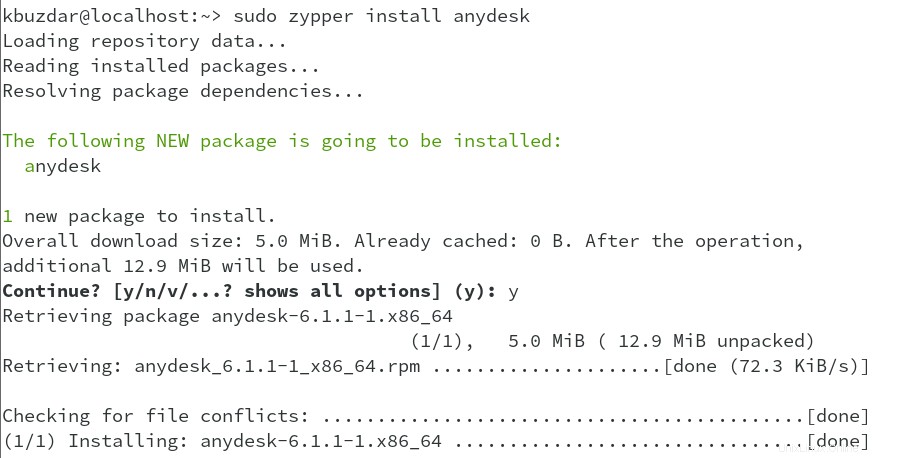 Dies sollte AnyDesk auf Ihrem openSUSE-System installieren.
Dies sollte AnyDesk auf Ihrem openSUSE-System installieren.
4. Um die Installation von AnyDesk zu überprüfen, führen Sie den folgenden Befehl aus:
$ anydesk --version
Wenn AnyDesk installiert ist, sehen Sie die Versionsnummer in der Ausgabe, die in unserem System 6.1.1 ist.

Starten Sie AnyDesk
Um die AnyDesk-Anwendung zu öffnen, drücken Sie die Super-Taste und geben Sie dann anydesk ein im Suchfeld. Klicken Sie dann auf das AnyDesk-Anwendungssymbol, um es zu öffnen.
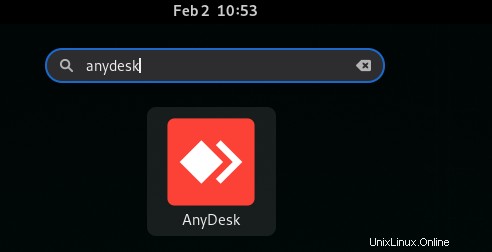
Dadurch wird AnyDesk auf Ihrem openSUSE-System gestartet.
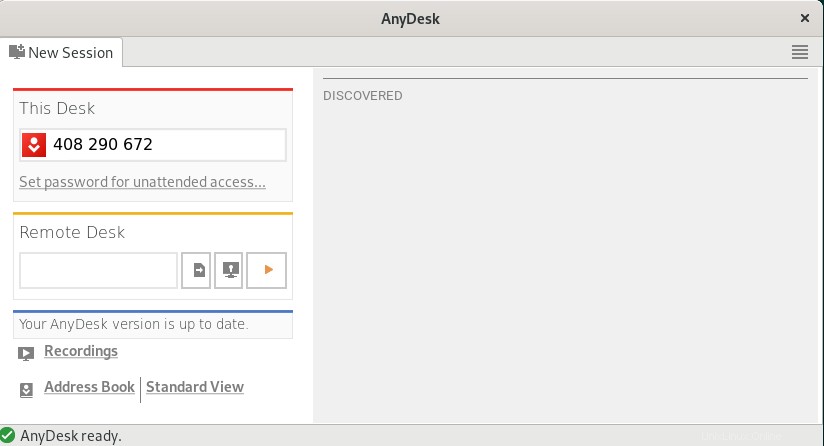
AnyDesk deinstallieren
Sie können AnyDesk mit dem folgenden Befehl deinstallieren, wenn Sie es auf Ihrem openSUSE-System nicht mehr benötigen:
$ sudo zypper remove anydesk
Für diesen Befehl ist das sudo-Passwort erforderlich. Geben Sie Ihr Sudo-Passwort ein und drücken Sie die Eingabetaste Schlüssel. Nachdem Sie diesen Befehl ausgeführt haben, erhalten Sie nur wenige Informationen über den Entfernungsprozess, z. B. die Pakete, die von Ihrem System deinstalliert werden, und den Speicherplatz, der freigegeben wird. Nachdem Sie die Informationen eingegeben haben, werden Sie aufgefordert, zu bestätigen, ob Sie das Verfahren fortsetzen möchten. Drücken Sie y und dann die Zurück Taste, um fortzufahren.
In diesem Tutorial wurde beschrieben, wie Sie die AnyDesk-Remote-Desktop-Anwendung auf einem openSUSE-System installieren. Mit einer der oben beschriebenen Methoden können Sie die AnyDesk-Remote-Desktop-Anwendung ganz einfach auf Ihrem System einrichten. Am Ende hat dieses Tutorial auch beschrieben, wie man AnyDesk deinstalliert, wenn jemand dies tun muss. Weitere Informationen zu AnyDesk finden Sie auf der offiziellen Website.