TeamViewer ist eine kostenlose Fernsteuerungssoftware, die für Linux, Mac, Windows, Android und iOS verfügbar ist. Dieses kurze Tutorial zeigt Ihnen, wie Sie TeamViewer 12 auf openSUSE Leap 42.2 installieren.
Funktionen von TeamViewer 12:
- Remote-QuickSteps . Sparen Sie sich Hunderte von Klicks mit Ein-Klick-Verknüpfungen für Ihre am häufigsten verwendeten Remote-Support-Aktionen. (Premium und höher)
- Remote Control-Tabs für Mac OS . Führen Sie bequem mehrere Remote-Sitzungen auf macOS in Tabs mit der neuesten Tab-View-Technologie von Sierra aus.
- Servicefall-Benachrichtigungen . Reagieren Sie schnell auf Pop-up- und E-Mail-Benachrichtigungen. Delegieren Sie Aufgaben schneller für einen effektiveren IT-Support. (Unternehmen und höher)
- Remote-Haftnotiz . Hinterlassen Sie eine Nachricht für eine persönlichere Kundenbeziehung.
- Bietet Bildschirmfreigabe mit Bildraten von bis zu 60 fps (Bilder pro Sekunde). Kein Stottern, keine Verzögerung.
- Intelligenter Verbindungsaufbau . Verbinden Sie sich mit der bestmöglichen Qualität durch automatische intelligente Systemanpassungen, basierend auf Ihren Netzwerkbedingungen und Ihrer Systemhardware.
- Schnellere Dateiübertragung .
- Und mehr.
Installieren von TeamViewer 12 auf openSUSE 42.2
Gehen Sie zur Download-Seite von TeamViewer für Linux und laden Sie das TeamViewer RPM-Paket herunter. Es ist ein 32-Bit-Paket, funktioniert aber auch auf 64-Bit-Maschinen. Wenn Sie Terminal bevorzugen, können Sie alternativ den folgenden Befehl verwenden, um es herunterzuladen.
wget https://downloadus2.teamviewer.com/download/version_12x/teamviewer_12.0.71510.i686.rpm
Sobald es heruntergeladen ist, installieren Sie es mit dem Zypper-Paketmanager, der die Abhängigkeiten automatisch für Sie handhabt.
sudo zypper install teamviewer*.rpm
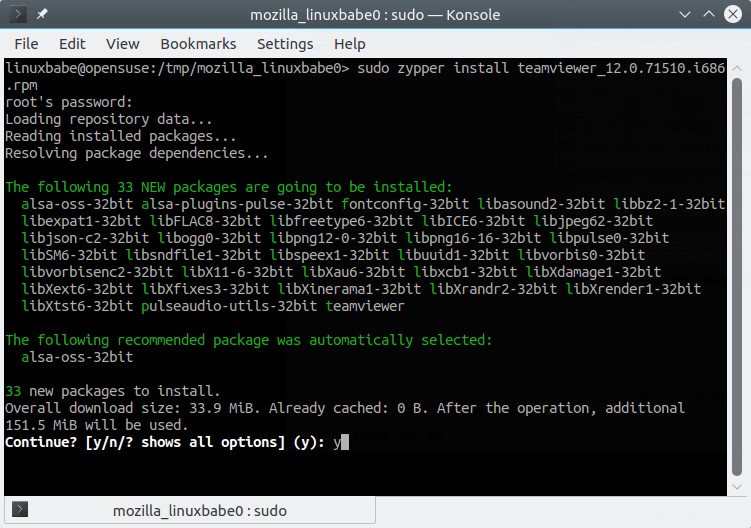
Nach Abschluss der Installation wird der TeamViewer-Daemon automatisch gestartet. Sie können seinen Status mit dem folgenden Befehl überprüfen.
systemctl status teamviewerd
Beispielausgabe:
● teamviewerd.service - TeamViewer remote control daemon
Loaded: loaded (/etc/systemd/system/teamviewerd.service; enabled; vendor preset: disabled)
Active: active (running) since Wed 2017-01-11 22:57:33 CST; 1min 41s ago
Process: 17737 ExecStart=/opt/teamviewer/tv_bin/teamviewerd -d (code=exited, status=0/SUCCESS)
Main PID: 17741 (teamviewerd)
Tasks: 15 (limit: 512)
CGroup: /system.slice/teamviewerd.service
└─17741 /opt/teamviewer/tv_bin/teamviewerd -d Wenn es nicht läuft, dann starte es mit:
sudo systemctl start teamviewerd
Und aktivieren Sie den automatischen Start beim Booten.
sudo systemctl enable teamviewered
Jetzt können Sie TeamViewer aus dem Anwendungsmenü starten. Beim ersten Start müssen Sie die TeamViewer-Lizenzvereinbarung akzeptieren.
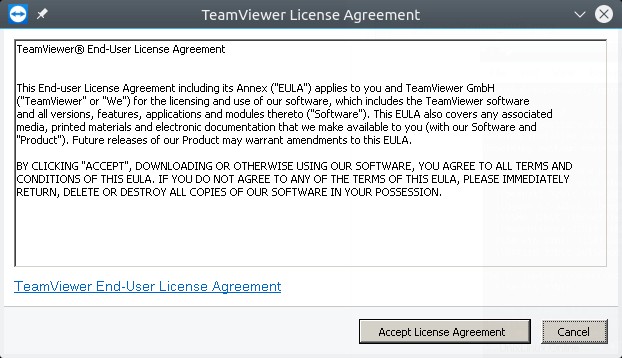
Und jetzt können Sie TeamViewer verwenden.
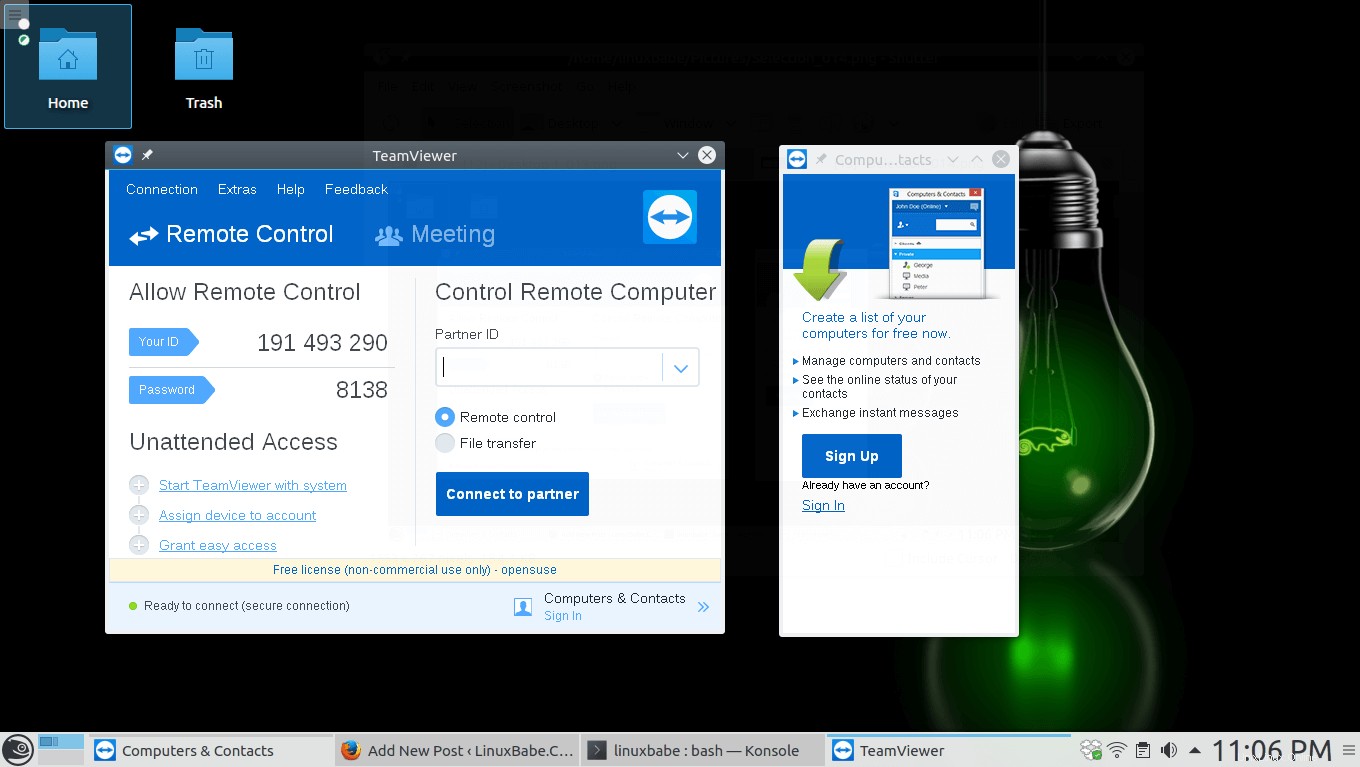
Das ist es!
Ich hoffe, dieses Tutorial hat Ihnen geholfen, TeamViewer 12 auf openSUSE Leap 42.2 zu installieren. Abonnieren Sie unseren kostenlosen Newsletter, um die neuesten Linux-Tutorials zu erhalten. Sie können uns auch auf Google+, Twitter folgen oder unsere Facebook-Seite mit „Gefällt mir“ markieren.