Grafana ist eine Open-Source-Plattform zur Datenvisualisierung und -beobachtbarkeit. Es ermöglicht Ihnen, Ihre Daten aus verschiedenen Quellen in benutzerdefinierten Dashboards und Diagrammen abzufragen, zu visualisieren und zu überwachen. Außerdem können Sie Ihr Dashboard mit anderen Teammitgliedern teilen. Grafana unterstützt eine breite Palette von Datenquellen, die allgemein als Datenbanken bezeichnet werden, wie Prometheus, InfluxDB, Loki, Graphite, Elasticsearch, Jaeger usw.
In diesem Artikel behandeln wir die Installation von Grafana auf openSUSE auf zwei verschiedene Arten.
Methode 1 Grafana aus openSUSE-Repositories installieren
Grafana ist in den Repositories von openSUSE verfügbar. Diese Methode beschreibt die Installation von Grafana aus den openSUSE-Repositories. Hier sind die Schritte, die Sie für die Installation von Grafana auf openSUSE befolgen müssen:
1. Führen Sie den folgenden Befehl aus, um die in den konfigurierten Repositories enthaltenen Pakete zu aktualisieren:
$ sudo zypper refresh
2. Führen Sie dann diesen Befehl aus, um Grafana zu installieren:
$ sudo zypper install grafana
Es zeigt die Downloadgröße des Grafana-Pakets und den Speicherplatz, der nach der Installation belegt wird. Dann werden Sie gefragt, ob Sie mit der Operation fortfahren möchten. Drücken Sie y und dann Enter um Grafana auf Ihrem openSUSE-System zu installieren.
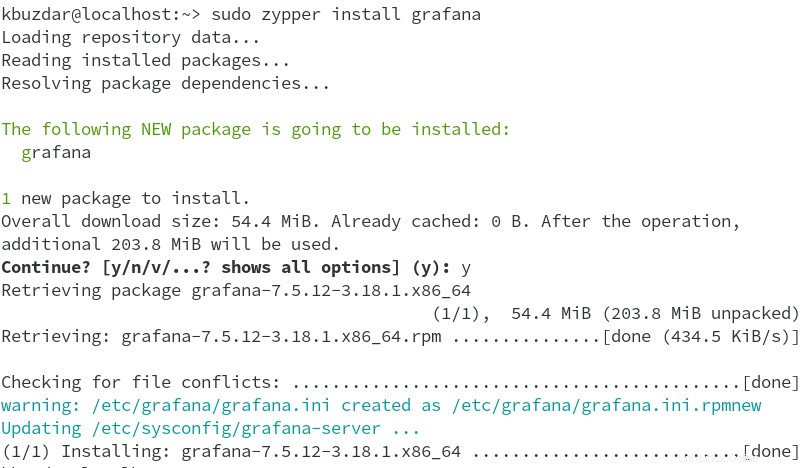
3. Sie können die Installation von Grafana mit diesem Befehl überprüfen:
$ sudo grafana-server -v
Die Ausgabe im folgenden Screenshot bestätigt Grafana 7.5.12 auf unserem System installiert ist.

Methode 2 Grafana manuell von der offiziellen Website installieren
Das RPM-Paket von Grafana ist auch auf seiner offiziellen Website verfügbar. Diese Methode beschreibt die manuelle Installation von Grafana mithilfe des Pakets, das auf der Download-Seite der Grafana-Website verfügbar ist. Hier sind die Schritte, die Sie für die Installation von Grafana auf openSUSE befolgen müssen:
1. Zuerst müssen Sie die Open-Source- oder Enterprise-Edition von Grafana von der offiziellen Website herunterladen. Wir werden hier die neueste Version von Grafana 8.4.4 herunterladen.
Um die Grafana OSS-Edition herunterzuladen, führen Sie den folgenden Befehl aus:
$ wget https://dl.grafana.com/oss/release/grafana-8.4.4-1.x86_64.rpm
Um die Grafana Enterprise Edition herunterzuladen, führen Sie den folgenden Befehl aus:
$ wget https://dl.grafana.com/enterprise/release/grafana-enterprise-8.4.4-1.x86_64.rpm
2. Führen Sie nun diesen Befehl aus, um Grafana zu installieren:
Für Grafana OSS:
$ sudo rpm -i --nodeps grafana-8.4.4-1.x86_64.rpm
Für Grafana Enterprise:
$ sudo rpm -i --nodeps grafana-enterprise-8.4.4-1.x86_64.rpm
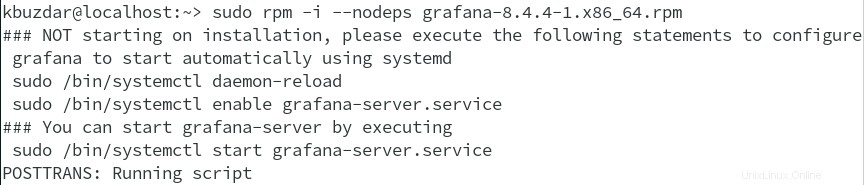
3. Sobald Grafana installiert ist, können Sie es mit dem folgenden Befehl überprüfen:
$ sudo grafana-server -v
Wenn Sie die Versionsnummer in der Ausgabe sehen, wird bestätigt, dass Grafana installiert ist. Die folgende Ausgabe bestätigt, dass die Grafana-Version 8.4.4 auf unserem System installiert ist.

Verwaltung von Grafana-Diensten
Führen Sie den folgenden Befehl aus, um den Grafana-Dienst zu starten:
$ sudo systemctl start grafana-server
Führen Sie den folgenden Befehl aus, um den Dienststatus zu bestätigen:
$ sudo systemctl status grafana-server
Wenn der Dienst gestartet wird, sehen Sie die Ausgabe wie unten gezeigt:
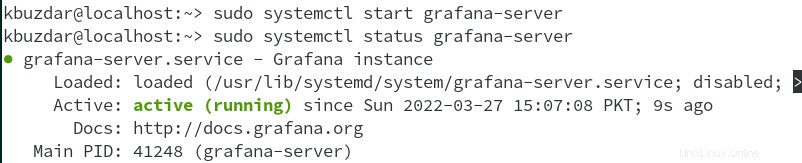
Der Port, den Grafana auf eingehende Verbindungen überwacht, ist 3000. Wenn auf Ihrem System eine Firewall aktiviert ist und Sie von einem anderen System aus auf Grafana zugreifen möchten, müssen Sie Port 3000 in Ihrer Firewall öffnen.
$ sudo firewall-cmd --permanent --add-port=3000/tcp
$ sudo firewall-cmd –reload
Zugriff auf das Grafana-Dashboard
Um auf das Grafana-Dashboard zuzugreifen, richten Sie Ihren Browser auf die folgende Adresse:
http://ip-address:3000
wobei ip-address die IP-Adresse Ihres Systems ist, auf dem Grafana ausgeführt wird. Sie werden mit der folgenden Anmeldeseite begrüßt. Verwenden Sie den Benutzernamen und das Passwort „admin“. Klicken Sie dann auf Anmelden .
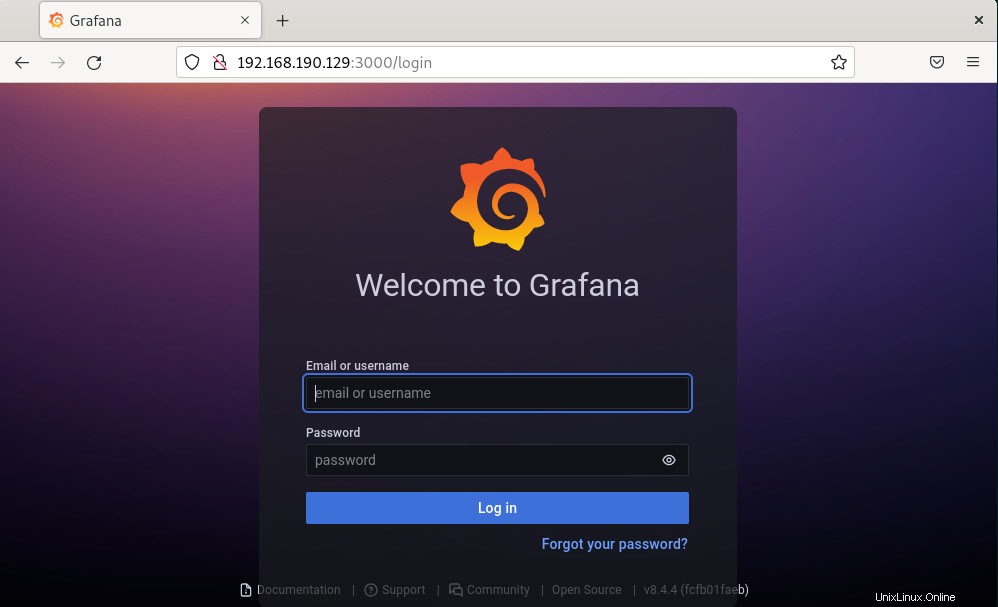
Legen Sie nun ein neues Passwort für die Grafana-Anmeldung fest und klicken Sie auf Senden .
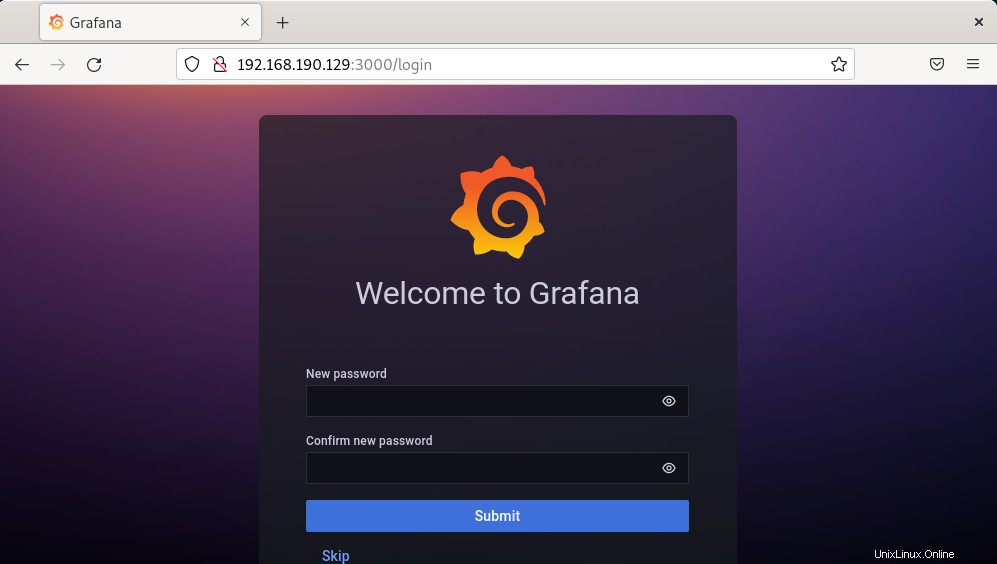
Wenn Sie sich das nächste Mal anmelden, verwenden Sie „admin“ als Benutzernamen und Passwort, die Sie im vorherigen Schritt festgelegt haben.
Danach wird das Grafana-Dashboard angezeigt. Jetzt können Sie mit dem Hinzufügen Ihrer Datenquellen beginnen.
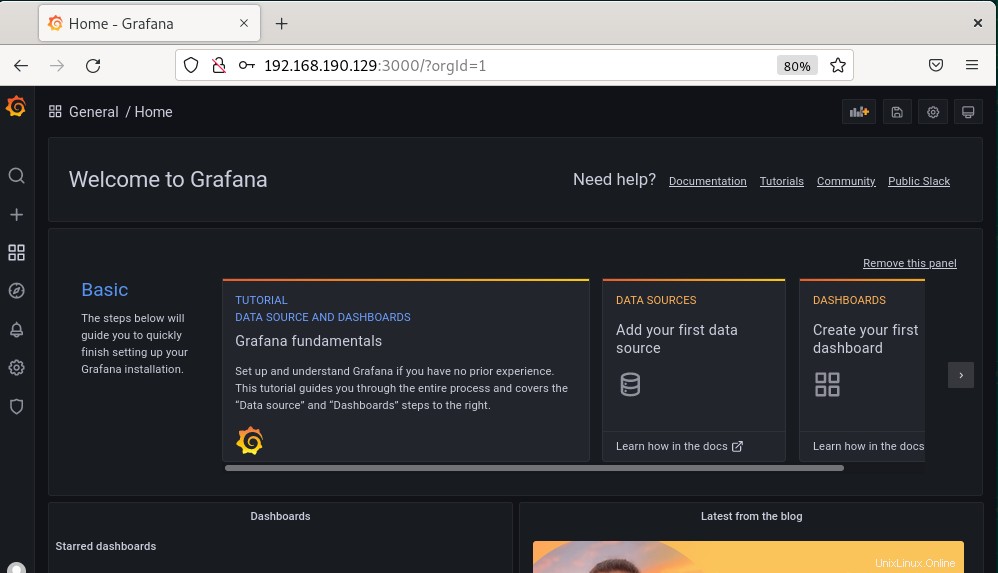
Grafana deinstallieren
Wenn Sie Grafana nicht mehr auf Ihrem System benötigen, können Sie es mit dem folgenden Befehl entfernen:
$ sudo zypper remove grafana
Grafana ist eines der besten kostenlosen und Open-Source-Datenanalysetools. In diesem Artikel haben wir die Installation von Grafana auf openSUSE Leap auf zwei verschiedene Arten beschrieben. Wir haben auch behandelt, wie Sie Grafana deinstallieren, wenn Sie es von Ihrem System entfernen möchten. Informationen zu anderen Linux-Distributionen finden Sie in unseren Artikeln zur Installation von Grafana unter Ubuntu, Mint, CentOS und Rocky Linux.