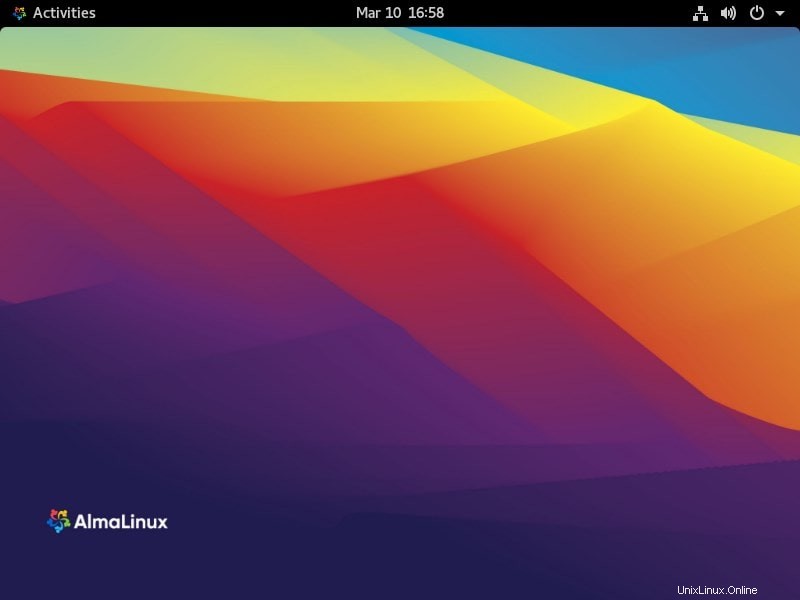Lernen Sie die einfachen Schritte zur Installation der kostenlosen RedHat-basierten AlmaLinux 8 Server-GUI auf einer VirtualBox Virtual Machine, einem PC oder einem Laptop zusammen mit der Repository-URL, um eine CentOS-Alternative-Linux-Distribution zu erhalten.
AlmaLinux von CloudLinux ist der Open-Source-Ersatz für CentOS 8, das keine langfristig unterstützte Betriebssystemversion mehr ist. Um eine Alternative zu CentOS 8 bereitzustellen, wurde das AlmaLinux-Projekt von den CloudLinux-Entwicklern gestartet, die bereits für ihr stabiles Hosting-Betriebssystem bekannt sind.
Beim Schreiben dieses AlmaLinux-Installationsartikels auf VirtualBox befand sich dieses Linux noch in der Beta-Phase, die Schritte werden jedoch auch für kommende Versionen gleich sein …
Was wir hier lernen:
- Wo kann man die kostenlose RedHat-basierte AlmaLinux-ISO-Datei herunterladen?
- Wie installiere ich AlmaLinux Minimal auf einer virtuellen VirtualBox-Maschine?
- Schritt zum Festlegen des AlmaLinux 8-Repositorys für die Netzwerkinstallations-ISO
AlmaLinux 8 auf VirtualBox VM installieren und einrichten
Natürlich möchte man seinen Hauptserver nicht auf diesem relativ neuen Linux starten, obwohl es auf dem beliebten RedHat-Code basiert. Daher wäre das Erstellen einer virtuellen Maschine die beste Idee, um sie auszuprobieren, bevor Sie sie tatsächlich für kommerzielle Zwecke verwenden.
1. Laden Sie AlmaLinux 8 ISO herunter
Das erste, was wir zum Einrichten dieses alternativen CentOS 8 Linux-Serverbetriebssystems benötigen, ist die DVD-ISO-Datei, die auf der offiziellen Website verfügbar ist. Es werden jedoch zwei Arten von drei Dateien für AlmaLinux verfügbar sein, eine davon ist die Netzwerk-Installations-CD; das zweite ist ein minimales ISO (ohne zusätzliche Pakete) und das dritte ist das vollständige DVD-ISO mit dem GNOME-GUI-Desktop und anderen Paketen. Dieses ist am besten für die Offline-Installation geeignet. Wenn Sie AlmaLinux auf dem Desktop für allgemeine Zwecke verwenden möchten, ist die standardmäßige vollständige ISO (mit zusätzlichen Paketen) eine gute Option, während Serverbenutzer, die eine leichte und ausgewählte Paket-ISO wünschen, sich für die Minimal- oder Netzwerkversion entscheiden können. Hier ist der Link zum Herunterladen. Hier laden wir die Network CD ISO herunter.
| Typ | Beschreibung | Größe |
| Netzwerk-Installations-CD | Benötigen Sie Internet, um Pakete herunterzuladen | ~ 650 MB |
| Minimale Installation | Kommt ohne zusätzliche Pakete | ~ 1,8 GB |
| Vollständige DVD | Mit allen Paketen und beliebten Desktop-Umgebungen für die Offline-Installation | ~ 8 GB |
2. Mindestsystemanforderungen für AlmaLinux
- 2 GB System-RAM für GUI, jedoch minimale ISO oder CLI für 512 MB.
- 2-GHz-Prozessor oder höher
- 20 GB freier Festplattenspeicher
- 64-Bit-x86-System
3. Erstellen Sie eine virtuelle Maschine auf VirtualBox
- Führen Sie Virtualbox aus unter Windows, Linux oder macOS
- Klicken Sie auf Neu Menüoption zum Erstellen einer VM
- Geben Sie Ihrem Computer einen Namen und wählen Sie dann Linux als OS-Typ.
- Arbeitsspeicher für AlmaLinux festlegen , hier verwenden wir die GUI-Version, verwenden also 2 GB oder mehr.
- Erstellen Sie einen virtuellen Festplattenspeicher
- Wählen Sie den Speichertyp VDI oder VHD aus, wenn Sie vorhaben, ihn später in VMware zu verwenden, dann entscheiden Sie sich für VMDK .
- Dynamisch zugewiesen.
- Stellen Sie den Speicherplatz gemäß Ihren Anforderungen ein, 20 GB sind jedoch ideal für den Anfang.
Sehen Sie sich den folgenden Screenshot an, um eine Vorstellung von den oben angegebenen Schritten zu bekommen.
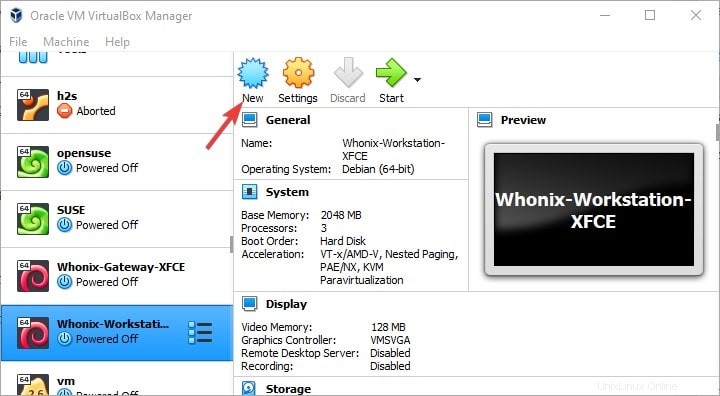
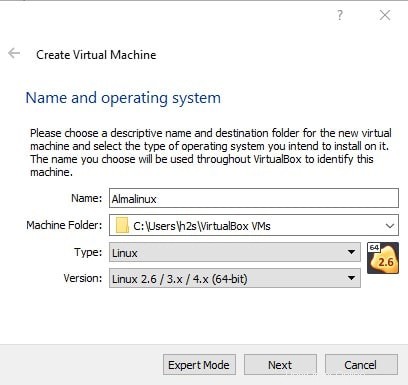
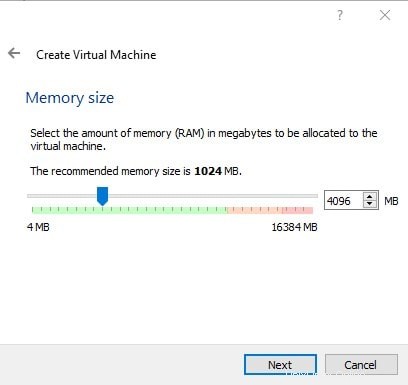
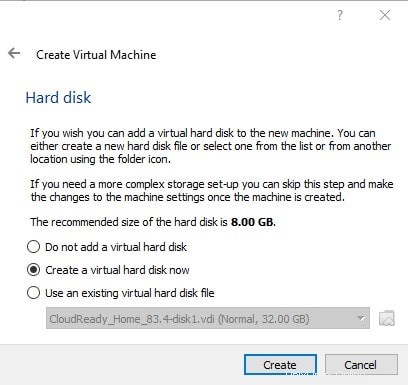
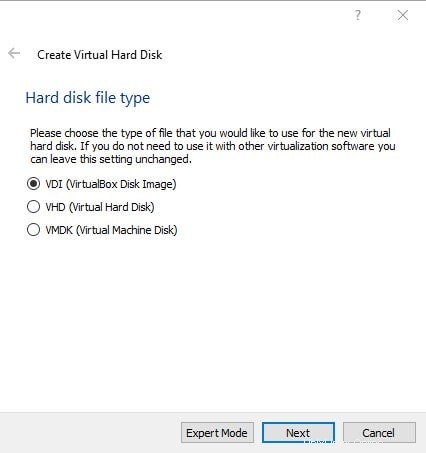
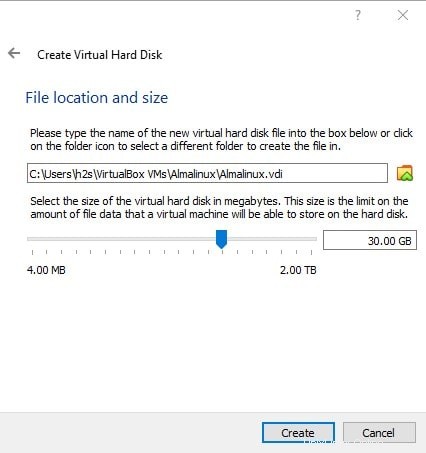
4. Virtuelle Maschine starten
Die virtuelle Maschine von AlmaLinux wurde erstellt, es ist Zeit, sie zu starten. Wählen Sie es dazu auf der linken Seite von VirtualBox aus und klicken Sie dann auf Start Schaltfläche.
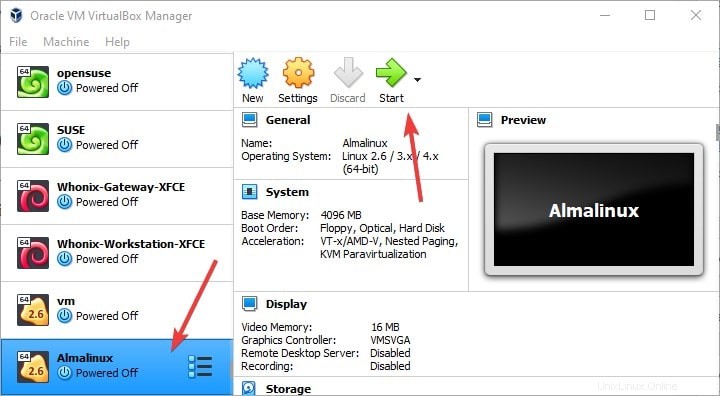
5. AlmaLinux 8 ISO in VirtualBox hinzufügen
Wenn wir die virtuelle Maschine starten, wird die „Wählen Sie das Startvolume aus“ Fenster erscheint. Hier müssen wir die ISO-Datei dieses Linux hinzufügen, die am Anfang dieses Artikels heruntergeladen wurde. Klicken Sie daher auf das Ordnersymbol, wie im folgenden Screenshot gezeigt.
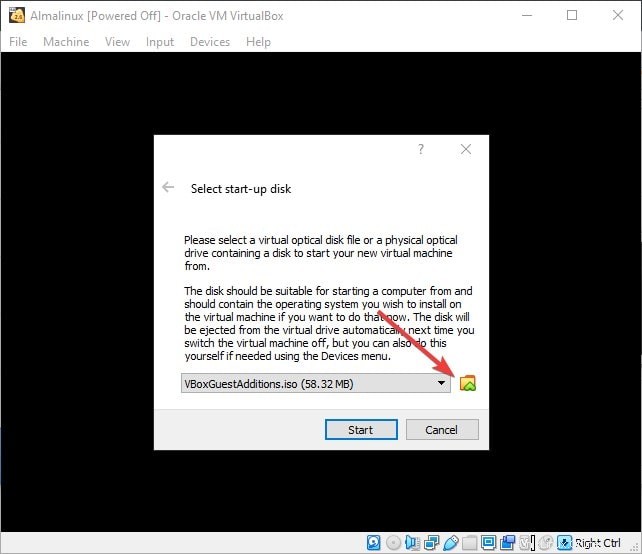
Klicken Sie auf Hinzufügen Symbol, das wiederum den Datei-Explorer öffnet, navigieren Sie nun zur AlmaLinux-ISO-Datei und wählen Sie dieselbe aus.
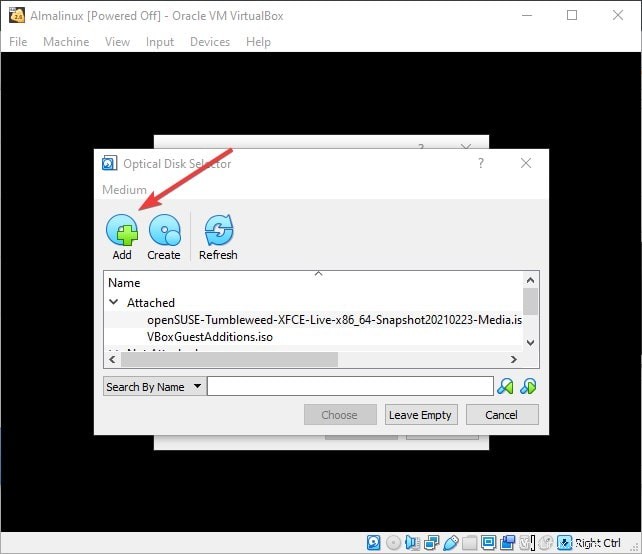
Wählen Sie die hinzugefügte Datei aus, gefolgt von Auswählen Schaltfläche.
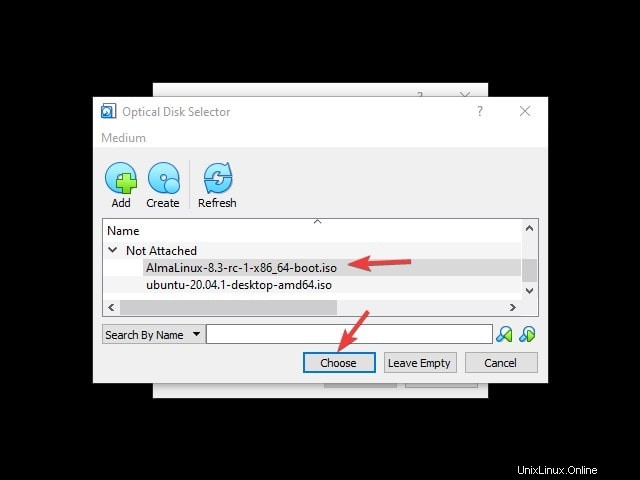
Klicken Sie abschließend auf Start Schaltfläche, um die virtuelle Maschine mit AlmaLinux 8 ISO zu booten.
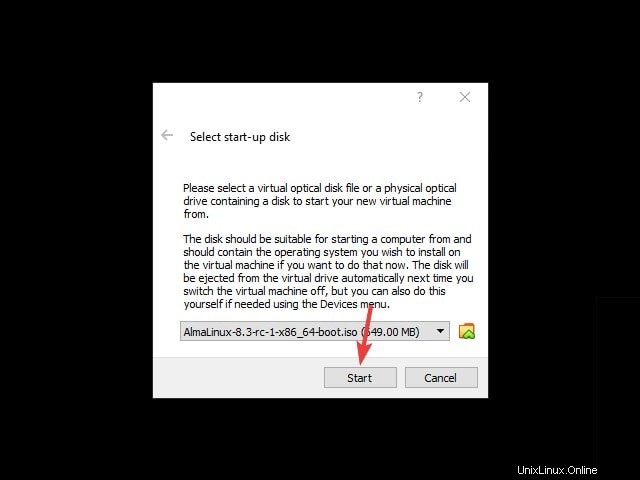
5. Installieren Sie AlmaLinux 8
Wählen Sie mit den Pfeiltasten die erste Boot-Menüoption aus. Ab hier ist der Installationsprozess für virtuelle Maschinen und physische Server, PCs oder Laptops gleich.
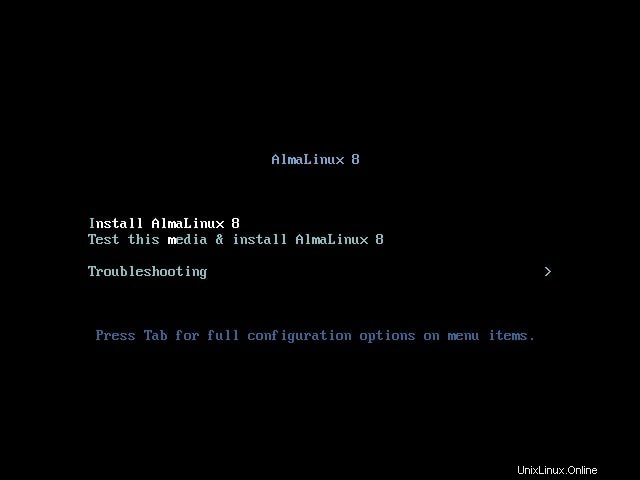
6. Sprache auswählen
Da es sich um ein Redhat-basiertes System handelt, sehen Sie dieselbe vertraute Benutzeroberfläche. Die erste Sache ist die Auswahl der Sprache, die Sie während des Installationsprozesses dieses alternativen CentOS 8-Linux verwenden möchten.
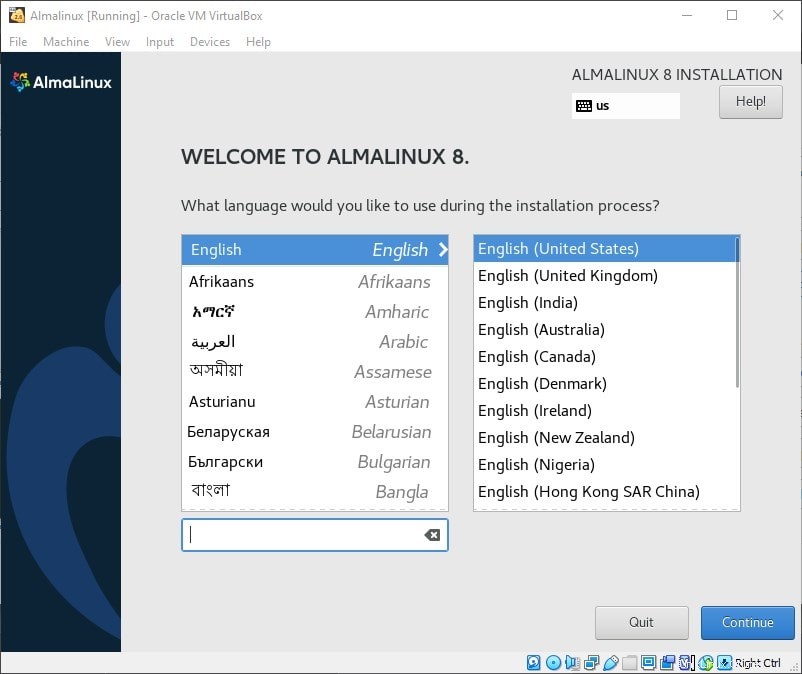
7. Schalten Sie die Ethernet-Verbindung ein
Wählen Sie im Bereich Installationszusammenfassung den Netzwerk- und Hostnamen aus Option und schalten Sie EIN die Umschalttaste.
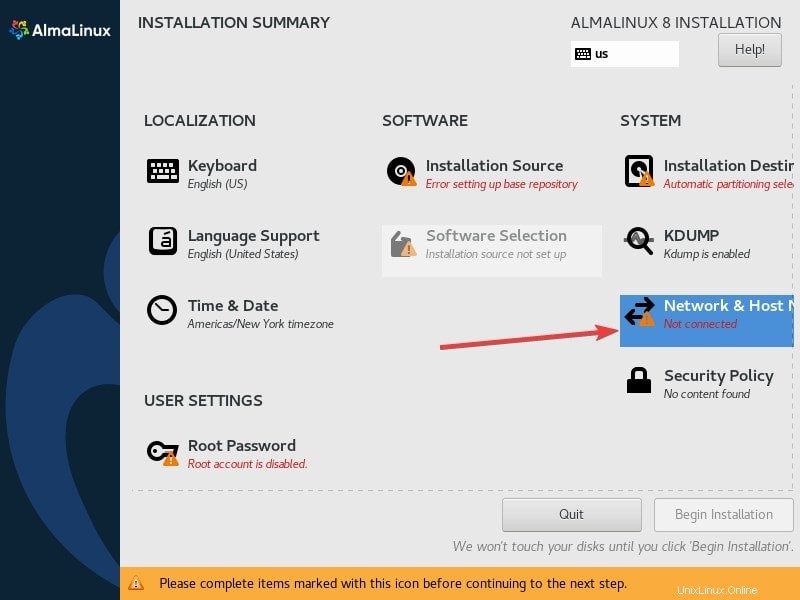
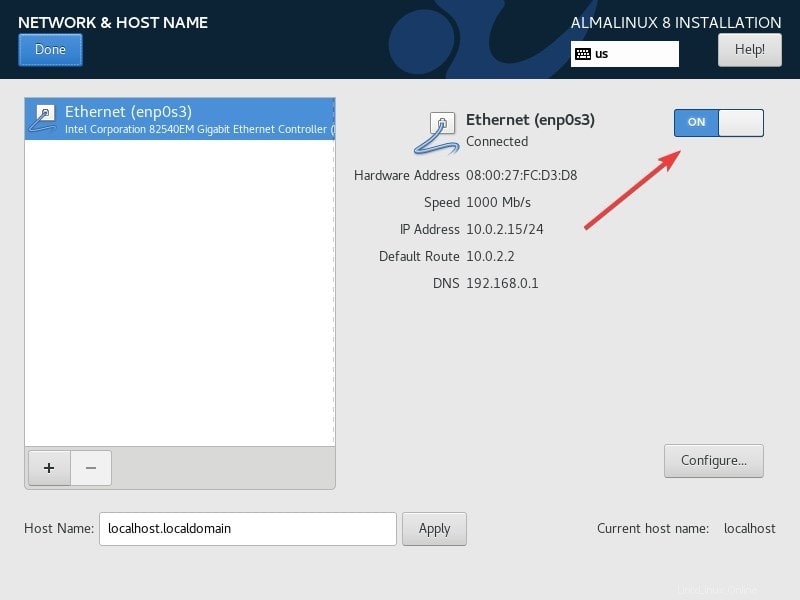
8. Set Repository for AlmaLinux 8 for Network Install CD
(Optionaler Schritt ) Wenn Sie die Netzwerk-Installations-CD verwenden dann müssen wir die „Installationsquelle manuell einstellen “. Gehen Sie dazu zu Installationsquelle und geben Sie den unten angegebenen Link in das Feld Repository-URL ein. Klicken Sie danach auf Fertig Schaltfläche.
https://repo.almalinux.org/almalinux/8.3/BaseOS/x86_64/os/
Hinweis :Wenn Sie minimales ISO oder eine vollständige DVD mit 8 GB verwenden, müssen Sie die lokale Installationsquelle nicht ändern, da alle erforderlichen Pakete bereits vorhanden sind.
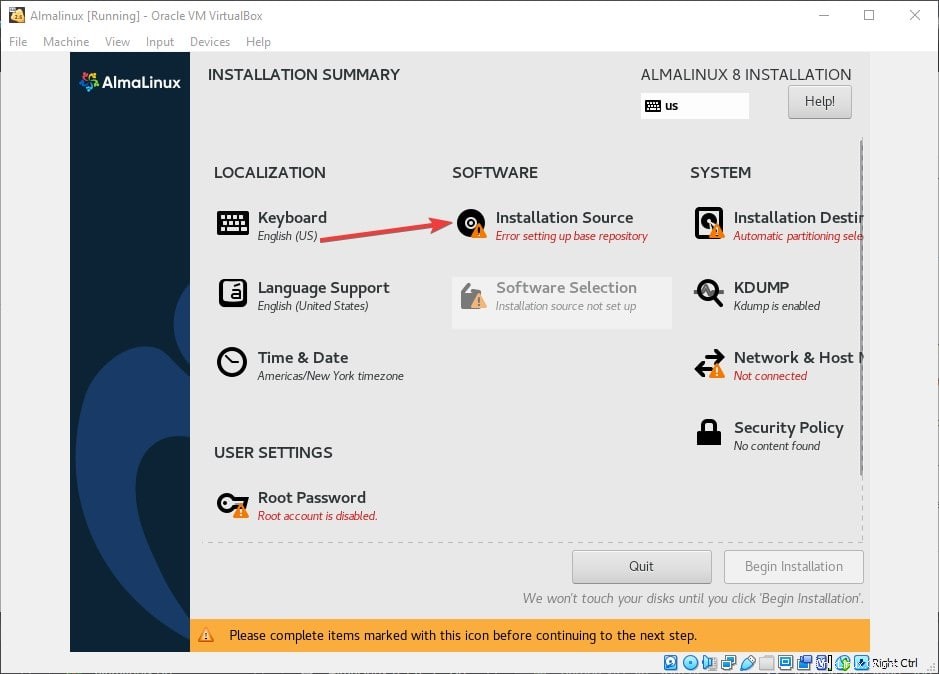
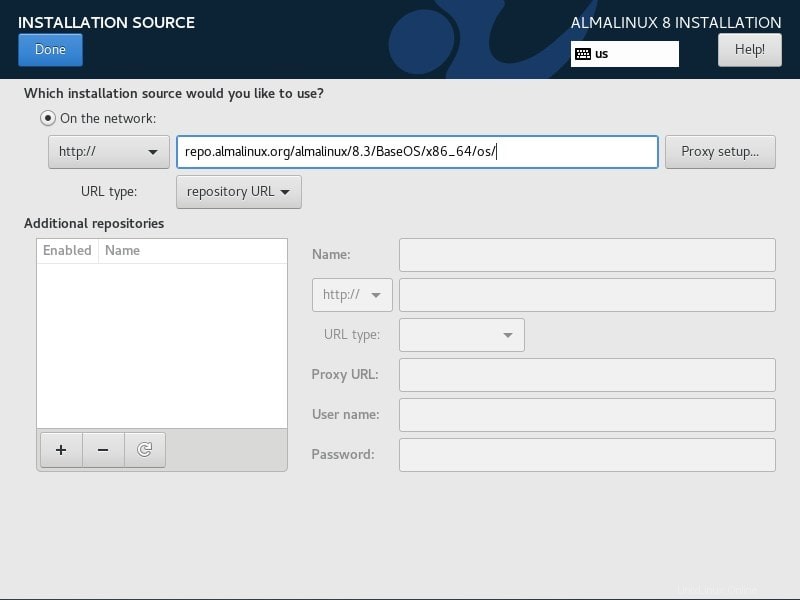
9. Softwareauswahl
Um die Setup-Software einschließlich der grafischen Benutzeroberfläche zu installieren, müssen wir „Softwareauswahl“ auswählen und dann nach Ihrer Wahl die Pakete auswählen, die Sie auf Ihrem Linux installieren möchten, während Sie es einrichten.
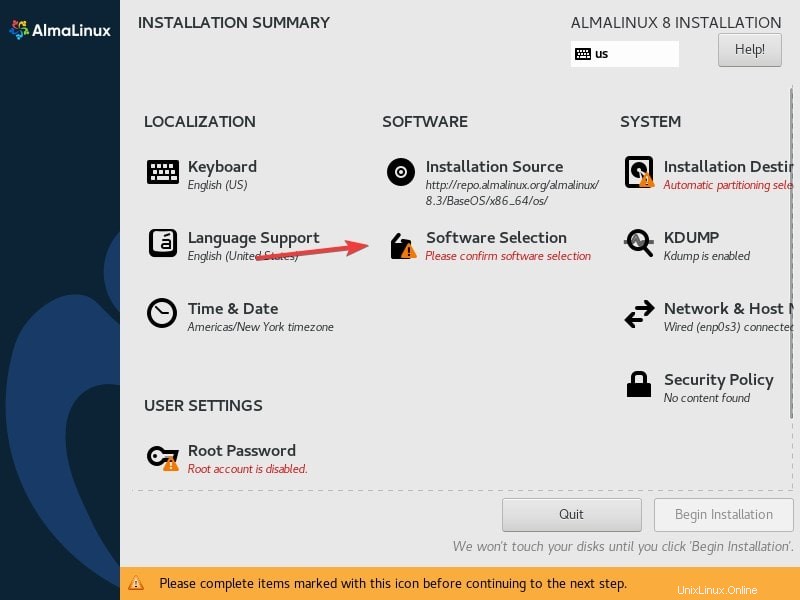
Zum Beispiel , wenn Sie ein Kommandozeilen-AlmaLinux ohne GUI wünschen, wählen Sie einfach Minimalinstallation wohingegen man für GUI Optionen wie „Server mit GUI wählen kann “ und „Arbeitsplatz “. Hier wählen wir nur Workstation One mit der grafischen GNONE-Benutzeroberfläche aus. Sie können auch andere Software zusammen damit auswählen, z. B. Office Suite und Internetanwendungen.
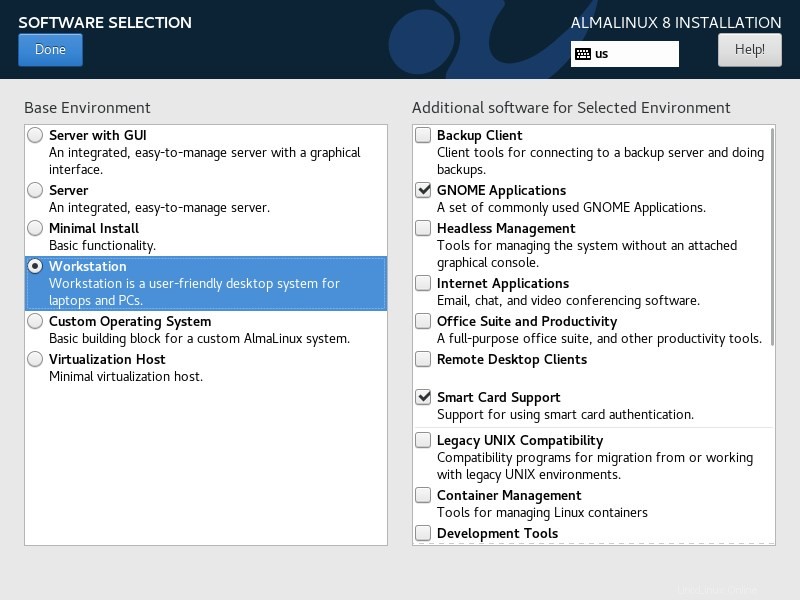
10. Installationsziel
Verwenden Sie diese Option, um die verfügbare virtuelle oder physische Festplatte des Systems auszuwählen.
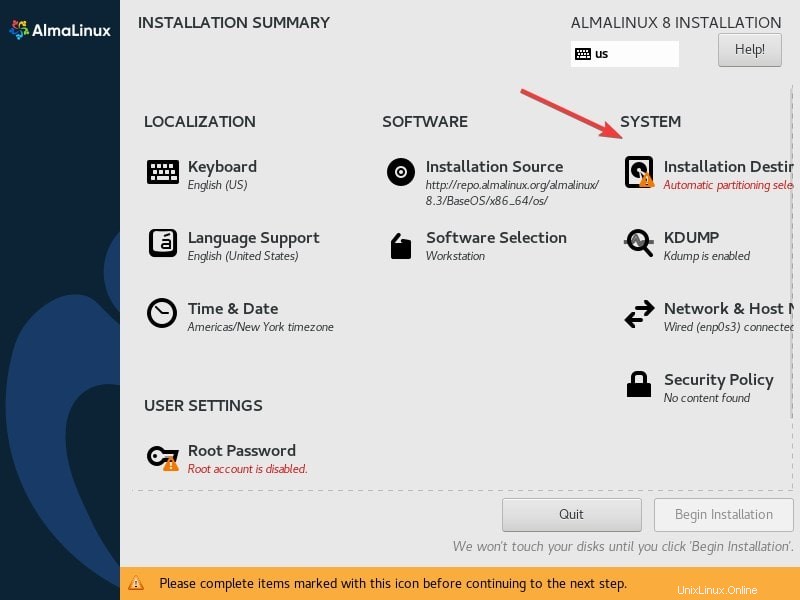
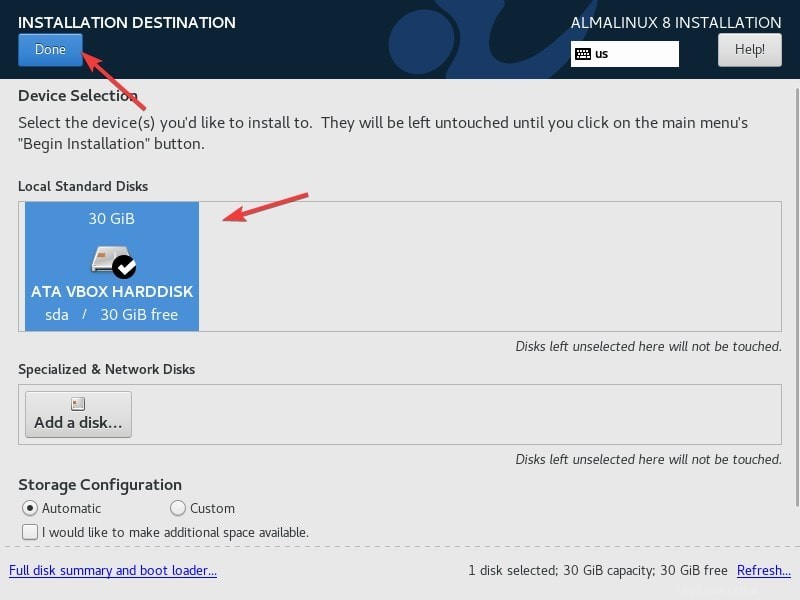
11. Root-Passwort festlegen
Stellen Sie sicher, dass Sie ein Root-Benutzerpasswort festlegen und erstellen Sie auch einen anderen Benutzer und denken Sie daran, die Option "zum Administrator machen" zu aktivieren, wenn Sie ihm sudo geben möchten Rechte. Das war's, jetzt können Sie auf Installation starten klicken Schaltfläche.
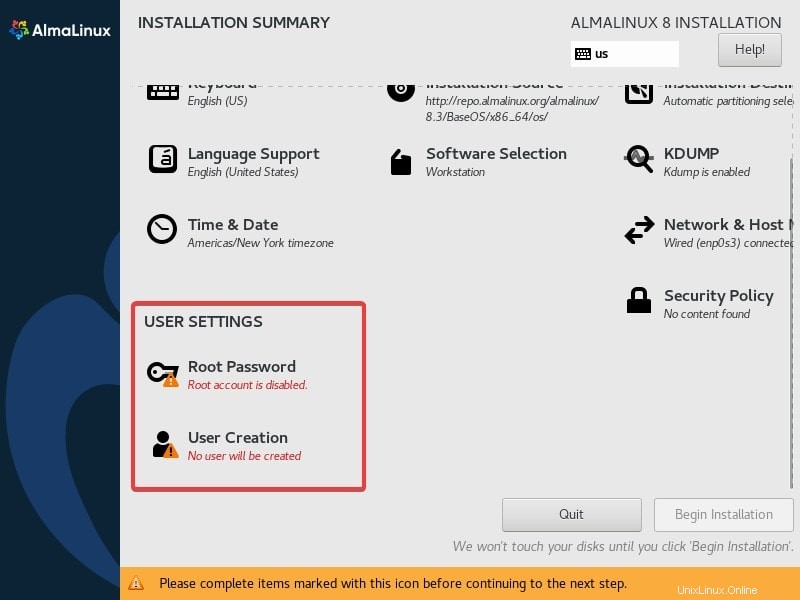
12. Anmeldung mit GUI
Das System zeigt automatisch das Benutzerkonto an, gibt das von Ihnen festgelegte Passwort ein und meldet sich bei dieser kostenlosen Redhat-basierten Linux-Distribution an.