Wie Sie vielleicht wissen, ist VirtualBox ist ein Open-Source-Hypervisor, mit dem Benutzer virtuelle Maschinen erstellen und verschiedene Betriebssysteme testen können. Aber das ist noch nicht alles.
VirtualBox beinhaltet auch VirtualBox Gasterweiterungen, bei denen es sich um zusätzliche Anwendungen und Treiber handelt, die die Leistung und Benutzerfreundlichkeit einer virtuellen Maschine verbessern.
VirtualBox-Gasterweiterungen bieten erweiterte Funktionen wie:
- Gemeinsame Zwischenablage :Sie können Inhalte nahtlos zwischen dem Host- und dem Gastbetriebssystem kopieren und einfügen.
- Ziehen und Ablegen :Zusätzlich ermöglichen Virtualbox-Gasterweiterungen das Ziehen und Ablegen von Dateien zwischen dem Host- und dem Gastbetriebssystem.
- Mauszeiger-Integration :Erinnern Sie sich daran, wie Sie normalerweise eine Tastenkombination drücken müssen, um den Mauszeiger von der virtuellen Maschine zu lösen? Mit Virtualbox-Gasterweiterungen gehört dies der Vergangenheit an, da Sie Ihren Mauszeiger bequem zum und vom Gast- und Host-Betriebssystem bewegen können.
- Freigegebene Ordner :Mit den Gasterweiterungen können Sie auch Ordner erstellen, auf die die virtuelle Maschine als Netzwerkfreigaben zugreifen kann.
- Verbesserte Videoleistung :Virtuelle Maschinen werden standardmäßig mit einem Display geliefert, das viel kleiner ist und keine Auflösung bietet, die der des Hostsystems entspricht. Wenn die Gasterweiterung installiert ist, passt sich die virtuelle Maschine an die Auflösung des Hostsystems an. Wenn die Auflösung des Hosts beispielsweise 1366 x 768 beträgt, skaliert die virtuelle Maschine automatisch von ihrer Standardauflösung auf die Auflösung des Hosts.
Sehen wir uns nun an, wie Sie VirtualBox installieren können Gastzusätze auf Fedora Linux-Distribution.
VirtualBox Guest Additions in Fedora installieren
Zum Installieren und Aktivieren von VirtualBox Gasterweiterungen auf Ihrem Fedora Linux benötigen Sie VirtualBox auf Ihrem System installiert ist, wenn nicht, installieren Sie es mit unserer Anleitung:How to Install VirtualBox in Fedora Linux.
Schritt 1:Kernel-Header und Build-Tools installieren
Der erste Schritt bei der Installation von VirtualBox guest additions ist die Installation von Kernel-Headern. Dazu gehört die Installation des dkms Paket (Dynamic Kernel Module Support ) zusammen mit anderen Build-Tools wie abgebildet.
$ sudo dnf install dkms kernel-devel gcc bzip2 make curl
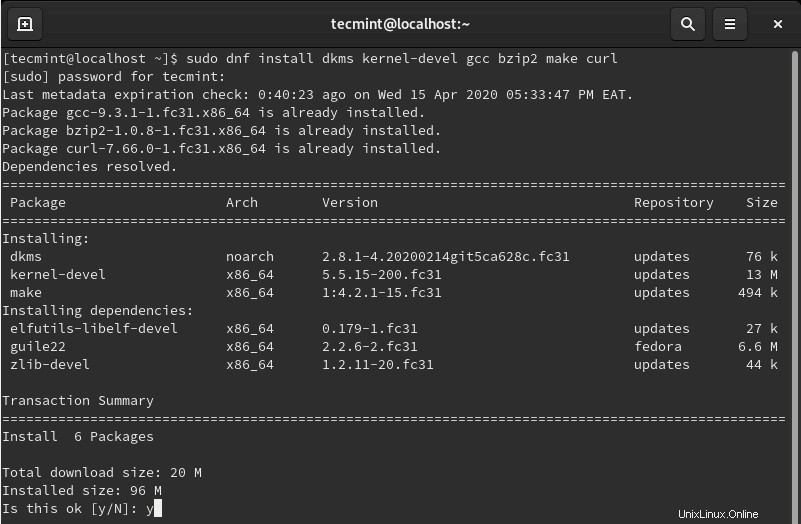
Kernel-Header in Fedora installieren
Nachdem Sie die Kernel-Header erfolgreich installiert haben, müssen Sie die Version des Linux-Kernels bestätigen und sicherstellen, dass sie mit der Version der gerade installierten Kernel-Header übereinstimmt.
Führen Sie den Befehl aus, um die Version des Linux-Kernels zu überprüfen.
$ uname -r OR $ hostnamectl | grep -i kernel
Um die Version des Kernel-Entwicklungstools (kernel-devel ) ausführen.
$ sudo rpm -qa kernel-devel
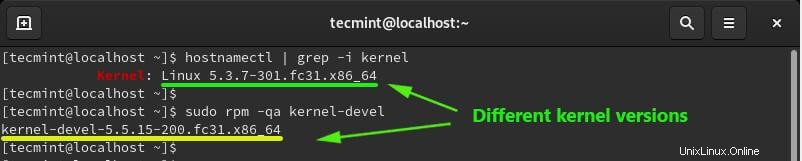
Überprüfen Sie die Linux-Kernel-Header
Wenn die Versionen der beiden (kernel version und kernel-devel ) nicht übereinstimmen, wie im obigen Screenshot gezeigt, aktualisieren Sie den Kernel mit dem Befehl.
$ sudo dnf update kernel-*
Wenn Sie mit der Kernel-Aktualisierung fertig sind, starten Sie das System neu und überprüfen Sie erneut die Kernel-Version.
$ uname -r

Überprüfen Sie die Kernel-Version
Aus der Ausgabe können Sie ersehen, dass die Kernel-Version jetzt mit kernel-devel übereinstimmt Version.
Jetzt können Sie fortfahren und VirtualBox installieren Gastzusätze.
Schritt 2:VirtualBox Guest Additions in Fedora installieren
Um Gasterweiterungen zu installieren, navigieren Sie zu Geräte –> Legen Sie die Guest Additions-CD ein Bild.
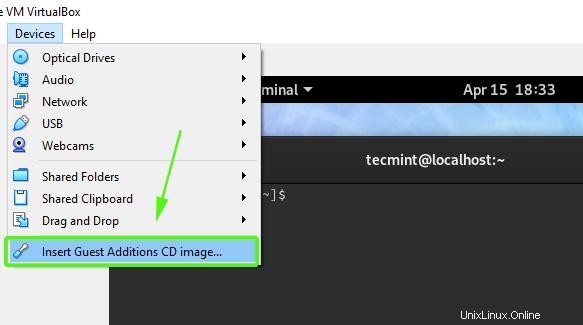
Legen Sie die Guest Additions-CD ein
Wählen Sie im angezeigten Popup die Option Abbrechen aus Option.
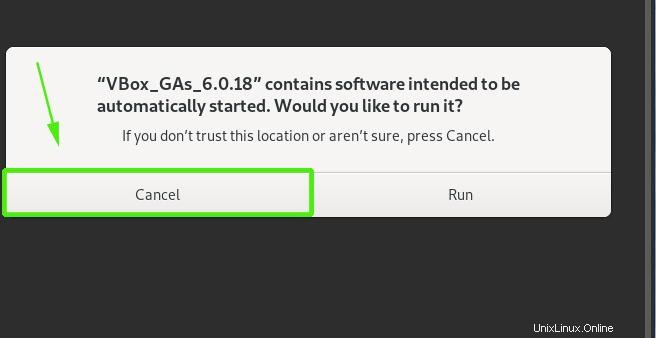
Automatische Installation der VirtualBox-Gasterweiterung
Navigieren Sie dann zu /run/media/username/VBox_GAs_6.0.18 . Achten Sie darauf, den Benutzernamen zu ersetzen -Attribut mit dem aktuell angemeldeten Benutzer. Sie sollten die unten gezeigten Dateien erhalten.
$ cd /run/media/username/VBox_GAs_6.0.18

VirtualBox-Gasterweiterungsdateien
Führen Sie abschließend die VBoxLinuxAdditions.run aus Skript zum Installieren von Gasterweiterungen. Dies dauert etwa 4-5 Minuten, um alle erforderlichen Anwendungen zu installieren.
$ sudo ./VBoxLinuxAdditions.run
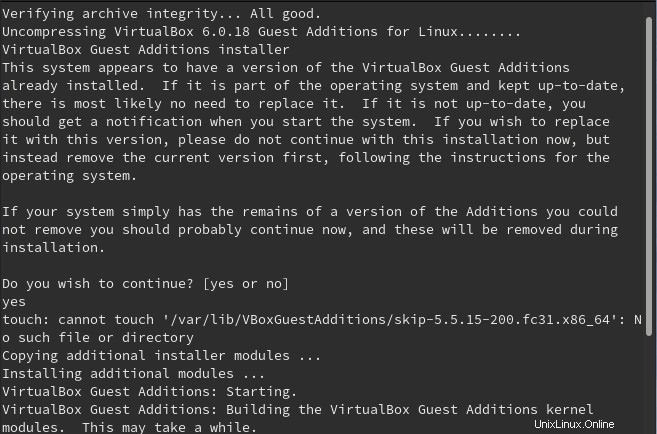
Installieren Sie VirtualBox Guest Additions
Nach Abschluss der Installation von VirtualBox Module, Neustart Ihr Fedora System und dieses Mal wird es im Vollbildmodus angezeigt und Sie können jetzt alle Funktionen nutzen, die mit Gastzugängen einhergehen.
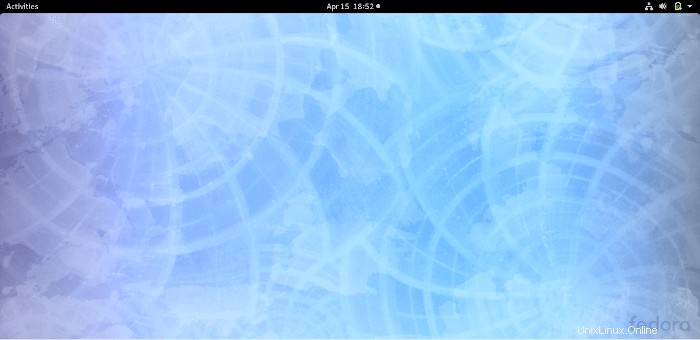
Fedora-Desktop
Wir sind am Ende dieses Leitfadens angelangt. Ihr Feedback ist uns sehr willkommen.
Sharing is Caring…Auf Facebook teilenAuf Twitter teilenAuf Linkedin teilenAuf Reddit teilen