Unabhängig davon, ob Sie ein Systemadministrator, Netzwerkadministrator oder ein normaler Benutzer eines Linux-Betriebssystems sind, ist es wichtig sicherzustellen, dass Ihr System in Bezug auf Ihren Standort auf das richtige Datum und die richtige Uhrzeit eingestellt ist.
Ihre Fähigkeiten in der Linux-Administration können Sie beispielsweise in andere Zeitzonen und an andere Orte führen. Unter solchen Umständen müssen Sie Ihr Linux-System möglicherweise mit den korrekten Datums- und Uhrzeitwerten aktualisieren, damit Sie bei wichtigen Aktivitäten wie Projektpräsentationen nicht überrascht werden.
Außerdem referenzieren einige Programme, die unter Linux ausgeführt werden, die Datums- und Uhrzeitwerte des Systems als Teil ihrer Ein- und Ausgabedaten. Die falsche Darstellung solcher Werte kann logische Konsequenzen nach sich ziehen.
[Das könnte Ihnen auch gefallen:So stellen Sie Datum, Uhrzeit und Zeitzone in RHEL 8 ein]
Rocky-Linux und Alma Linux sind solche serverbasierten Systeme, deren Datums- und Uhrzeitwerte in Bezug auf den Standort und die Zeitzone des Betriebssystembenutzers korrekt eingestellt werden müssen. Auch die Ausführung der Cronjobs dieser Systeme referenziert das eingestellte Datum und die Uhrzeit.
Überprüfen Sie Datum und Uhrzeit in Rocky Linux
Der Hauptbefehl, auf den wir für beide Rocky Linux verweisen werden und AlmaLinux ist timedatectl – zeigt den aktuellen Datums- und Zeitstatus an.
$ timedatectl
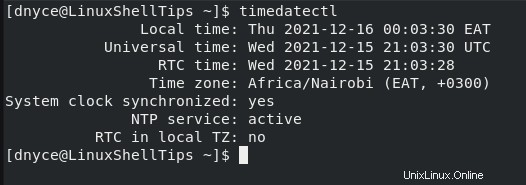
Alternativ können Sie den folgenden Befehl verwenden.
$ timedatectl status
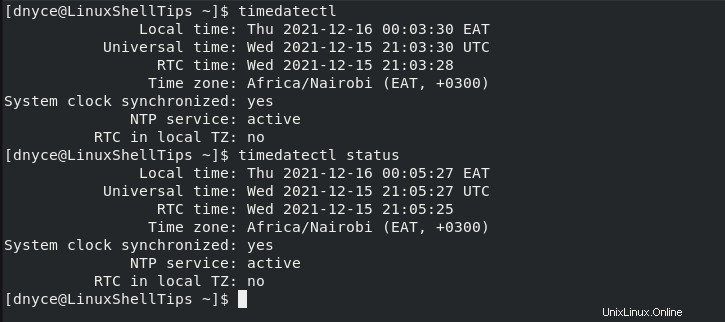
Einstellen der Zeitzone in Rocky Linux
Nachdem Sie den Status von Datum und Uhrzeit über die Befehlszeile überprüft haben, besteht der erste Schritt darin, die Zeitzone in Bezug auf Ihren Standort festzulegen. Diese beiden Linux-Systeme erleichtern Ihnen diesen Schritt, sodass Sie nicht zu Google gehen müssen, um Ihre aktuelle Zeitzone zu ermitteln.
Sie können Ihre bevorzugte Zeitzone mit dem folgenden Befehl verfolgen und auswählen.
$ timedatectl list-timezones
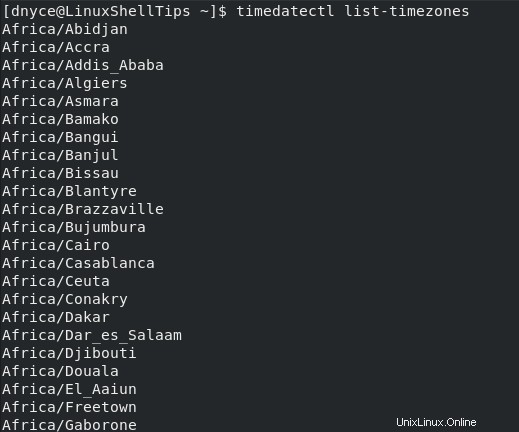
Der obige Befehl zeigt eine scrollbare Liste der unterstützten Zeitzonen. Zum Beispiel möchten wir vielleicht America/Aruba verwenden Zeitzone. Der Befehl zum Einstellen der Zeitzone lautet wie folgt:
$ sudo timedatectl set-timezone America/Aruba
Überprüfen Sie den Zeit- und Datumsstatus, um sicherzustellen, dass der neue Zeitzonenwert erfolgreich implementiert wurde.
$ timedatectl status
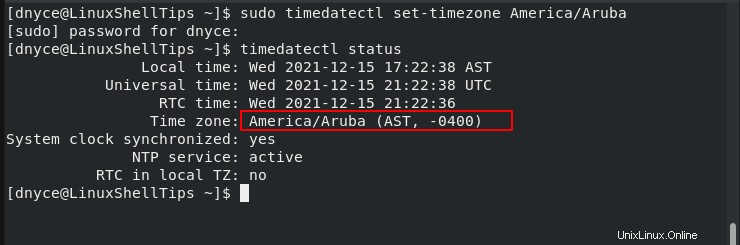
Wie hervorgehoben, war die Änderung der Zeitzone ein Erfolg.
So stellen Sie die Zeit in Rocky Linux ein
Der zweite Schritt besteht darin, die Zeit einzustellen auf Ihrem AlmaLinux und Rocky Linux Systeme. Das Ändern von Uhrzeit und Datum auf solchen Systemen ist nicht so einfach wie beim Ändern der Zeitzone.
Wir müssen zuerst die Realisierbarkeit des Network Time Protocol betrachten und anerkennen (NTP ). Wir können das Datum oder die Uhrzeit unter Linux nicht dauerhaft ändern, ohne Chrony vorübergehend zu deaktivieren Daemon, der für NTP verantwortlich ist .
$ sudo systemctl stop chronyd
Von hier aus können wir nun die Zeit auf unserem System auf einen Wert unserer Wahl ändern. Der Zeitwert sollte im Format hh:mm:ss vorliegen wie abgebildet.
$ sudo timedatectl set-time 00:40:00

Wir können überprüfen, ob die eingestellte Zeit umgesetzt wurde.
$ timedatectl status
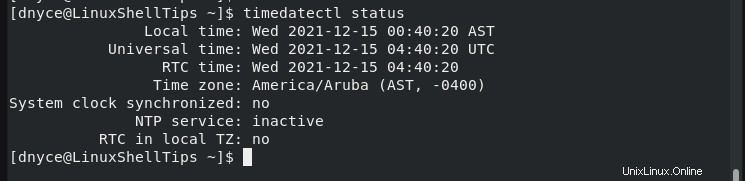
So stellen Sie das Datum in Rocky Linux ein
Der letzte Schritt besteht darin, ein Datum auf Ihrem AlmaLinux festzulegen und Rocky Linux Systeme. Mit NTP noch inaktiv/deaktiviert, können wir das Datum auf unseren Systemen einstellen. Der Datumswert sollte dem Format yyyy-mm-dd entsprechen wie abgebildet.
$ sudo timedatectl set-time 2021-12-14
Prüfen Sie, ob das gesetzte Datum umgesetzt wurde:
$ timedatectl status
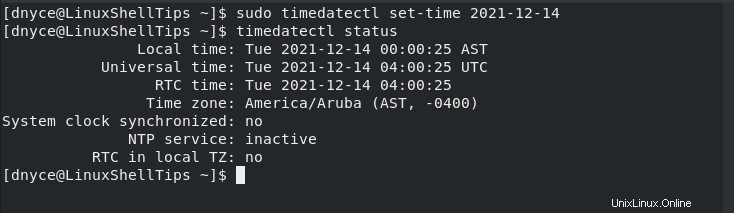
Starten Sie das NTP Dienst und überprüfen Sie seinen Status.
$ sudo systemctl start chronyd
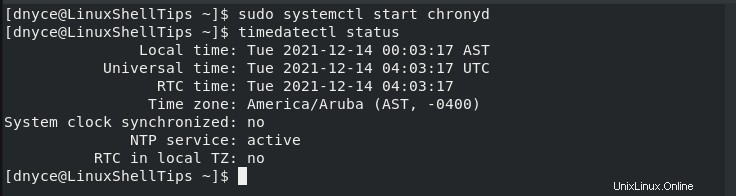
Wie Sie vielleicht bemerkt haben, ändert sich die Zeitzone auf AlmaLinux und Rocky Linux erfordert kein Stoppen des NTP Service, aber Änderung von Datum und Uhrzeit tun. Es ist der wichtigste Tipp und Trick, den Sie in diesem Tutorial beherrschen müssen.