Hier sind die beiden Möglichkeiten, ein Datum und eine Uhrzeit unter Rocky Linux 8 oder AlmaLinux mithilfe des Befehlsterminals und der grafischen Benutzeroberfläche einzustellen.
Es gibt viele Prozesse auf dem Linux-Betriebssystem, die das korrekte Systemdatum und die korrekte Uhrzeit erfordern. Um das System und andere Prozesse wie Cronjobs ordnungsgemäß zu aktualisieren, benötigen wir außerdem die aktuelle Uhrzeit und das aktuelle Datum. Linux oder jedes andere Betriebssystem synchronisiert jedoch automatisch die Systemzeit vom Server, falls nicht oder Sie die Zeitzone manuell ändern möchten, lassen Sie uns untersuchen, wie das geht.
GUI verwenden, um Uhrzeit und Datum in Rocky Linux 8 einzustellen
Schritt 1: Gehen Sie zu Ihrer standardmäßigen Rocky Linux Gnome-GUI und wählen Sie das Drop-Notch-Symbol auf der rechten oberen Seite aus, um das Menü zu öffnen. Klicken Sie dort auf die Einstellungen Symbol. Wenn Sie eine andere Desktop-Oberfläche verwenden, können Sie Einstellungen öffnen aus dem Anwendungsstarter.
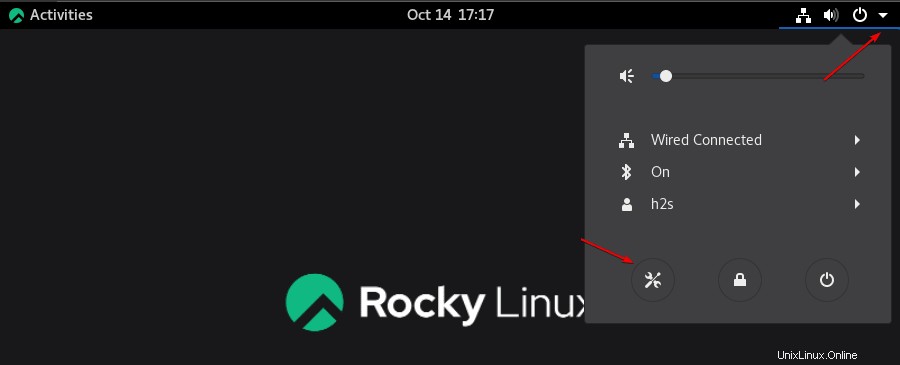
Schritt 2: Unter Einstellungen Suchen Sie entweder nach Datum und Uhrzeit oder gehen Sie einfach zu Geräte und wählen Sie dann Uhrzeit und Datum. aus
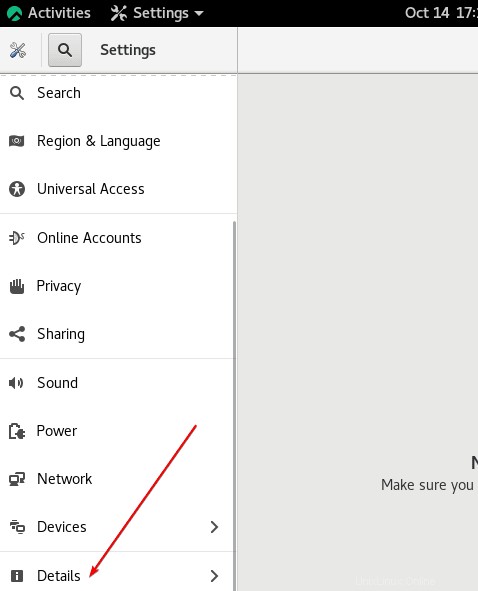
Schritt 3: Wenn Automatisches Datum &Uhrzeit aktiviert wurde und Sie es manuell einstellen möchten. Dann erstmal ausschalten. Oder deaktivieren und aktivieren Sie es einfach, um die Systemuhr zu synchronisieren.
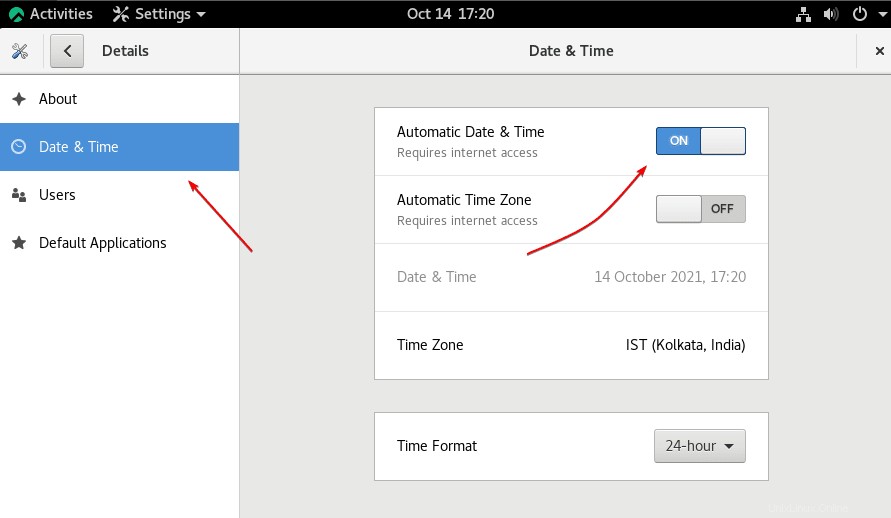
Schritt 4: Für diejenigen, die die Uhr nach dem Deaktivieren der automatischen Aktualisierung manuell einstellen möchten, wird jedoch die graue „Datum &Uhrzeit ” erscheint, um die Einstellungen manuell zu ändern. Wählen Sie es aus.
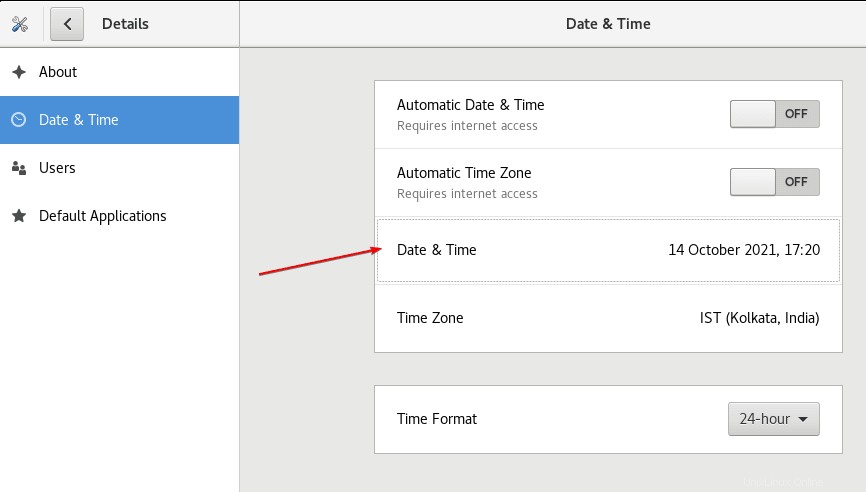
Schritt 5: Geben Sie die Uhrzeit und das Datum ein, die Sie auf Ihrem Rocky Linux-System haben möchten. Auf die gleiche Weise können Sie auch die Zeitzone manuell aktualisieren.
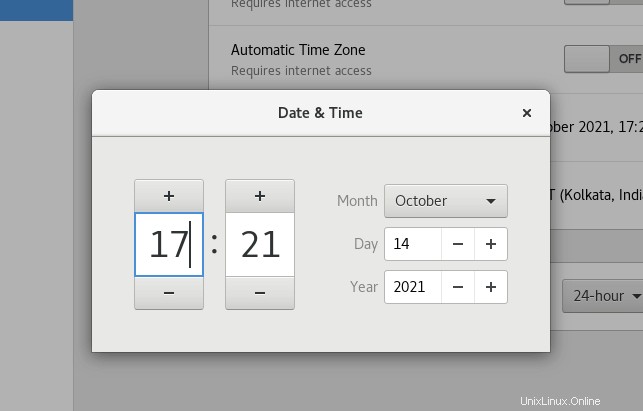
Schritt 6: Nun, wenn Sie der Meinung sind, dass das automatische Datum und die automatische Uhrzeit gut funktionieren, aktivieren Sie die Schaltfläche „Automatische Zeitzone“, um sie über den Internetzugang zu aktualisieren.
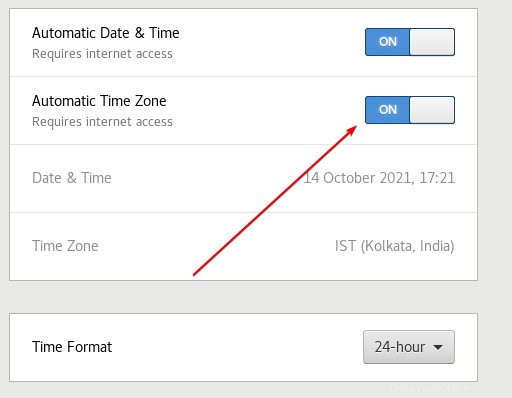
Datums- und Zeitzone auf dem Befehlsterminal unter Rocky Linux aktualisieren
Zum Überprüfen von Uhrzeit und Datum auf dem Befehlsterminal
timedatectl status or timedatectl
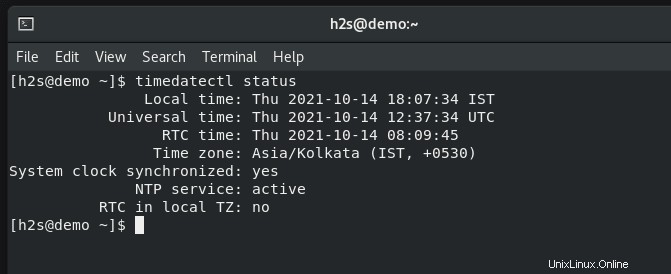
Um die Liste der verfügbaren Zeitzonen abzurufen und zu ändern, führen Sie Folgendes aus:
timedatectl list-timezones
Um eine bestimmte Zeitzone auszuwählen:
timedatectl set-timezone select-the-time-zone
Beispiel:
timedatectl set-timezone Africa/Cairo
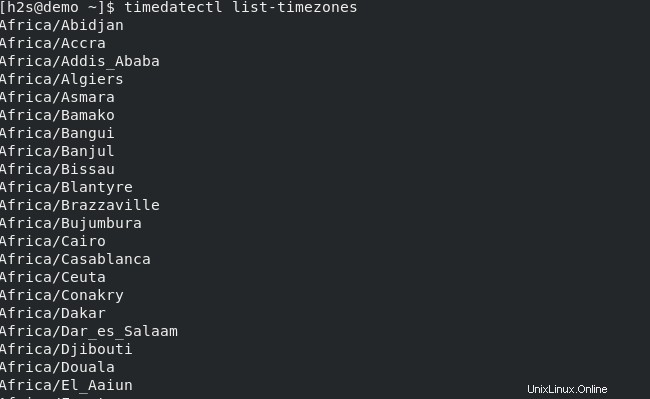
Um die Zeit unter Rocky Linux manuell zu ändern, führen Sie Folgendes aus:
Um die Uhrzeit oder das Datum zu ändern, müssen wir zuerst das NTP – Network Time Protocol, das von Chrony verwaltet wird, manuell deaktivieren unter Rocky Linux oder AlmaLinux sogar unter CentOS 8. Um die Zeit manuell zu aktualisieren, stoppen Sie daher zuerst diesen Dienst:
sudo systemctl stop chronyd
# now chnage time timedatectl set-time enter-the-time
Beispiel :
timedatectl set-time 02:10:00
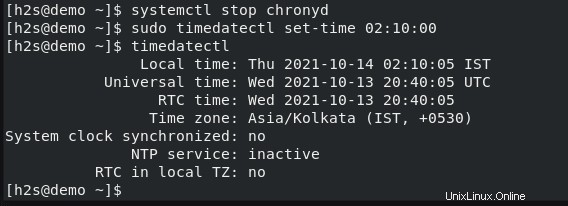
Um das Datum zu ändern, verwenden Sie die folgende Befehlssyntax
timedatectl set-time date
Beispiel :
timedatectl set-time 2021-11-11
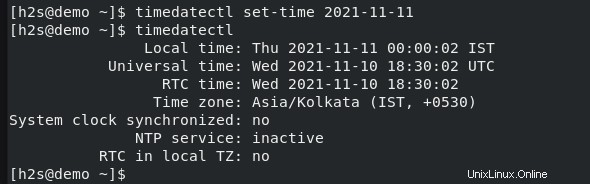
Wenn Sie Uhrzeit und Datum gleichzeitig über die Befehlszeile aktualisieren möchten, verwenden Sie die folgende Syntax.
timedatectl set-time ‘2021-10-11 12:15:25’