Es ist erforderlich, dass Datum und Uhrzeit Ihres installierten Betriebssystems korrekt sind. Viele Jobs wie die im Hintergrund laufenden Crontasks und Log-Einträge Ihres Systems bestehen aus bestimmten Zeitstempeln. Hilfreich ist auch, dass die Uhr Ihnen die richtige Uhrzeit anzeigt, wenn Sie auf einem Desktop-System arbeiten. In diesem Artikel zeigen wir Ihnen jedoch, wie Sie das Datum, die Uhrzeit und die Zeitzone Ihres CentOS 8-Betriebssystems anpassen können.
Uhrzeit, Datum und Zeitzone können in CentOS 8 auf zwei verschiedene Arten angepasst werden:
- Ändern von Datum, Uhrzeit und Zeitzone über die grafische Benutzeroberfläche
- Ändern von Datum, Uhrzeit und Zeitzone über die Befehlszeile / das Terminalfenster
Wir werden Ihnen im verbleibenden Artikel eine detaillierte Demonstration jeder Methode nacheinander geben:
Methode 1:Datum und Uhrzeit über die grafische Benutzeroberfläche ändern
Sie können das Datum, die Uhrzeit und die Zeitzone Ihres CentOS-Systems mithilfe der grafischen Umgebung in den folgenden Schritten festlegen:
Schritt 1: Melden Sie sich bei Ihrem CentOS-System an und klicken Sie auf den Abschnitt „Aktivitäten“ in der oberen linken Ecke des Desktops. Klicken Sie nun auf das Menüsymbol, das auch im unten angegebenen Bild hervorgehoben ist:
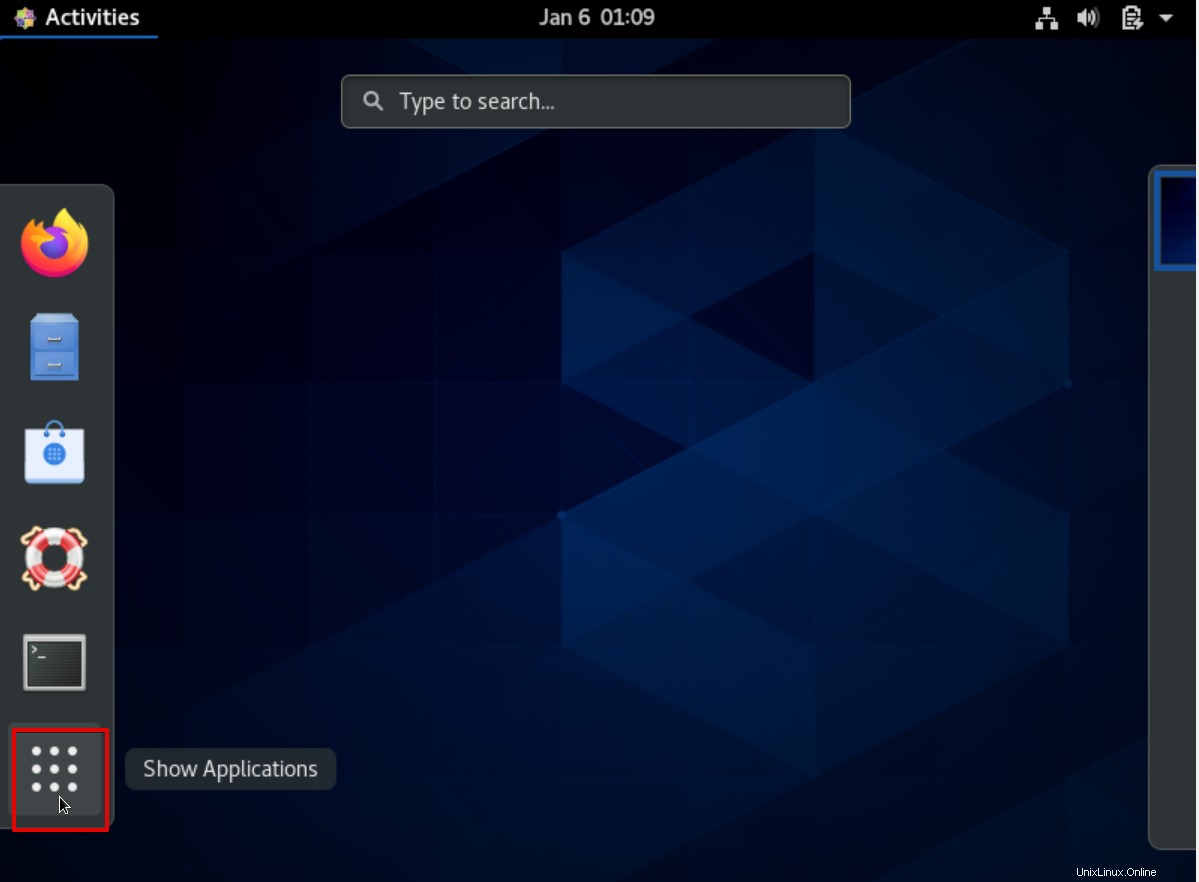
Schritt 2: Hier werden alle Anwendungssymbole auf dem Desktop angezeigt. Klicken Sie im angezeigten Fenster wie folgt auf das Symbol „Einstellung“:

Schritt 3: Nun wird Ihnen das folgende Fenster auf dem Bildschirm angezeigt. Klicken Sie auf das Suchsymbol in der Ecke des angezeigten Fensters und geben Sie das Wort „Datum und Uhrzeit“ wie folgt in die Suchleiste ein:
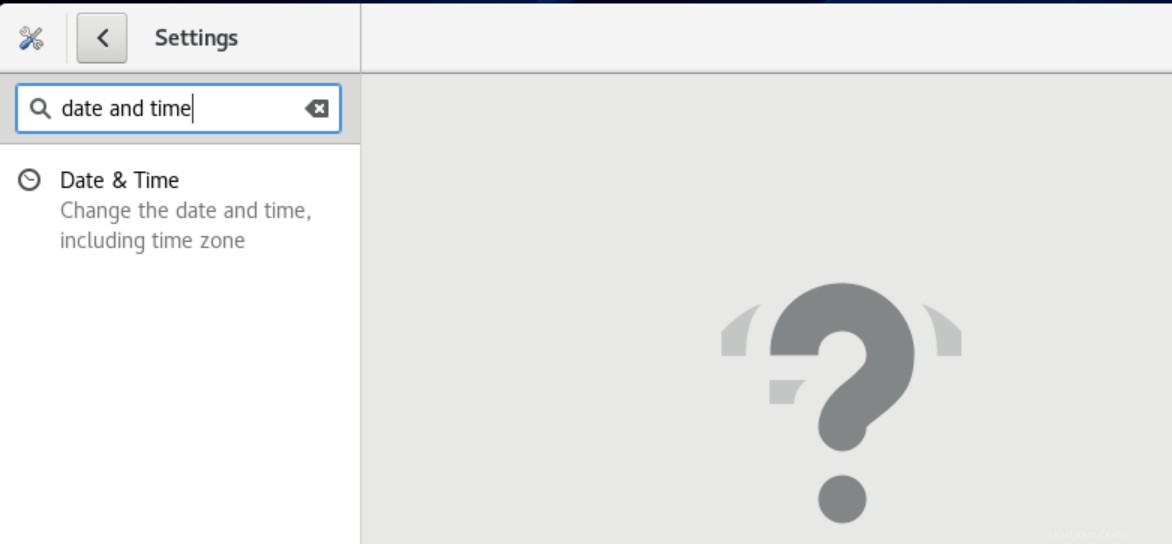
Schritt 4: Alle relevanten Ergebnisse werden in der linken Ecke unter der Suchleiste angezeigt. Klicken Sie auf das Datums- und Uhrzeitsymbol, das auch im folgenden Screenshot zu sehen ist:
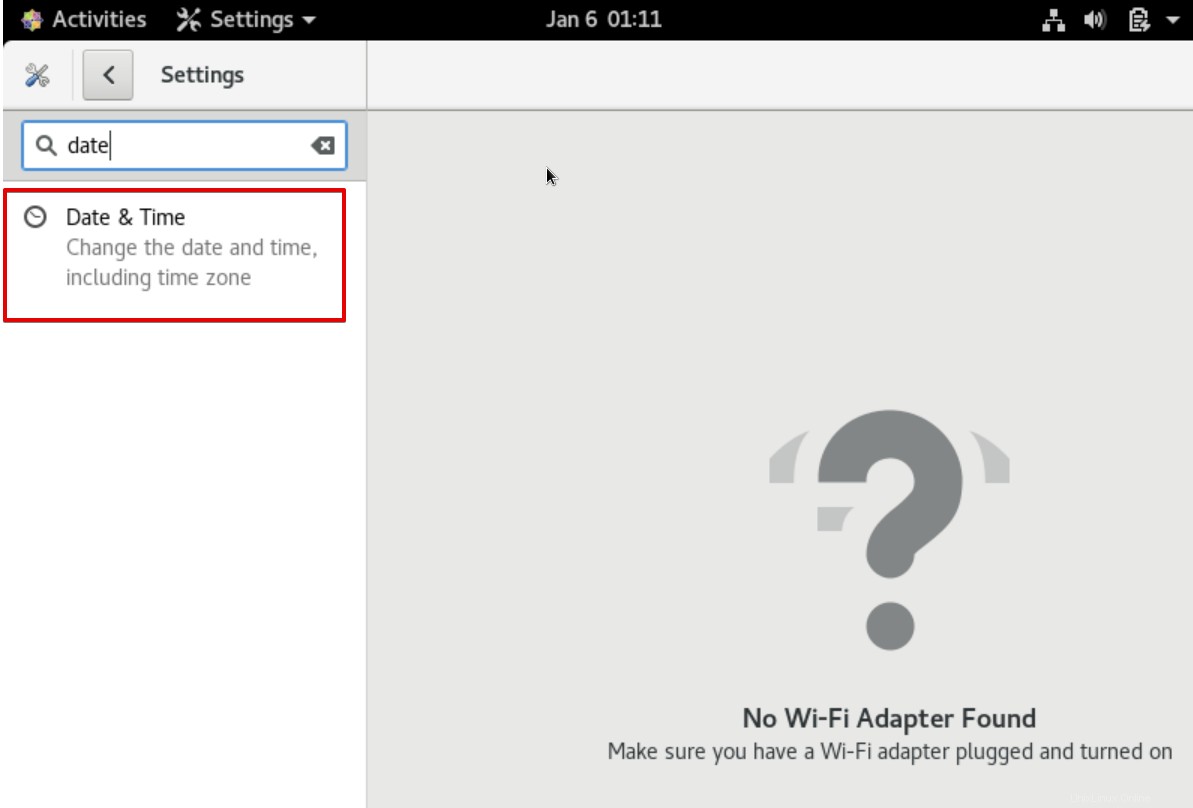
Schritt 5: Das folgende Fenster wird auf dem Desktop angezeigt. Klicken Sie hier auf die Datums- und Uhrzeitoption aus allen aufgelisteten Optionen wie folgt:
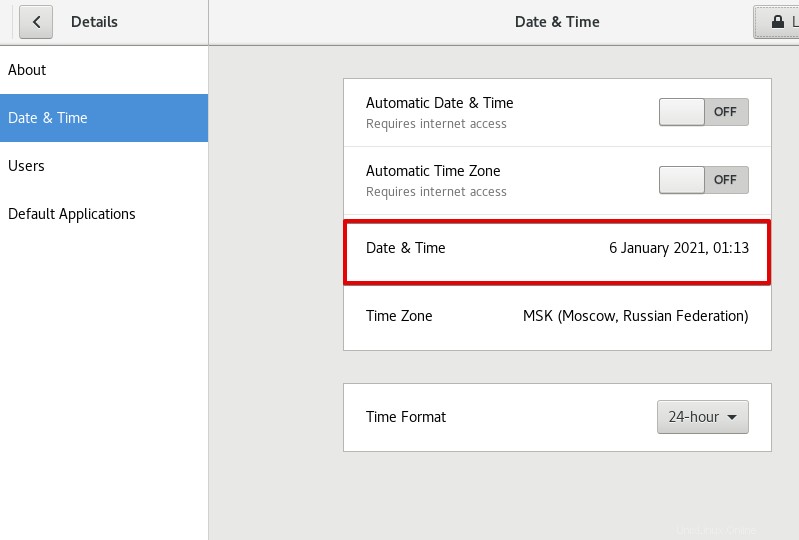
Schritt 6: Ein Dialogfeld wird im Fenster angezeigt, in dem Sie die Uhrzeit und das Datum entsprechend Ihren regionalen Zeitvorgaben ändern können. Das „+“-Zeichen erhöht oder erhöht die Zeit und das „-“-Zeichen minimiert oder verringert sie. Wählen Sie den „Monat“ aus und ebenso können Sie Datum und Jahr mit diesen Symbolen wie folgt einstellen:
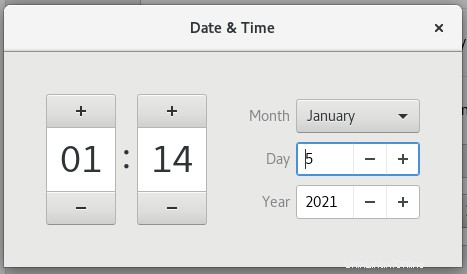
Wenn Sie auf den Monat klicken, erscheint die folgende Dropdown-Liste, aus der Sie den gewünschten Monat auswählen können.
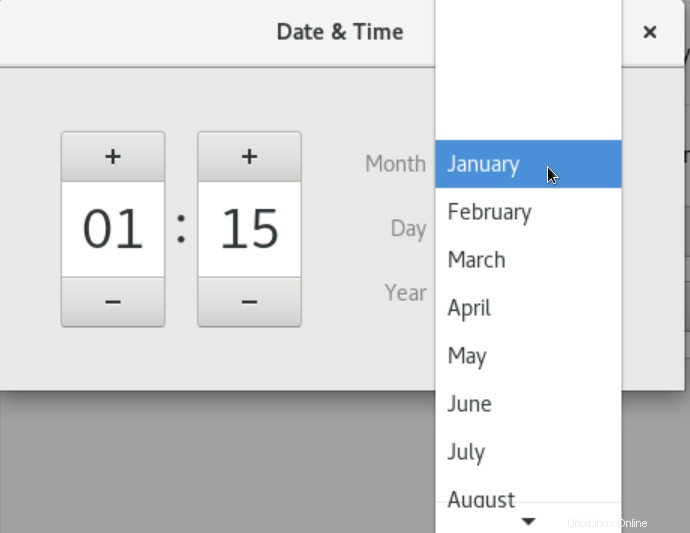
Zeitzone ändern
Um die Zeitzone zu ändern, klicken Sie im angezeigten Fenster wie folgt auf „Zeitzone“:
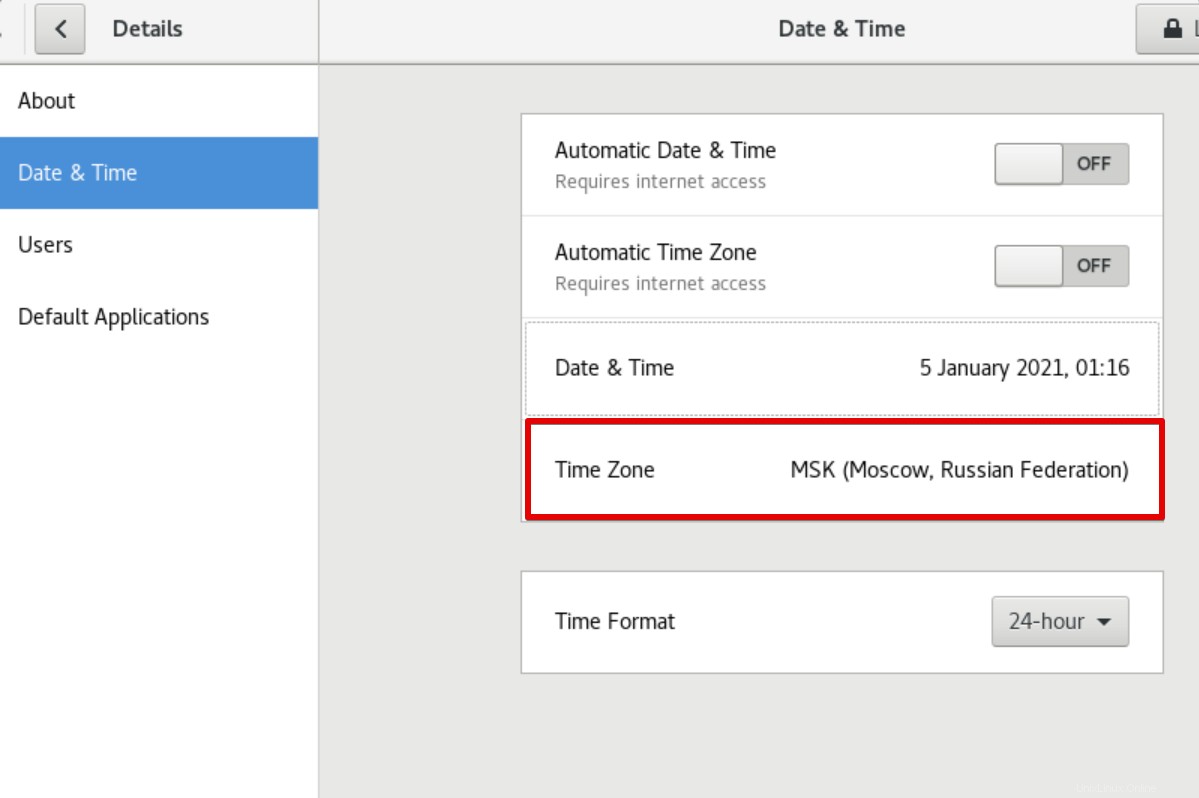
Eine Suchleiste oben im Fenster wird angezeigt, geben Sie die Region ein, die Sie festlegen möchten, und drücken Sie die Eingabetaste. Die gewünschte Zeitzone wird automatisch auf Ihrem System eingestellt, nachdem Sie diese angegebene Aktion ausgeführt haben.
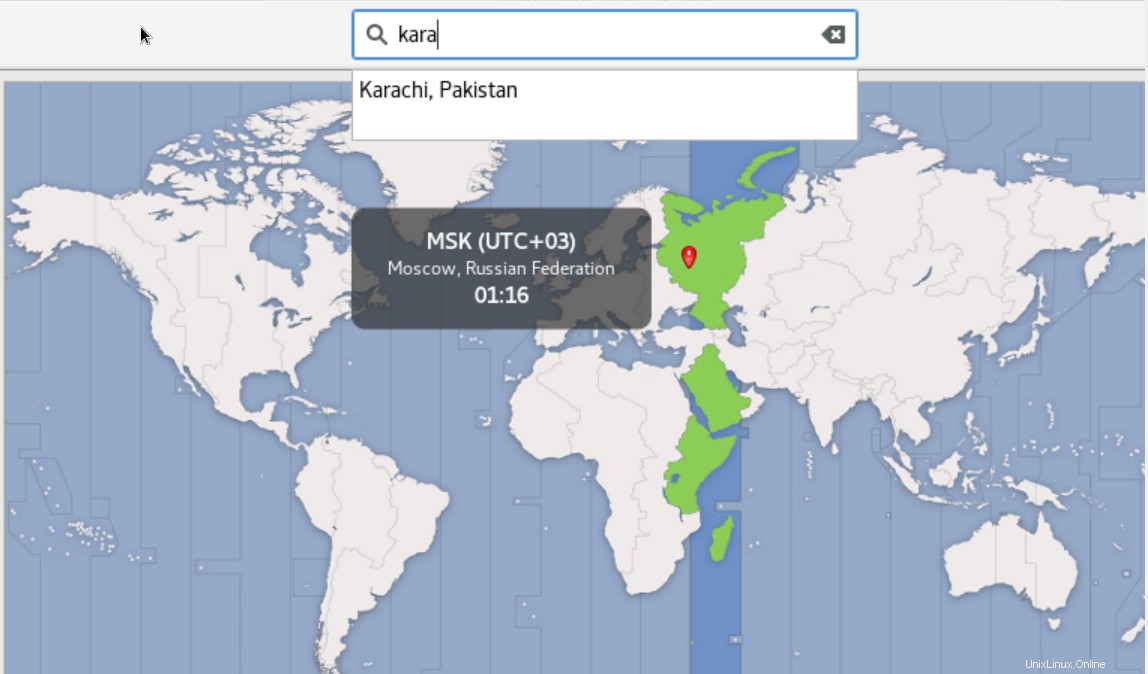
Sie können auch das Zeitformat von 24 Stunden im Format „AM / PM“ anpassen. Wählen Sie also das „Zeitformat“ aus der angezeigten Liste wie folgt aus:
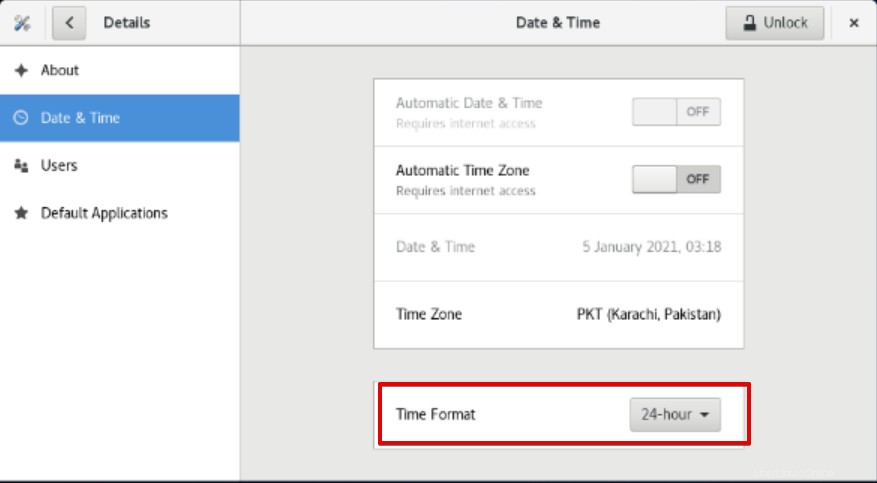
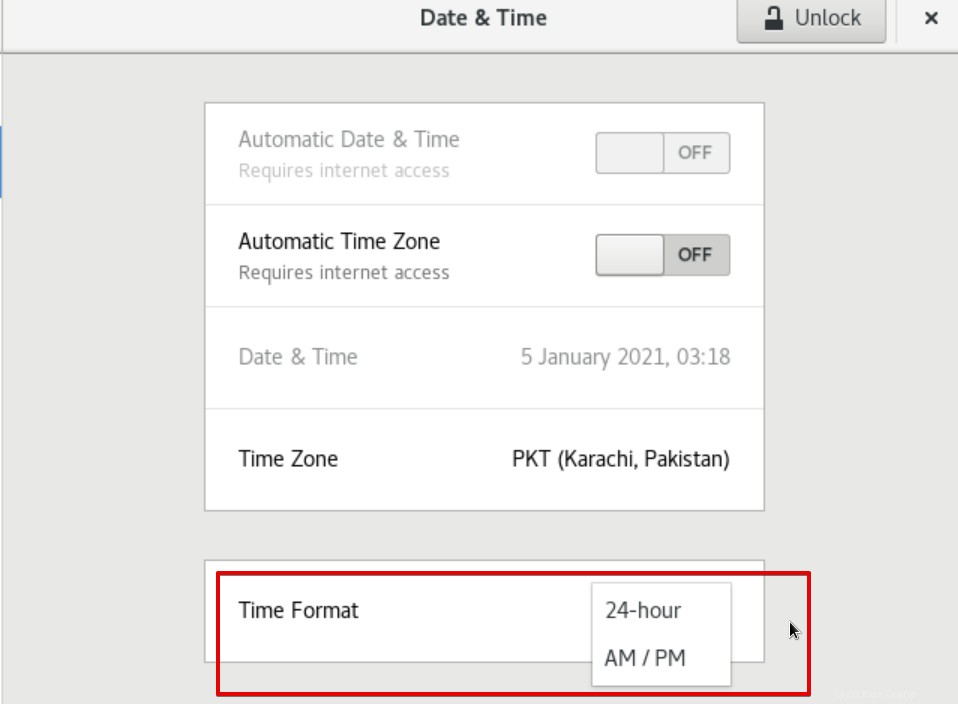
Methode 2:Datum, Uhrzeit und Zeitzone über die Befehlszeile / das Terminalfenster ändern
Es gibt einen Befehl, mit dem Sie Datum und Uhrzeit Ihres Systems anpassen können. Mit dem „timedatectl“ können Sie das Datum und die Uhrzeit Ihres Systems anzeigen und anpassen. Öffnen Sie daher das Terminal über die linke Seitenleiste Ihres Desktops, nachdem Sie wie folgt auf „Aktivitäten“ geklickt haben:
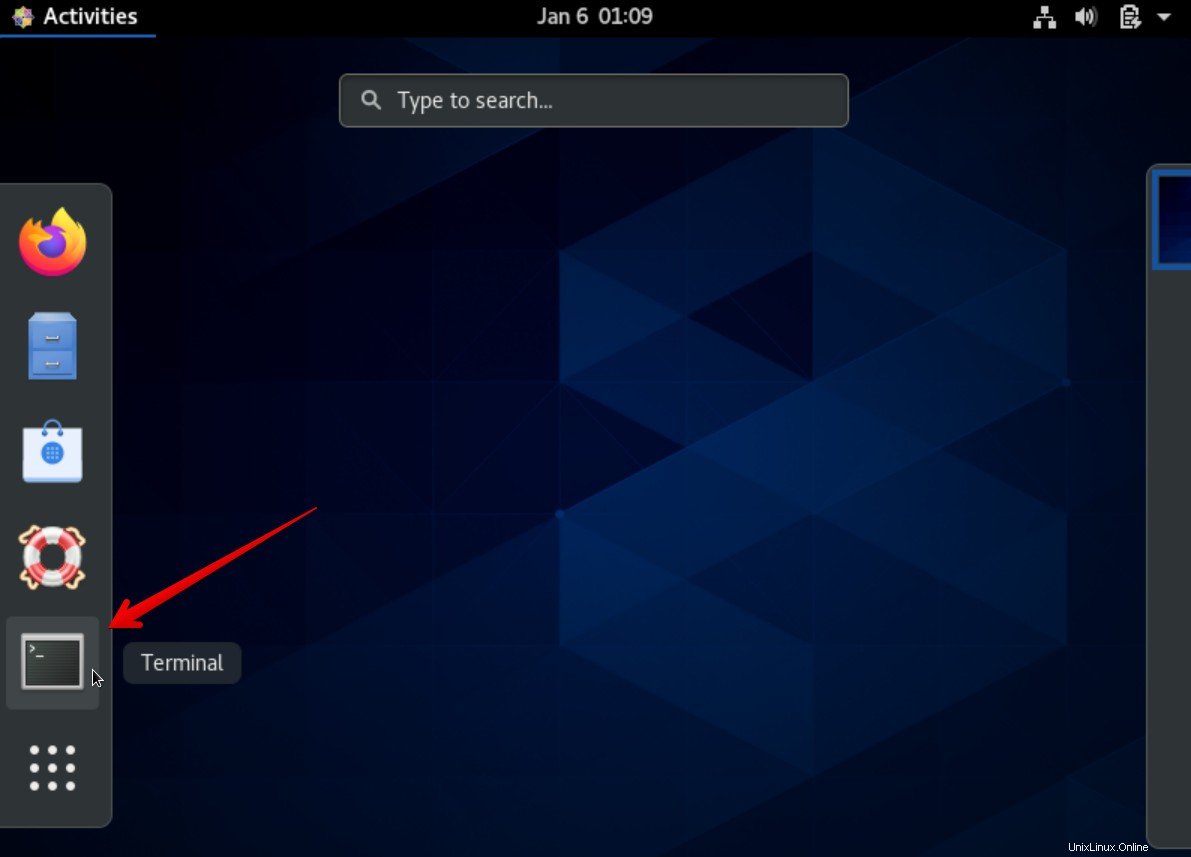
Mit dem unten angegebenen Befehl können Sie das aktuelle Datum und die Uhrzeit Ihres Betriebssystems anzeigen:
$ timedatectl
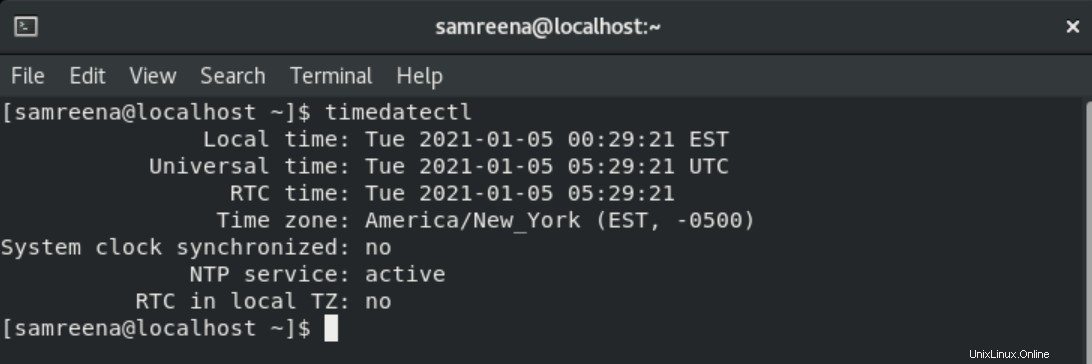
oder
$ timedatectl status
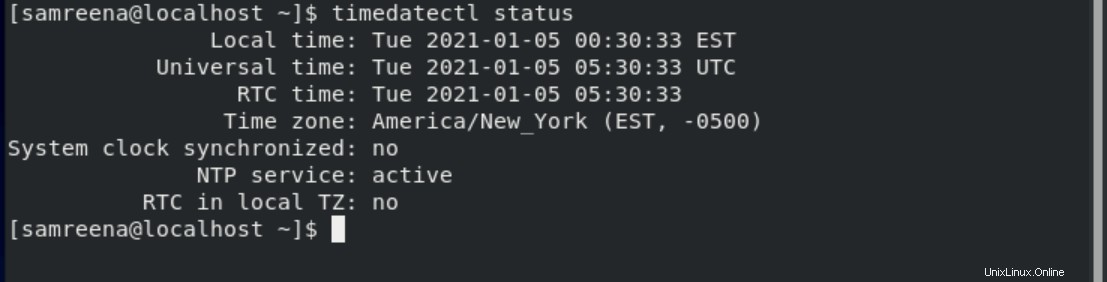
Um die Zeit Ihres Systems anzupassen, geben Sie den folgenden Befehl auf dem Terminal ein:
# timedatectl set-time 17:18:00

Wenn Sie eine Fehlermeldung wie die obige erhalten. ‘Failed to set time:NTP unit is active’, dann deaktivieren Sie mit dem folgenden Befehl die NTP-Einheit:
# timedatectl set-ntp false
Versuchen Sie erneut, die Zeit Ihres Systems zu ändern, indem Sie den folgenden Befehl ausführen und die aktualisierte Zeit überprüfen:
# timedatectl set-time 17:18:00
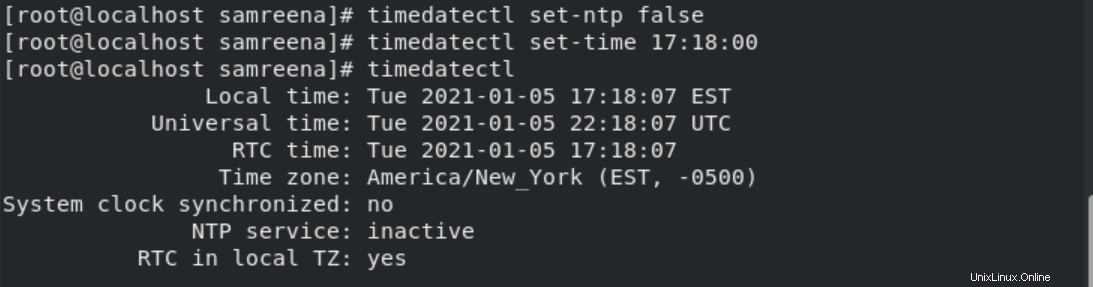
Ebenso können Sie auch das Datum Ihres Systems anpassen.
# timedatectl set-time 2019-12-12
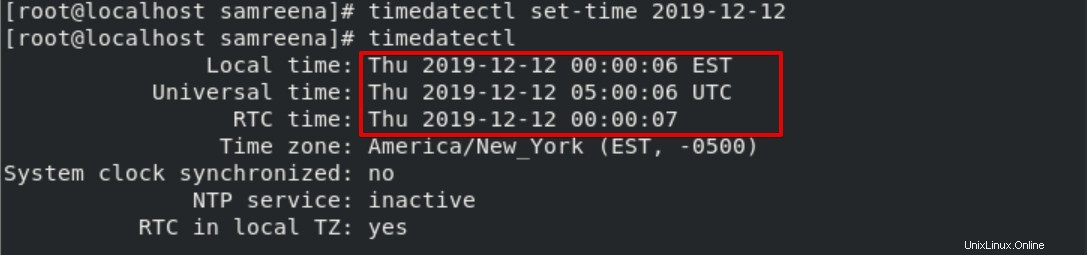
Wenn Sie sowohl das Datum als auch die Uhrzeit Ihres Systems gleichzeitig ändern möchten, verwenden Sie den folgenden Befehl, um das Datum und die Uhrzeit anzupassen:
# timedatectl set-time ‘2021-01-05 16:18:45’
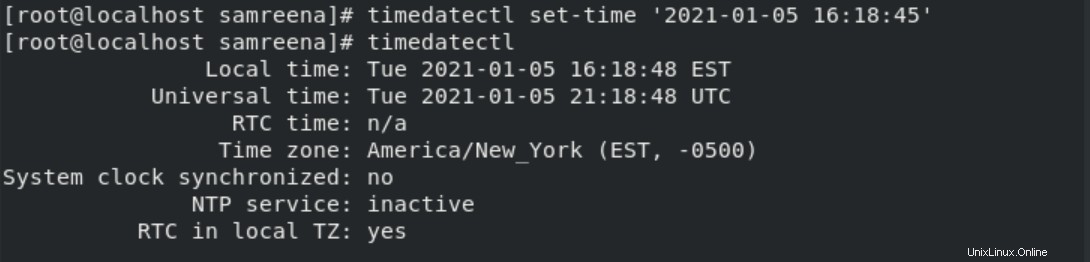
Zeitzone ändern
Sie können die Zeitzone Ihres Systems auch über die Befehlszeile einstellen. Um die Liste aller verfügbaren Zeitzonen anzuzeigen, geben Sie den folgenden Befehl ein:
# timedatectl list-timezones
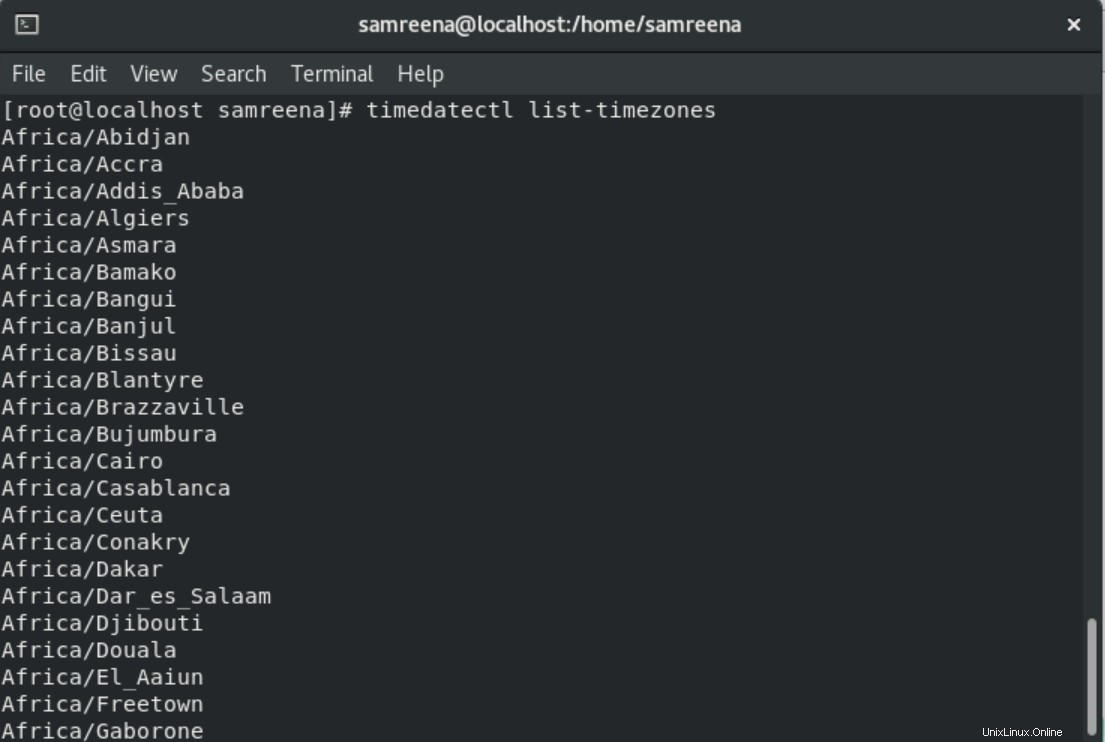
Um die Zeitzone Ihres Systems anzupassen, geben Sie den folgenden Befehl auf dem Terminal ein:
# timedatectl set-timezone Europe/Moscow
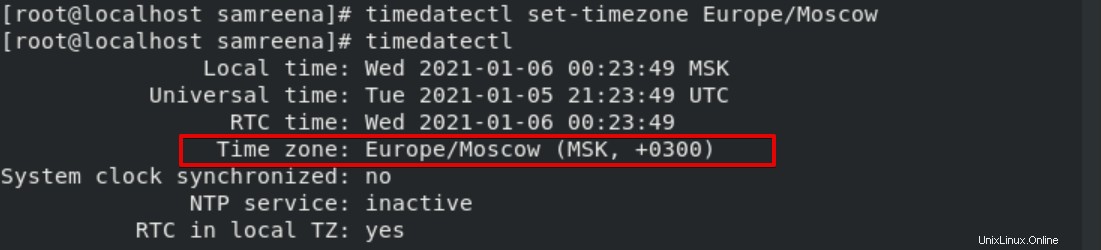
Im obigen Befehl können Sie „Europa/Moskau“ durch Ihre gewünschte Zeitzone ersetzen.
Schlussfolgerung
Wir haben besprochen, wie Sie die Uhrzeit, das Datum und die Zeitzone Ihres Systems in CentOS 8 mit zwei verschiedenen Methoden einfach anpassen können. Jetzt können Sie die Uhrzeit, das Datum und die Zeitzone Ihres CentOS-Systems einstellen, indem Sie den oben genannten Methoden folgen. Bitte teilen Sie uns Ihr Problem im Falle von Schwierigkeiten mit.