AlmaLinux wird aufgrund der zahlreichen Vorteile, die es seiner Benutzergemeinschaft zu bieten hat, als für immer kostenlose Linux-Betriebssystem-Distribution bezeichnet. Wenn Sie zu sehr an CentOS hängen bevor es eingestellt wurde, denken Sie an AlmaLinux als umbenannte und fortgesetzte OS-Version.
AlmaLinux ist eine kostenlose und serverorientierte Open-Source-Linux-Betriebssystemdistribution und eine Kopie des eingestellten CentOS . Es bietet die gleichen Benutzer-Fußabdrücke mit Funktionen wie Errata und Sicherer Start Unterstützung. Außerdem ist es einfach, von CentOS zu AlmaLinux zu migrieren.
[ Das könnte Ihnen auch gefallen:So synchronisieren Sie zwei Webserver unter Linux automatisch ]
Der Ruf des Apache Webserver spricht für sich. Es ist kostenlos und Open Source bedeutet, dass Sie es für Ihre individuellen oder kommerziellen Projekte verwenden können. Apache ist zuverlässig und veraltet, sodass Sie sich keine Gedanken über Ausfallzeiten machen müssen, wenn Ihre Web-Apps online sind.
Außerdem werden die Sicherheitspatches häufig aktualisiert, um sicherzustellen, dass keine Fehler wieder auftauchen, während Sie eine Website in einer Produktionsumgebung hosten. Schließlich ist Apache anfängerfreundlich und einfach zu konfigurieren, was es zu einem idealen Webserverkandidaten für AlmaLinux macht .
Installieren Sie Apache in AlmaLinux
Stellen Sie sicher, dass Sie den benötigten Sudoer haben Benutzerrechte, bevor Sie mit der Installation von Apache fortfahren auf AlmaLinux .
Aktualisieren Sie AlmaLinux System, um die neuesten Sicherheitspatches und -fixes aufzunehmen.
$ sudo dnf update
Führen Sie nun den folgenden Befehl aus, um Apache und andere mit Apache verbundene Tools zu installieren, damit es ordnungsgemäß funktioniert.
$ sudo dnf install httpd httpd-tools
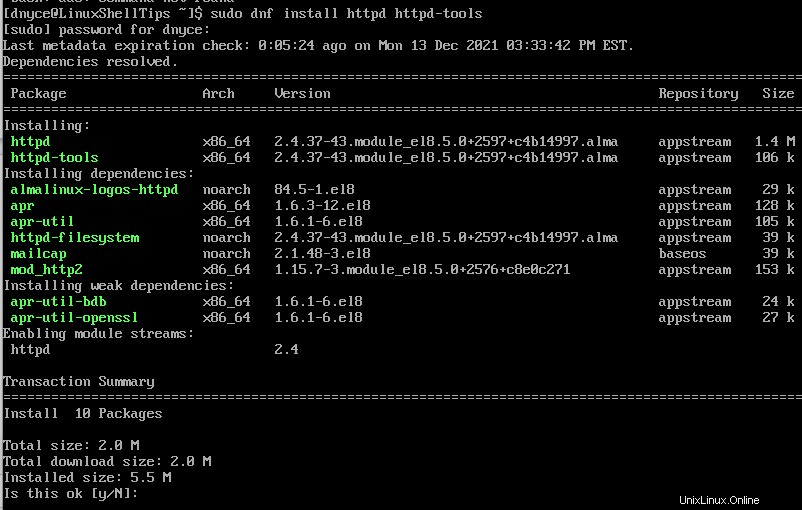
In den meisten Fällen Apache startet normalerweise, nachdem die Paketinstallation erfolgreich abgeschlossen wurde. Um sicherzustellen, dass er läuft, führen Sie den folgenden Befehl aus, um den Apache-Dienst zu starten.
$ sudo systemctl start httpd
Aktivieren Sie als Nächstes Apache damit es kontinuierlich ausgeführt wird, auch wenn/nach Ihrem AlmaLinux Server neu gestartet.
$ sudo systemctl enable httpd
Nach dem Aktivieren von Apache , wir können jetzt seinen Status überprüfen, um sicherzustellen, dass es betriebsbereit ist.
$ sudo systemctl status httpd
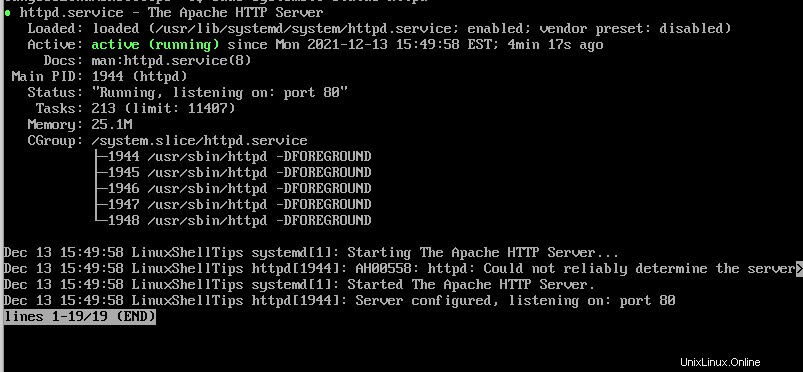
Der Apache Webserver läuft auf AlmaLinux .
Apache auf Firewall in AlmaLinux aktivieren
Der installierte und aktivierte Apache Webserver innerhalb der Maschine/des Computers, auf dem AlmaLinux gehostet wird, voll funktionsfähig ist Server-Betriebssystem. Für Apache um über einen Webbrowser von der Außenwelt erreichbar zu sein, müssen wir zwei Ports berücksichtigen (80 und 443 ).
Apache verwendet Port 80 um mit Webclients über HTTP zu kommunizieren und Port 443 ist für sicheres HTTPS Verkehr.
$ sudo firewall-cmd --permanent --zone=public --add-service=http $ sudo firewall-cmd --permanent --zone=public --add-service=https
Damit diese Änderungen wirksam werden, firewall-cmd muss neu geladen werden.
$ sudo firewall-cmd --reload
Der letzte Schritt besteht darin, sicherzustellen, dass Ihre Apache-Installation Webanwendungen über den Browser bedienen kann.
http://YOUR-IP-ADDRESS
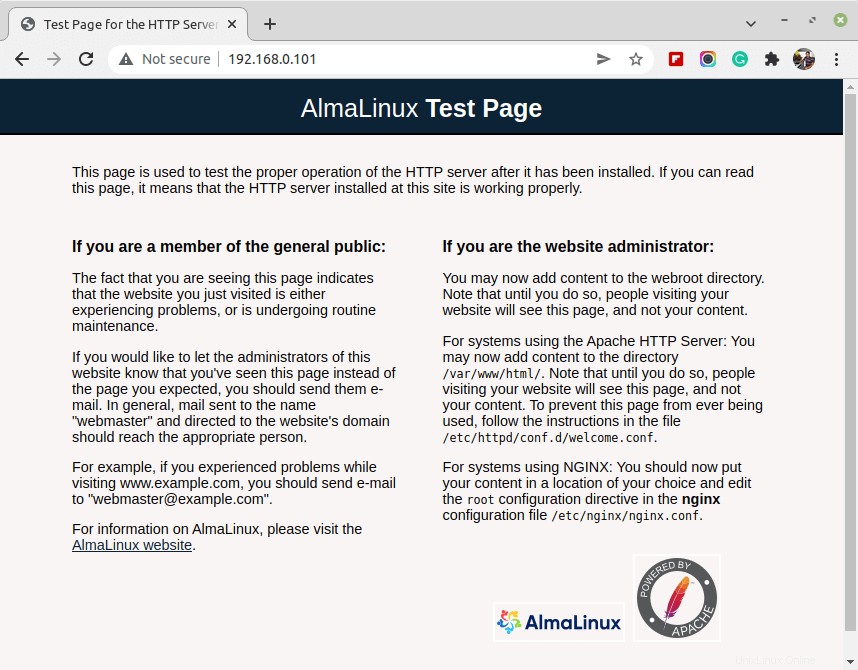
Hosten einer Website mit Apache in AlmaLinux
Die Standardkonfiguration von Apache reicht aus, um eine einzelne Website zu hosten, aber wenn Sie mehrere Websites hosten möchten, sollten Sie die Apache Virtual Hosts verwenden Richtlinie.
Das standardmäßige Dokument Pfad /var/www/html enthält die einzelne Website, aber wenn Sie mehrere Websites hosten möchten, müssen Sie für jede Website einen separaten virtuellen Host erstellen.
Zum Beispiel, um eine andere Domain-Website mit dem Namen „linuxshelltips.in“ zu hosten ‘, müssen Sie ein separates virtuelles Hostverzeichnis und ein Protokollverzeichnis erstellen, um die Protokolldateien der Site mit den richtigen Berechtigungen zu speichern.
$ sudo mkdir -p /var/www/linuxshelltips.in/html $ sudo mkdir -p /var/www/linuxshelltips.in/log $ sudo chown -R $USER:$USER /var/www/linuxshelltips.in/html $ sudo chmod -R 755 /var/www
Erstellen Sie nun eine Beispiel-index.html Datei (Zielseite), um die Seite zu testen.
$ sudo vi /var/www/linuxshelltips.in/html/index.html
Füllen Sie es mit einigen Daten.
<!DOCTYPE html> <html> <head> <title>Welcome to linuxshelltips.i</title> </head> <body> <h1>LinuxShellTips Introduces linuxshelltips.in</h1> <p>You have successfully accessed linuxshelltips.in home page!</p> </body> </html>
Erstellen eines virtuellen Hosts in AlmaLinux
Erstellen Sie nun die sites-available und für Websites aktiviert Verzeichnisse zum Aufbewahren der virtuellen Hostdatei bzw. des symbolischen Links des virtuellen Hosts.
$ sudo mkdir /etc/httpd/sites-available $ sudo mkdir /etc/httpd/sites-enabled
Definieren Sie als Nächstes die sites-enabled Verzeichnisposition in der Apache-Hauptkonfigurationsdatei, die Zugriff auf die virtuellen Hostdateien benötigt.
$ sudo vi /etc/httpd/conf/httpd.conf
Fügen Sie unten die folgende Zeile hinzu, bevor Sie sie speichern und schließen.
IncludeOptional sites-enabled/*.conf
Erstellen Sie abschließend eine virtuelle Hostdatei für unsere Domain linuxshelltips.in .
$ sudo vi /etc/httpd/sites-available/linuxshelltips.in
Fügen Sie als Nächstes die folgende Konfiguration des virtuellen Hosts mit dem von Ihnen verwendeten Domänennamen hinzu.
<VirtualHost *:80>
ServerAdmin www.linuxshelltips.in
ServerAlias linuxshelltips.in
DocumentRoot /var/www/linuxshelltips.in/html
ErrorLog /var/www/linuxshelltips.in/log/error.log
CustomLog /var/www/linuxshelltips.in/log/access.log combined
</VirtualHost>
Speichern Sie die Datei und schließen Sie den Terminal-Editor.
Um unsere virtuelle Hostdatei zu aktivieren, müssen Sie einen symbolischen Link zwischen den sites-available erstellen und die sites-enabled Verzeichnisse.
$ sudo ln -s /etc/httpd/sites-available/linuxshelltips.in /etc/httpd/sites-enabled/linuxshelltips.in.conf
Starten Sie abschließend den Apache neu und vergewissern Sie sich, dass es ausgeführt wird.
$ sudo systemctl restart httpd $ sudo systemctl status httpd
Jetzt sollten Sie die gehostete index.html sehen können Blättern Sie durch Ihren Domainnamen.
http://linuxshelltips.in
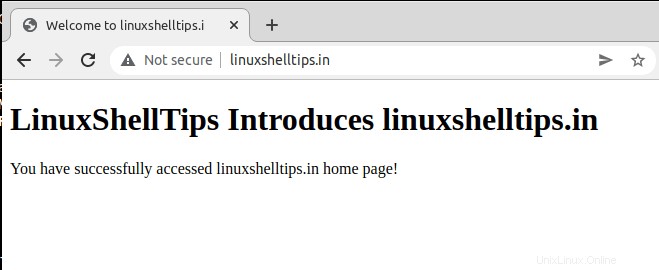
Apache mit Let’s Encrypt in AlmaLinux sichern
Um HTTPS zu aktivieren auf Ihrer Domain-Website müssen Sie das kostenlose SSL-Zertifikat Let’s Encrypt verwenden, indem Sie Certbot installieren und mod_ssl .
$ sudo dnf install epel-release $ sudo dnf install certbot python3-certbot-apache mod_ssl
Einmal Certbot installiert ist, können Sie den folgenden Befehl ausführen, um Ihr kostenloses SSL-Zertifikat für Ihre Domain zu erhalten.
$ sudo certbot --apache -d linuxshelltips.in
Die heruntergeladenen Zertifikate werden in einem nach Ihrer Domain benannten Unterverzeichnis in /etc/letsencrypt/live abgelegt Verzeichnis.
Sobald Sie ein Zertifikat für Ihre Domain erhalten haben, können Sie das SSL-Zertifikat unter der folgenden URL verifizieren.
https://www.ssllabs.com/ssltest/analyze.html?d=linuxshelltips.in
Apache ist ein dynamischer und seriöser Webserver, der mit einem Serverbetriebssystem wie AlmaLinux verschmolzen wird schafft eine sehr performante und effiziente Umgebung.