Jedes Computersystem hat bestimmte Spezifikationen und manchmal haben Sie das Bedürfnis, die Details einer bestimmten Systemkomponente zu kennen. In solchen Szenarien sollten Sie alle Möglichkeiten kennen, wie Sie die relevanten Informationen über eine bestimmte Komponente extrahieren können.
Dieses Tutorial zeigt Ihnen eine Vielzahl von Befehlen und Tools zum Anzeigen von Hardwaredetails Ihres Computers unter Linux Mint 20. Dieselben Befehle funktionieren auch unter Ubuntu Linux und Debian.
System- und Hardwaredetails in Linux Mint 20 anzeigen
Es gibt verschiedene Möglichkeiten, verschiedene System- und Hardwaredetails in Linux Mint 20 anzuzeigen, die im Folgenden erläutert werden:
Überprüfen Sie den Namen des Computersystems
Um den Kernel-Namen Ihres Systems zu überprüfen, müssen Sie den folgenden Befehl ausführen:
uname
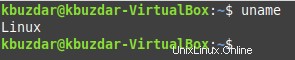
Überprüfen Sie die Versionsnummer des Kernels Ihres Systems
Wenn Sie die Versionsnummer des Kernels Ihres Systems überprüfen möchten, müssen Sie den unten genannten Befehl ausführen:
uname -r

Überprüfen Sie die Versionsnummer des Kernels Ihres Systems
Um die Versionsnummer des Kernels Ihres Systems zu erfahren, sollte der folgende Befehl ausgeführt werden:
uname -v

Überprüfen Sie den Namen Ihres Netzwerkknotens
Sie können sogar den Hostnamen Ihres Netzwerkknotens erfahren, indem Sie den unten gezeigten Befehl in Ihrem Linux Mint 20-Terminal ausführen:
uname --nodename
Prüfen Sie den Prozessortyp Ihres Systems
Sie können den Prozessortyp Ihres Linux Mint 20-Systems überprüfen, indem Sie den folgenden Befehl in Ihrem Terminal ausführen:
uname -p

Überprüfen Sie das Betriebssystem Ihres Computers
Das Betriebssystem eines Linux Mint 20-Systems kann durch Ausführen des unten gezeigten Befehls überprüft werden:
uname -o

Überprüfen Sie die Systemarchitektur
Um die Marke/das Modell der Hardware Ihres Linux Mint 20-Systems zu überprüfen, müssen Sie den folgenden Befehl ausführen:
uname –m
Überprüfen Sie die Hardwareplattform Ihres Systems
Sie können sogar die Hardwareplattform Ihres Linux Mint 20-Systems überprüfen, indem Sie einfach den unten gezeigten Befehl ausführen:
uname -i

Überprüfen Sie alle CPU-bezogenen Informationen Ihres Systems
Grundsätzlich werden die CPU-bezogenen Informationen eines Linux-basierten Systems in der Datei /proc/cpuinfo gespeichert. Wenn Sie also alle CPU-bezogenen Informationen Ihres Linux Mint 20-Systems wissen möchten, können Sie dies tun, indem Sie den folgenden Befehl ausführen:
cat /proc/cpuinfo
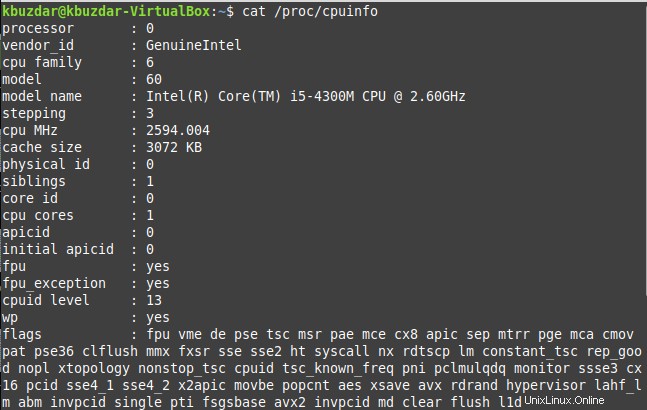
Überprüfen Sie die Architektur Ihres Systems
Die Architektur eines Linux Mint 20-Systems kann durch Ausführen des unten gezeigten Befehls ermittelt werden:
dpkg --print-architecture
Überprüfen Sie die festplattenbezogenen Informationen Ihres Systems:
Sie können festplattenbezogene Informationen wie Festplattenpartitionierung, Einhängepunkte usw. überprüfen, indem Sie den folgenden Befehl ausführen:
lsblk
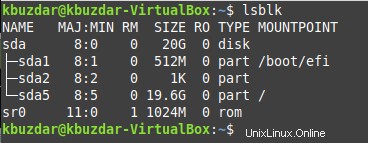
Überprüfen Sie den Virtualisierungsstatus Ihres Systems
Wenn Sie überprüfen möchten, ob die Virtualisierung auf Ihrem System aktiviert ist oder nicht, können Sie den unten gezeigten Befehl ausführen:
lscpu
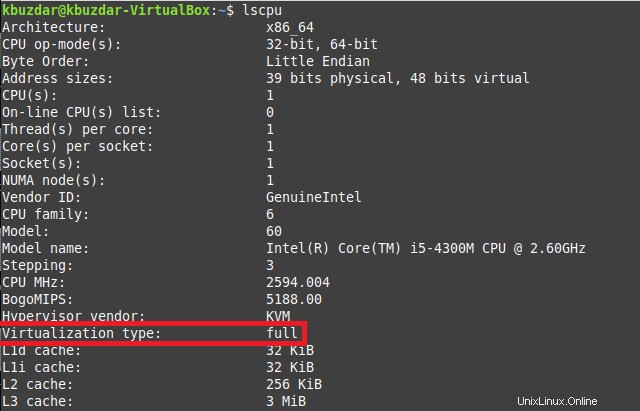
Der hervorgehobene Teil des oben gezeigten Bildes zeigt an, dass die Virtualisierung auf unserem Linux Mint 20-System aktiviert ist und der Typ „vollständig“ ist.
Überprüfen Sie die Motherboard-bezogenen Informationen Ihres Systems
Die Motherboard-bezogenen Informationen Ihres Linux Mint 20-Systems können durch Ausführen des folgenden Befehls extrahiert werden:
sudo dmidecode -t 2
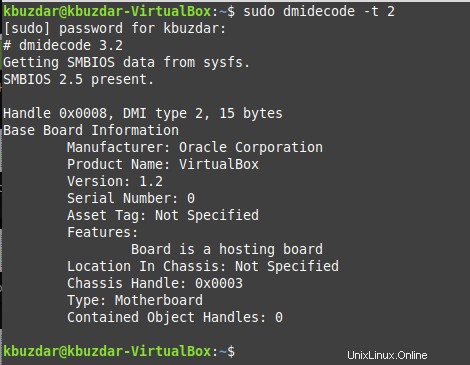
Überprüfen Sie die hardwarebezogenen Informationen Ihres Systems
Um alle hardwarebezogenen Informationen Ihres Linux Mint 20-Systems zu erhalten, muss das Dienstprogramm „lshw“ darauf installiert werden, indem Sie den unten gezeigten Befehl ausführen:
sudo apt-get install lshw
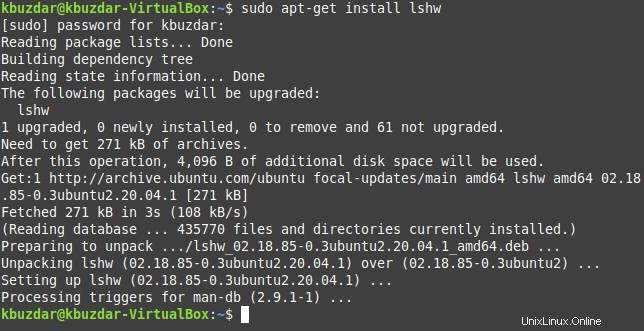
Sobald dieses Dienstprogramm installiert ist, können Sie es verwenden, um die Hardwarezusammenfassung Ihres Systems auf folgende Weise abzurufen:
sudo lshw -short
Das Flag -short wurde hier verwendet, um die Zusammenfassung zu extrahieren. Andernfalls ist die Ausgabe des einfachen „sudo lshw“-Befehls zu groß.
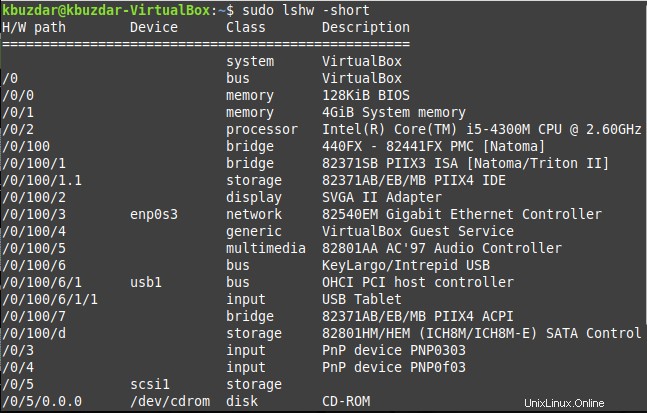
Schließlich können Sie sogar alle Ihre hardwarebezogenen Statistiken in einer HTML-Datei speichern, indem Sie den unten gezeigten Befehl ausführen:
sudo lshw -html > HardwareSummary.html

Diese HTML-Datei wird standardmäßig in Ihrem Home-Verzeichnis gespeichert. Um auf diese HTML-Datei zuzugreifen, müssen Sie einfach darauf doppelklicken und sie öffnet sich mit Ihrem Standard-Webbrowser, wie im folgenden Bild gezeigt:
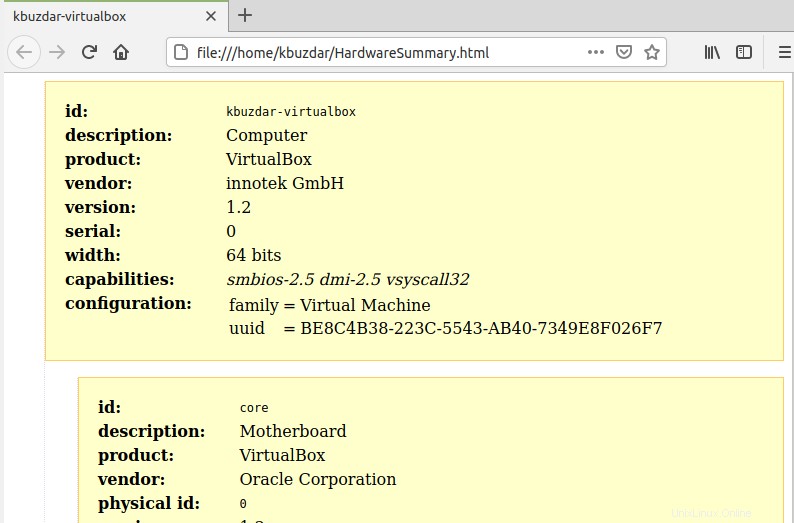
Schlussfolgerung
Dieser Artikel hat Ihnen die verschiedenen Möglichkeiten gezeigt, wie Sie nützliche Informationen über die verschiedenen Komponenten eines Linux Mint 20-Systems extrahieren können. Jetzt können Sie jederzeit auf relevante Informationen zu diesen Komponenten zugreifen.


