Linux Mint hat alle zwei Jahre eine Hauptversion (wie Mint 19) und alle sechs Monate kleinere Versionen (wie Mint 19.1, 19.2 usw.). Sie können die Linux Mint-Version selbst aktualisieren oder sie wird automatisch für die Nebenversionen aktualisiert.
Zwischen all diesen Releases fragen Sie sich vielleicht, welche Linux Mint-Version Sie verwenden. Die Kenntnis der Versionsnummer ist auch hilfreich, um festzustellen, ob eine bestimmte Software für Ihr System verfügbar ist oder ob Ihr System das Ende seiner Lebensdauer erreicht hat.
Es kann eine Reihe von Gründen geben, warum Sie die Versionsnummer von Linux Mint benötigen, und es gibt verschiedene Möglichkeiten, wie Sie diese Informationen erhalten können. Lassen Sie mich Ihnen sowohl grafische als auch Befehlszeilenwege zeigen, um die Mint-Release-Informationen zu erhalten.
- Überprüfen Sie die Linux Mint-Version über die Befehlszeile
- Überprüfen Sie die Versionsinformationen von Linux Mint mithilfe der GUI
Möglichkeiten, die Versionsnummer von Linux Mint mit dem Terminal zu überprüfen
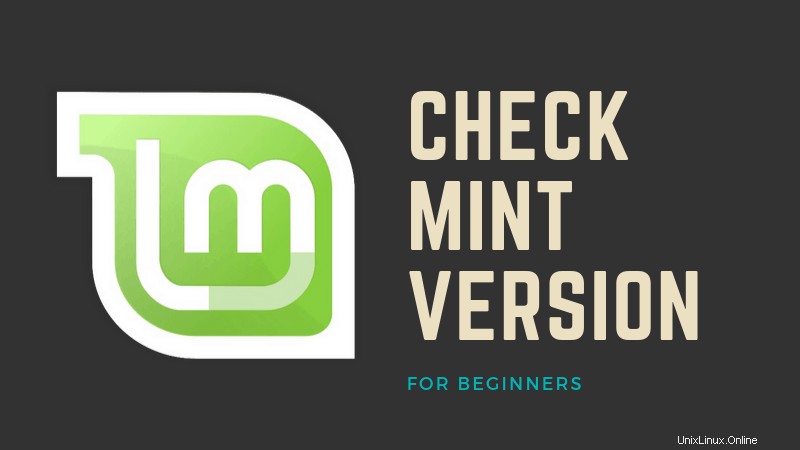
Ich werde verschiedene Möglichkeiten erläutern, wie Sie Ihre Linux Mint-Versionsnummer und Ihren Codenamen mit sehr einfachen Befehlen überprüfen können. Sie können ein Terminal öffnen aus dem Menü oder durch Drücken von STRG+ALT+T (Standard-Hotkey).
Die letzten beiden Einträge in dieser Liste auch die Ubuntu-Version ausgeben Ihre aktuelle Linux Mint-Version basiert auf.
1. /etc/issue
Beginnend mit der einfachsten CLI-Methode können Sie den Inhalt von /etc/issue ausdrucken um Ihre Versionsnummer zu überprüfen und Codename :
[email protected]:~$ cat /etc/issue
Linux Mint 19.2 Tina \n \l2. hostnamectl
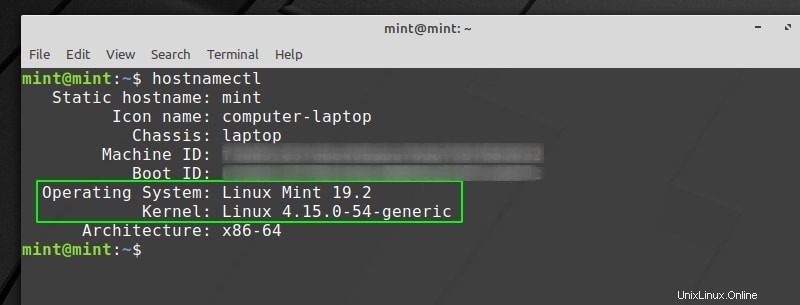
Dieser einzelne Befehl (hostnamectl ) druckt fast die gleichen Informationen wie die in System Info gefundenen . Sie können Ihr Betriebssystem sehen (mit Versionsnummer ) sowie Ihre Kernel-Version .3.
3. lsb_release
lsb_release ist ein sehr einfaches Linux-Dienstprogramm, um grundlegende Informationen über Ihre Distribution zu überprüfen:
[email protected]:~$ lsb_release -a
No LSB modules are available.
Distributor ID: LinuxMint
Description: Linux Mint 19.2 Tina
Release: 19.2
Codename: tinaHinweis: Ich habe das – verwendet ein -Tag, um alle Parameter zu drucken, aber Sie können auch -s verwenden für die Kurzform -d für Beschreibung etc. (siehe man lsb_release für alle Tags).
4. /etc/linuxmint/info
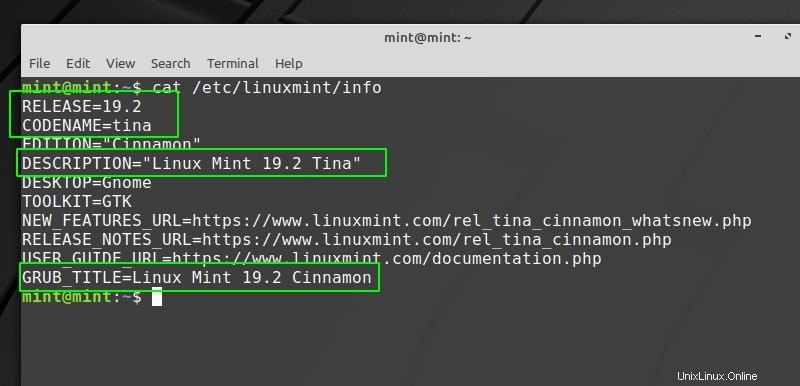
Dies ist kein Befehl, sondern eine Datei in jeder Linux Mint-Installation. Verwenden Sie einfach den cat-Befehl, um den Inhalt auf Ihrem Terminal auszudrucken und Ihre Release-Nummer anzuzeigen und Codename .
5. Verwenden Sie /etc/os-release, um auch den Ubuntu-Codenamen zu erhalten
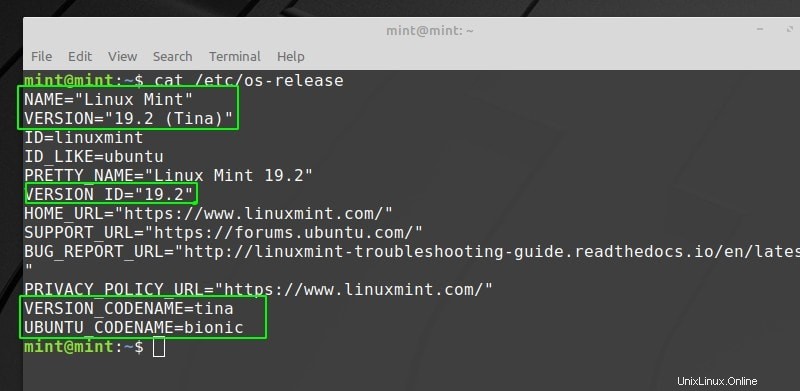
Linux Mint basiert auf Ubuntu. Jede Linux Mint-Version basiert auf einer anderen Ubuntu-Version. Zu wissen, auf welcher Ubuntu-Version Ihre Linux Mint-Version basiert, ist in Fällen hilfreich, in denen Sie den Ubuntu-Codenamen verwenden müssen, während Sie ein Repository hinzufügen, z. B. wenn Sie die neueste Virtual Box in Linux Mint installieren müssen.
os-release ist eine weitere Datei, die info ähnelt , der Ihnen den Codenamen für Ubuntu zeigt Version, auf der Ihr Linux Mint basiert.
6. Verwenden Sie /etc/upstream-release/lsb-release, um nur Ubuntu-Basisinformationen zu erhalten
Wenn Sie nur Informationen über Ubuntu sehen möchten base, geben Sie /etc/upstream-release/lsb-release aus :
[email protected]:~$ cat /etc/upstream-release/lsb-release
DISTRIB_ID=Ubuntu
DISTRIB_RELEASE=18.04
DISTRIB_CODENAME=bionic
DISTRIB_DESCRIPTION="Ubuntu 18.04 LTS"Bonus-Tipp:Sie können die Linux-Kernel-Version einfach mit uname überprüfen Befehl:
[email protected]:~$ uname -r
4.15.0-54-genericHinweis: -r steht für Freigabe , Sie können jedoch die anderen Flags mit man uname überprüfen .
Überprüfen Sie die Versionsinformationen von Linux Mint mithilfe der GUI
Wenn Sie mit dem Terminal und den Befehlen nicht vertraut sind, können Sie die grafische Methode verwenden. Wie zu erwarten, ist dieser ziemlich einfach.
Öffnen Sie das Menü (untere linke Ecke) und gehen Sie dann zu Einstellungen> Systeminfo :
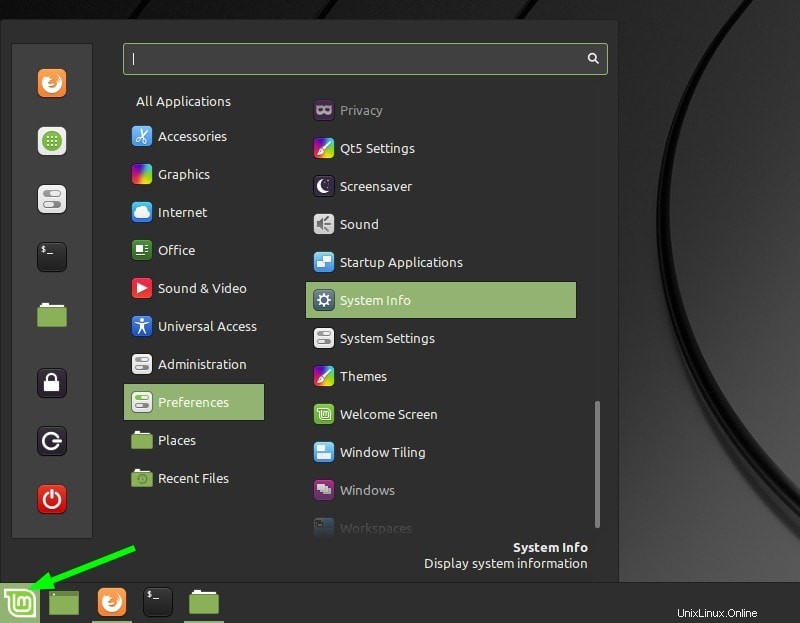
Alternativ können Sie im Menü nach Systeminfo suchen :
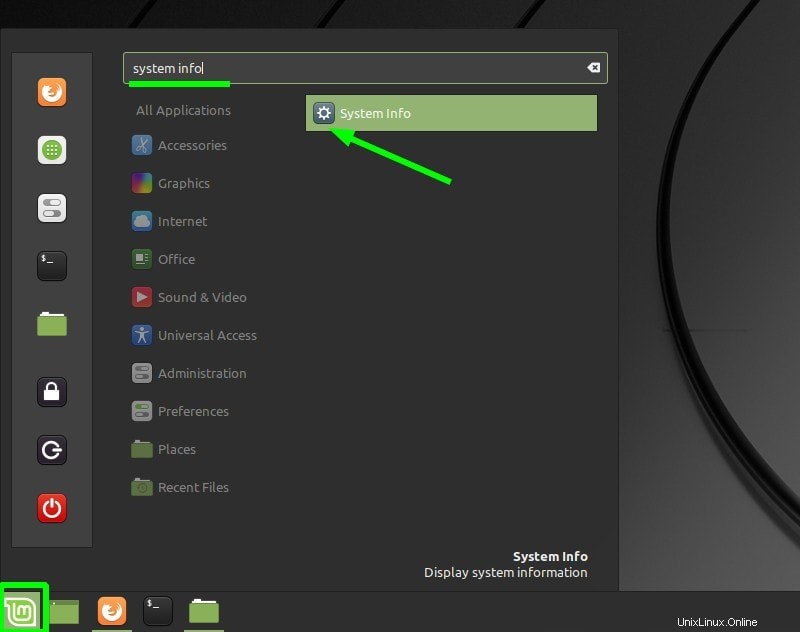
Hier sehen Sie sowohl Ihr Betriebssystem (einschließlich Versionsnummer), Ihren Kernel als auch die Versionsnummer Ihres DE:
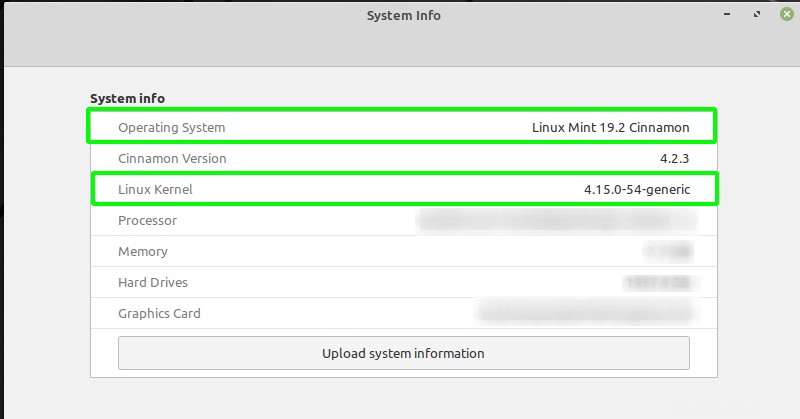
Abschluss
Ich habe einige verschiedene Möglichkeiten behandelt, wie Sie schnell die Version und den Namen (sowie die Ubuntu-Basis und den Kernel) der von Ihnen ausgeführten Linux Mint-Version überprüfen können. Ich hoffe, Sie fanden dieses Anfänger-Tutorial hilfreich. Teilen Sie uns in den Kommentaren mit, welche Ihre Lieblingsmethode ist!