Kurz:Sie fragen sich, welche Ubuntu-Version Sie verwenden? So überprüfen Sie Ihre Ubuntu-Version, Desktop-Umgebung und andere relevante Systeminformationen.
Kurzzusammenfassung
Um die Ubuntu-Version zu überprüfen, verwenden Sie den folgenden Befehl im Terminal:
lsb_release -a
Hier werden einige Details zu Ihrer Distribution angezeigt, einschließlich der Ubuntu-Version:
Distributor-ID:Ubuntu
Beschreibung:Ubuntu 20.04 LTS
Veröffentlichung:20.04
Codename:Focal
Es gibt andere Möglichkeiten, die Ubuntu-Version zu finden, die in diesem Artikel ausführlich besprochen wurden.
Sie können die Ubuntu-Version, die Sie verwenden, einfach über die Befehlszeile oder die grafische Oberfläche finden. Die genaue Kenntnis der Ubuntu-Version, der Desktop-Umgebung und anderer Systeminformationen ist sehr hilfreich, wenn Sie versuchen, einem Tutorial aus dem Internet zu folgen oder Hilfe in Foren zu suchen.
In diesem kurzen Tipp zeige ich Ihnen verschiedene Möglichkeiten, Ihre Ubuntu-Version und andere allgemeine Systeminformationen zu überprüfen.
Überprüfen der Ubuntu-Version im Terminal
Dies ist der beste Weg, um Ihre Ubuntu-Version zu finden. Ich hätte zuerst den grafischen Weg erwähnen können, aber ich habe mich für diese Methode entschieden, weil sie nicht von der von Ihnen verwendeten Desktop-Umgebung abhängt. Sie können es auf jeder Ubuntu-Variante verwenden. Tatsächlich können Sie es verwenden, um die Linux Mint-Version, die Fedora-Version oder jede andere Distribution, die Sie verwenden, zu überprüfen.
Öffnen Sie ein Terminal (Strg+Alt+T) und geben Sie den folgenden Befehl ein:
lsb_release -aDie Ausgabe des obigen Befehls sollte wie folgt aussehen:
No LSB modules are available.
Distributor ID: Ubuntu
Description: Ubuntu 16.04.4 LTS
Release: 16.04
Codename: xenial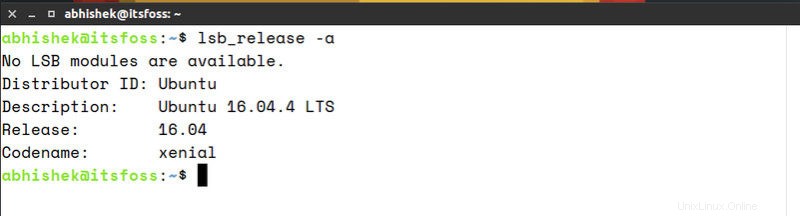
Sie können leicht sehen, welche Version von Ubuntu ich hier habe. Das aktuell auf meinem System installierte Ubuntu ist Ubuntu 16.04 und sein Codename ist Xenial.
Warten! Warum steht Ubuntu 16.04.4 in der Beschreibung und 16.04 in der Version? Welcher ist es, 16.04 oder 16.04.4? Was ist der Unterschied zwischen den beiden?
Die kurze Antwort lautet, dass Sie Ubuntu 16.04 verwenden. Das ist das Grundbild. 16.04.4 bedeutet, dass es die vierte Point-Release von 16.04 ist. Ein Point Release kann als das Linux-Äquivalent eines Windows Service Packs betrachtet werden. Also sind sowohl 16.04 als auch 16.04.4 die richtigen Antworten auf diese Frage.
Was ist Xenial in der Ausgabe? Das ist der Codename der Ubuntu 16.04-Version. Sie können diesen Artikel lesen, um mehr über Ubuntu-Namenskonventionen zu erfahren.
Empfohlene Lektüre:
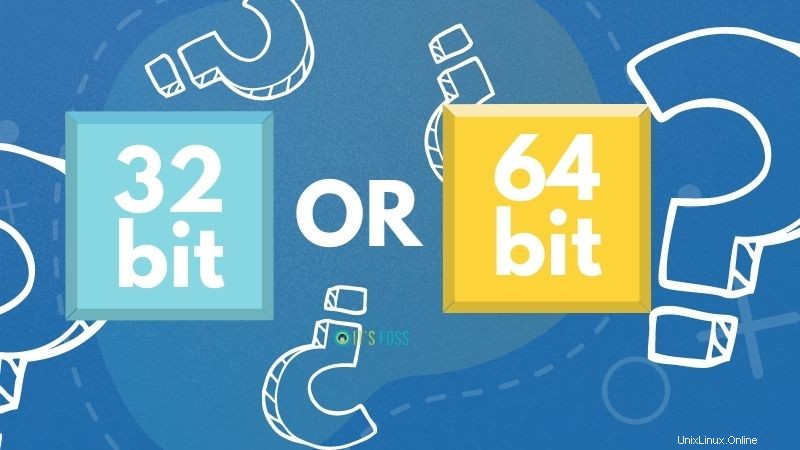
So erkennen Sie, ob Sie einen 32-Bit- oder 64-Bit-Computer unter Linux und Windows haben
Finden Sie ganz einfach heraus, ob Sie eine 32-Bit- oder 64-Bit-CPU haben und ob Sie 32-Bit- oder 64-Bit-Ubuntu verwenden.
Einige alternative Wege, um die Ubuntu-Version zu finden
Alternativ können Sie einen der folgenden Befehle verwenden, um Ihre Ubuntu-Version zu finden:
cat /etc/lsb-releaseDie Ausgabe des obigen Befehls sieht so aus:
DISTRIB_ID=Ubuntu
DISTRIB_RELEASE=16.04
DISTRIB_CODENAME=xenial
DISTRIB_DESCRIPTION="Ubuntu 16.04.4 LTS"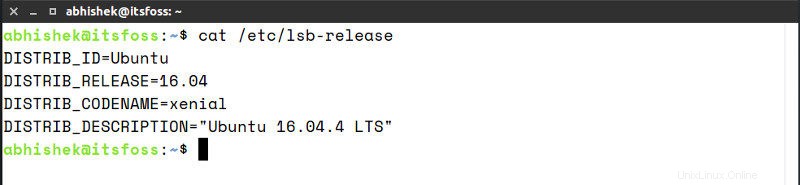
Sie können auch diesen Befehl verwenden, um Ihre Ubuntu-Version abzurufen:
cat /etc/issueDie Ausgabe dieses Befehls sieht folgendermaßen aus:
Ubuntu 16.04.4 LTS \n \lVergiss das \n \l. Die Ubuntu-Version ist in diesem Fall 16.04.4 oder einfach Ubuntu 16.04.
Wie man die Ubuntu-Version grafisch überprüft
Auch die grafische Überprüfung Ihrer Ubuntu-Version ist keine große Sache. Ich werde hier Screenshots von Ubuntu 18.04 GNOME verwenden, aber die Dinge können anders aussehen, wenn Sie Unity oder eine andere Desktop-Umgebung verwenden. Aus diesem Grund empfehle ich die in den vorherigen Abschnitten besprochenen Befehlszeilenversionen, da sie nicht von der Desktopumgebung abhängen.
Im nächsten Abschnitt zeige ich Ihnen, wie Sie die Desktop-Umgebung finden.
Gehen Sie vorerst zu den Systemeinstellungen und sehen Sie unter dem Segment Details nach.
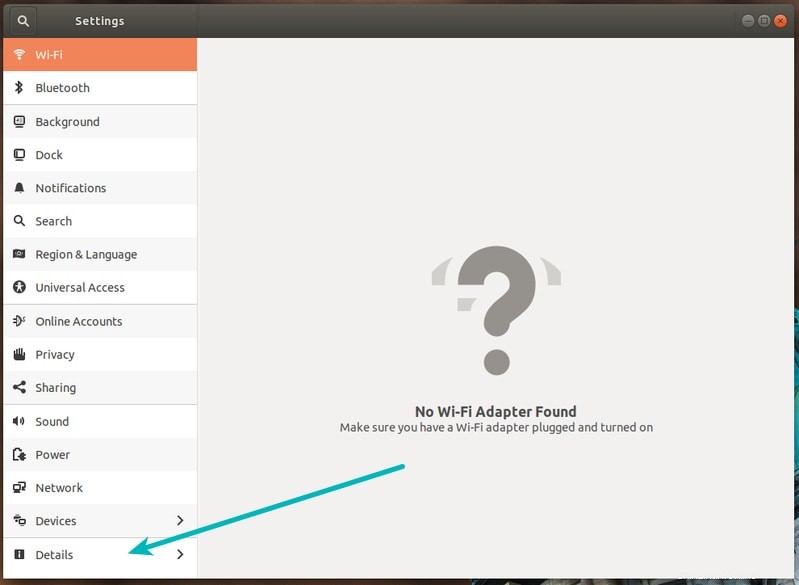
Sie sollten hier die Ubuntu-Version zusammen mit den Informationen über die von Ihnen verwendete Desktop-Umgebung sehen, wobei hier GNOME der Fall ist.
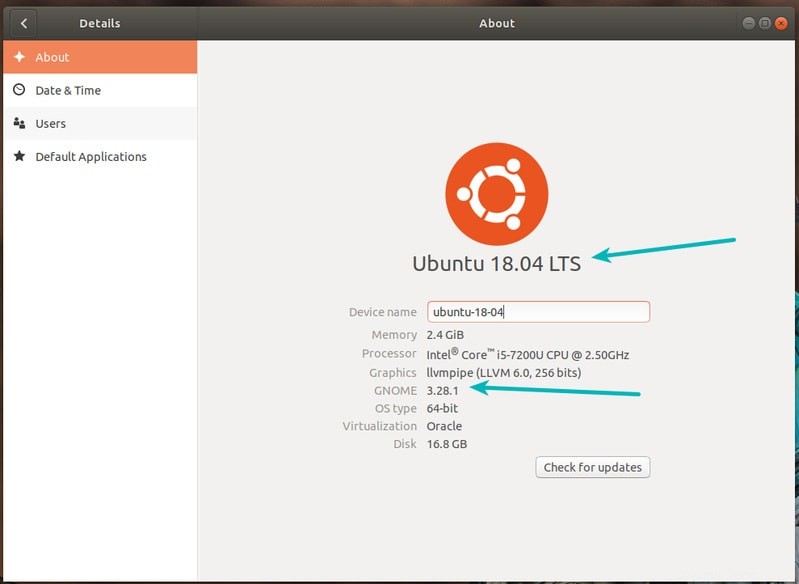
So finden Sie die Desktop-Umgebung und andere Systeminformationen in Ubuntu heraus
Sie haben also gerade gelernt, wie Sie Ihre Ubuntu-Version finden. Aber was ist mit anderen Informationen? Welche Desktop-Umgebung verwendest du? Welche Linux-Kernel-Version wird verwendet?
Natürlich gibt es verschiedene Befehle, mit denen Sie all diese Informationen abrufen können, aber ich empfehle ein Befehlszeilenprogramm namens Neofetch. Dadurch werden Ihnen wichtige Systeminformationen im Terminal schön begleitet vom ASCII-Logo der von Ihnen verwendeten Linux-Distribution angezeigt.
Installieren Sie Neofetch mit dem folgenden Befehl:
sudo apt install neofetch
Führen Sie nach der Installation einfach den Befehl neofetch aus im Terminal und sehen Sie eine schöne Anzeige von Systeminformationen.
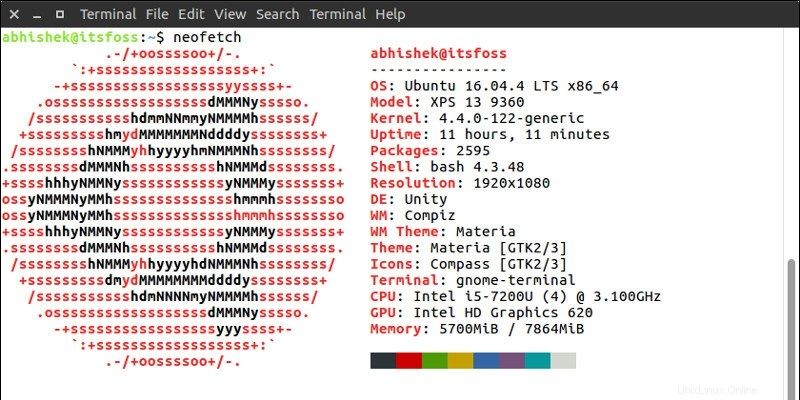
Wie Sie sehen können, zeigt Ihnen Neofetch die Linux-Kernel-Version, die Ubuntu-Version, die Desktop-Umgebung und ihre Version, die verwendeten Themen und Symbole usw.
Ich hoffe, dies hilft Ihnen, Ihre Ubuntu-Version und andere Systeminformationen zu finden. Wenn Sie Vorschläge zur Verbesserung dieses Artikels haben, können Sie diese gerne im Kommentarbereich hinterlassen. Ciao :)