Es ist wichtig, das aktuell installierte Betriebssystem, seine Version und auch die Linux-Kernel-Version auf Ihrem Computer zu kennen, um die richtigen Pakete zu installieren und die entsprechenden Sicherheitspatches anzuwenden. Nicht nur das, als Systemadministrator ist die Kenntnis der Systemdetails auch praktisch für die Fehlersuche.
In diesem Handbuch führen wir Sie durch verschiedene Methoden, um Ihre Linux-Version zu ermitteln.
Überprüfen der OS- und Linux-Version
Wir haben zwei Möglichkeiten:
- Über eine grafische Benutzeroberfläche
- Über die Befehlszeile (empfohlen)
Fangen wir an.
Methode 1:Weg der grafischen Benutzeroberfläche
In der Regel wird die Verwendung einer grafischen Benutzeroberfläche zum Ausführen einer Aufgabe als die bequemste Methode angesehen, aber Sie erhalten nur begrenzte Informationen. Die meisten Linux-Distributionen haben eine Info- oder Systeminformations-App, die Ihnen die notwendigen Betriebssystemdetails geben sollte. Im folgenden Beispiel rufen wir Details vom Ubuntu-System ab.
Schritt 1. Klicken Sie im oberen Bereich von Ubuntu auf den Dropdown-Pfeil.
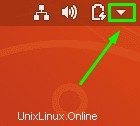
Schritt 2. Klicken Sie auf Einstellungen Schaltfläche, um die Einstellungsanwendung zu öffnen.
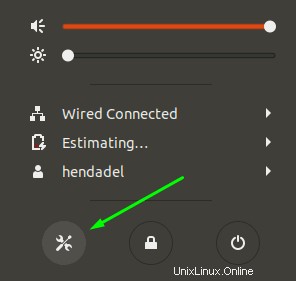
Schritt 3. Scrollen Sie im linken Bereich nach unten und öffnen Sie die Details Menü.
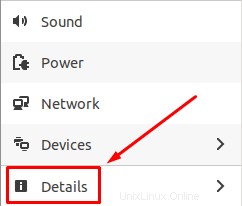
Schritt 4. Wählen Sie im linken Bereich Info Option.
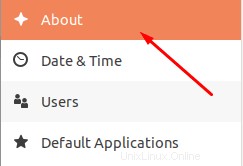
Schritt 5. Sie sollten jetzt die Details Ihres Systems sehen. Wie Sie im folgenden Screenshot sehen, konnte ich die RAM-Größe, den Prozessortyp, die Grafikinformationen, die Version der Desktopumgebung (in meinem Fall GNOME), die Betriebssystemarchitektur und die Festplattengröße sehen.
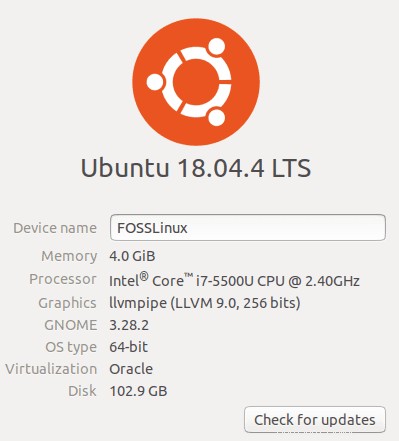
Methode 2:Befehlszeilenmethode
Diese Methode ist die beliebteste Methode unter Linux-Benutzern, da Sie manchmal auf einem Computer arbeiten, auf dem keine grafische Benutzeroberfläche installiert ist, wie z. B. Ubuntu Server. Beachten Sie, dass mehrere Befehle verwendet werden können. Wir besprechen die besten zu verwendenden Befehle.
lsb-Befehl
Starten Sie das Terminal. Auf Ubuntu-Rechnern kann dies durch gleichzeitiges Drücken von Strg+Alt+T erfolgen. Geben Sie den folgenden Befehl im Terminal ein und drücken Sie die Eingabetaste.
lsb_release -a
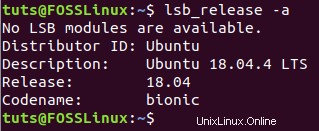
Der Befehl gibt einige Details über die aktuell installierte Linux-Distribution aus. Wenn Sie jedoch die aktuelle Version benötigen, verwenden Sie nur die Option -d mit dem Befehl lsb_release:
lsb_release -d

hostnamectl-Befehl
Ein weiterer Befehl, den Sie verwenden können, um einige Informationen über Ihr System in der Vorschau anzuzeigen, ist der Befehl, der zum Abrufen des Hostnamens der Maschine verwendet wird.
hostnamectl
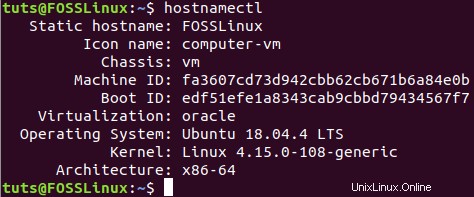
Wie Sie sehen können, zeigt der Befehl hostnamectl einige zusätzliche Informationen über Ihr System an, einschließlich der Linux-Distributionsversion und der Linux-Kernelversion.
/etc/issue-Datei
Eine andere Möglichkeit besteht darin, eine Datei im Pfad /etc/issue zu öffnen Datei, die die Betriebssysteminformationen durchlöchert:
cat /etc/issue
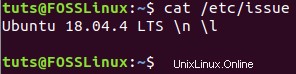
/etc/os-release-Datei
Es gibt noch eine weitere Datei im Pfad /etc/os-release, die einige Informationen über das aktuell installierte Betriebssystem enthält.
cat /etc/os-release
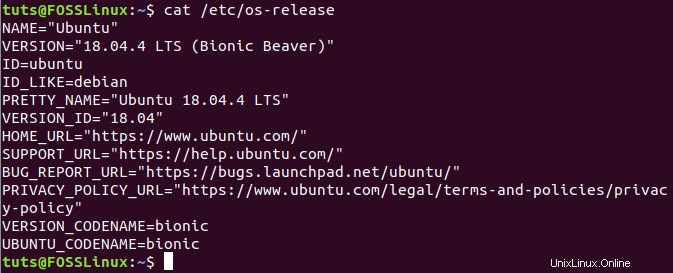
/etc/os-release-Datei
Schließlich können Sie auch die lsb-release-Datei verwenden, um die aktuelle Systemversion anzuzeigen.
cat /etc/lsb-release
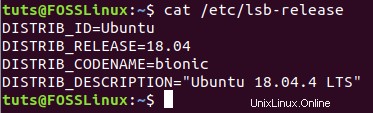
Schlussfolgerung
Dies sind alle Möglichkeiten, die Sie verwenden können, um die Details der Betriebssystemversion und der Linux-Version von Ihrem System abzurufen. Ich hoffe, das Tutorial hat Ihnen geholfen, ein oder zwei Dinge über die Verwendung der Linux-Befehlszeile zu lernen. Wählen Sie einfach diejenige aus, mit der Sie sich wohl fühlen. Das war es für jetzt.