Nmap ist ein sehr beliebtes kostenloses Open-Source-Tool für Netzwerksicherheit und Port-Scanner. Es wurde entwickelt, um Sicherheitsscans durchzuführen und Hosts in einem Netzwerk zu entdecken, indem es verschiedene Pakete an sie sendet und dann ihre Antworten analysiert. Im heutigen Tutorial zeige ich Ihnen, wie Sie Nmap auf einem Linux Mint 20-System installieren und verwenden.
Nmap unter Linux Mint 20 installieren
Um Nmap auf Ihrem Linux Mint 20-System zu installieren, müssen Sie die unten beschriebenen Schritte ausführen:
Schritt Nr. 1:Aktualisieren Sie Ihr Linux Mint 20-System
Bevor Sie Nmap auf Ihrem Linux Mint 20-System installieren, müssen Sie es mit dem folgenden Befehl aktualisieren:
$ sudo apt-get update

Der Aktualisierungsvorgang dauert einige Sekunden. Möglicherweise müssen Sie auch das Passwort Ihres Root-Benutzerkontos angeben, bevor Sie mit der Aktualisierung fortfahren.
Schritt Nr. 2:Nmap unter Linux Mint 20 installieren
Jetzt können Sie Nmap auf Ihrem Linux Mint 20-System installieren, indem Sie den folgenden Befehl ausführen:
$ sudo apt-get install nmap

In unserem Fall hatten wir Nmap bereits auf unserem Linux Mint 20-System installiert. Aus diesem Grund hat das Ausführen des obigen Befehls keinen Unterschied gemacht. Wenn Nmap jedoch nicht im Voraus auf Ihrem System installiert wird, wird es durch Ausführen dieses Befehls sicher installiert.
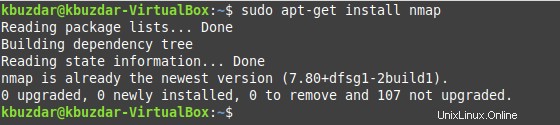
Schritt Nr. 3:Überprüfen Sie die Installation von Nmap
Sie können die Installation von Nmap auf Ihrem Linux Mint 20-System überprüfen, indem Sie die Version mit dem unten gezeigten Befehl überprüfen:
$ nmap --version

Wir haben die neueste Version, d. h. 7.80 von Nmap, auf unserem Linux Mint 20-System installiert, indem wir das oben genannte Verfahren wie in der folgenden Abbildung gezeigt durchgeführt haben:
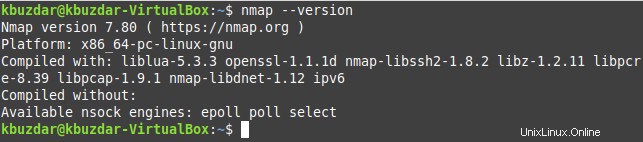
Schritt Nr. 4:Sehen Sie sich die Manpages von Nmap auf Ihrem Linux Mint 20-System an (optional)
Optional können Sie, bevor Sie mit Nmap unter Linux Mint 20 beginnen, seine Manpages mit dem unten gezeigten Befehl anzeigen:
$ man nmap

Die Manpages von Nmap sind im folgenden Bild dargestellt:
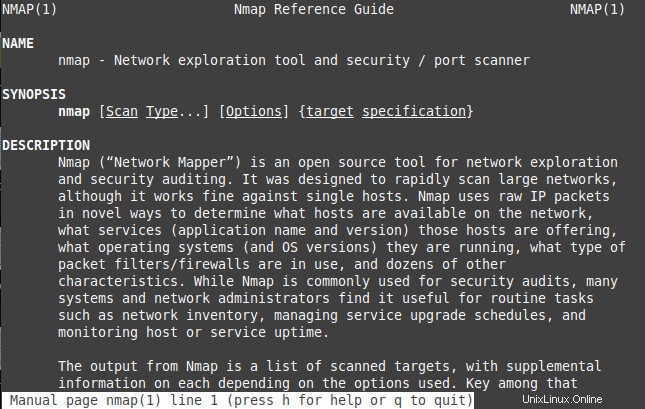
Schritt Nr. 5:Sehen Sie sich die Hilfeseiten von Nmap auf Ihrem Linux Mint 20-System an (optional)
Zusätzlich können Sie sogar die Hilfeseiten von Nmap anzeigen, indem Sie den unten gezeigten Befehl ausführen:
$ nmap --help

Die Hilfeseiten von Nmap sind im folgenden Bild dargestellt:
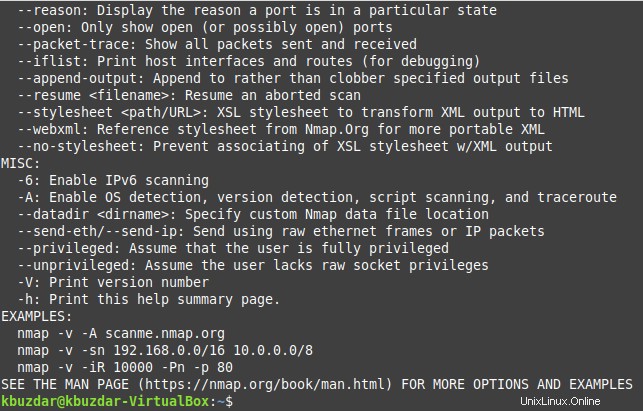
Mit Nmap
Hier einige Beispiele, wie man mit Nmap ein System aus der Ferne scannen kann. Ersetzen Sie IP 192.168.0.100 in den Beispielen unten durch den Hostnamen oder die IP-Adresse des Systems, das Sie scannen möchten.
Check for open ports
sudo nmap -sS 192.198.0.100
Lassen Sie Nmap das Betriebssystem des Ziels erraten
sudo nmap -O --osscan-guess 192.168.0.100
Überprüfen Sie, welche Dienste auf dem Ziel ausgeführt werden
sudo nmap -sV 192.168.0.100
Entfernen von Nmap aus Linux Mint 20
Wenn Sie Nmap jederzeit von Ihrem Linux Mint 20-System entfernen möchten, können Sie die beiden unten gezeigten Befehle nacheinander ausführen:
$ sudo apt-get purge nmap $ sudo apt-get autoremove
Schlussfolgerung
Wenn Sie das in diesem Artikel beschriebene Verfahren durchlaufen, können Sie Nmap problemlos auf einem Linux Mint 20-System installieren. Sie können auch jederzeit Speicherplatz auf Ihrem System freigeben, indem Sie dieses Tool mit der Ihnen in diesem Artikel mitgeteilten Entfernungsmethode von Ihrem System deinstallieren.