Einführung:
Jedes Computersystem hat bestimmte Spezifikationen, die Sie möglicherweise beachten müssen, wenn Sie Systemkonfigurationen vornehmen, bestimmte Anwendungen darauf installieren, die Spezifikationen mit jemand anderem teilen oder sogar Komponenten Ihres Computersystems ändern. Es gibt verschiedene Möglichkeiten, wie Sie die spezifischen Systemdetails finden können, die Sie in jedem Betriebssystem wünschen. Heute werden wir alle Methoden zur Anzeige von Systemdetails in Debian 10 beleuchten.
Methoden zum Anzeigen von Systemdetails in Debian 10:
Es gibt zwei grundlegende Methoden zum Anzeigen der Systemdetails in Debian 10, die unten aufgeführt sind. Die erste Methode zeigt alle Systemdetails auf einmal, während wir Ihnen bei der zweiten Methode erklären, wie Sie bestimmte Systemdetails separat abfragen können.
Methode Nr. 1:Alle Systemdetails auf einen Blick anzeigen:
Um alle Systemdetails in Debian 10 auf einmal zu sehen, müssen Sie den folgenden Befehl in Ihrem Terminal ausführen:
uname –a

Die Zusammenfassung aller Systemdetails ist im Bild unten dargestellt:

Methode Nr. 2:Spezifische Systemdetails separat anzeigen:
Um bestimmte Systemdetails in Debian 10 separat anzuzeigen, können Sie die unten aufgeführten Methoden befolgen:
Anzeigen des Kernel-Namens Ihres Systems mit dem „uname“-Befehl:
Der einfache Befehl „uname“ kann mit verschiedenen Flags verwendet werden, um bestimmte Systemdetails anzuzeigen. Dieser Befehl kann jedoch auch ohne Flags auf folgende Weise ausgeführt werden:
uname

Wenn Sie diesen Befehl ohne Flags ausführen, wird der Kernelname Ihres Systems angezeigt, wie im folgenden Bild gezeigt:
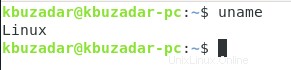
Anzeige des Kernel-Namens Ihres Systems mit dem „-s“-Flag:
Es gibt auch ein spezielles Flag zum Anzeigen des Kernelnamens Ihres Systems, das auf folgende Weise verwendet werden kann:
uname –s

Der Kernelname unseres Systems wird im Bild unten angezeigt:

Anzeige der Version Ihres Kernels:
Wenn Sie möchten, dass Ihre Kernel-Version auf Ihrem Debian 10-Terminal angezeigt wird, können Sie das „-v“-Flag auf folgende Weise verwenden:
uname –v

Die Version unseres Systemkerns wird im Bild unten angezeigt:

Anzeige der Versionsnummer Ihres Kernels:
Wenn Sie möchten, dass Ihre Kernel-Release-Nummer auf Ihrem Debian 10-Terminal angezeigt wird, können Sie das „-r“-Flag auf folgende Weise verwenden:
uname –r

Die Versionsnummer unseres Systemkerns ist im Bild unten dargestellt:
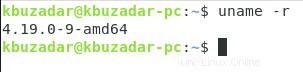
Anzeige des Hostnamens Ihres Netzwerkknotens:
Wenn Sie den Hostnamen Ihres Netzwerkknotens auf Ihrem Debian 10-Terminal überprüfen möchten, können Sie das „–nodename“-Flag auf folgende Weise verwenden:
uname --nodename

Der Hostname unseres Netzwerkknotens wird im Bild unten angezeigt:

Anzeige des Prozessortyps:
Sie können sogar Ihren Prozessortyp auf Ihrem Debian 10-Terminal überprüfen, indem Sie das „-p“-Flag auf folgende Weise verwenden:
uname –p

Die Ausgabe unseres „uname –p“-Befehls ist im folgenden Bild dargestellt:
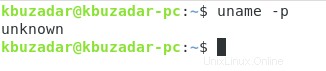
Den Namen Ihrer Maschinenhardware anzeigen:
Sie können auch den Namen (Marke/Modell) der Hardware Ihres Computers überprüfen, indem Sie das „–m“-Flag auf folgende Weise verwenden:
uname --m

Der Name der Hardware unserer Maschine wird im Bild unten angezeigt:
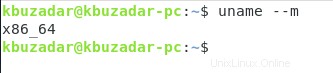
Anzeigen des Betriebssystems Ihres Rechners:
Wenn Sie überprüfen möchten, welches Betriebssystem Sie auf Ihrem Computer ausführen, können Sie das „-o“-Flag auf folgende Weise verwenden:
uname –o

Das auf unserem Rechner laufende Betriebssystem ist im Bild unten dargestellt:
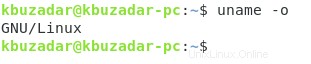
Anzeigen der Hardwareplattform Ihrer Maschine:
Sie können sogar die Hardwareplattform Ihres Computers überprüfen, indem Sie das Flag „-i“ auf folgende Weise verwenden:
uname –i

Die Ausgabe unseres „uname –i“-Befehls ist im Bild unten dargestellt:
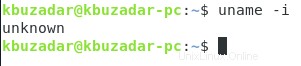
Methoden zum Anzeigen von Hardwaredetails in Debian 10:
Als Bonus möchten wir Ihnen auch die Methoden zur Anzeige einiger anderer hilfreicher Debian 10-Systemstatistiken mitteilen. Diese Statistiken werden im Folgenden erläutert:
Anzeigen der hardwarebezogenen Statistiken:
Wenn Sie alle hardwarebezogenen Statistiken auf Ihrem Terminal anzeigen möchten, müssen Sie das Dienstprogramm „lshw“ auf Ihrem Debian 10-System installieren, indem Sie den folgenden Befehl ausführen:
sudo apt-get install lshw

Die erfolgreiche Installation dieses Dienstprogramms wird die im Bild unten gezeigten Meldungen auf Ihrem Terminal ausgeben:

Sobald dieses Dienstprogramm erfolgreich installiert ist, können wir es ganz einfach verwenden, um unsere hardwarebezogenen Statistiken auf folgende Weise anzuzeigen:
sudo lshw

Die hardwarebezogenen Statistiken unseres Debian 10-Systems sind im folgenden Bild dargestellt:
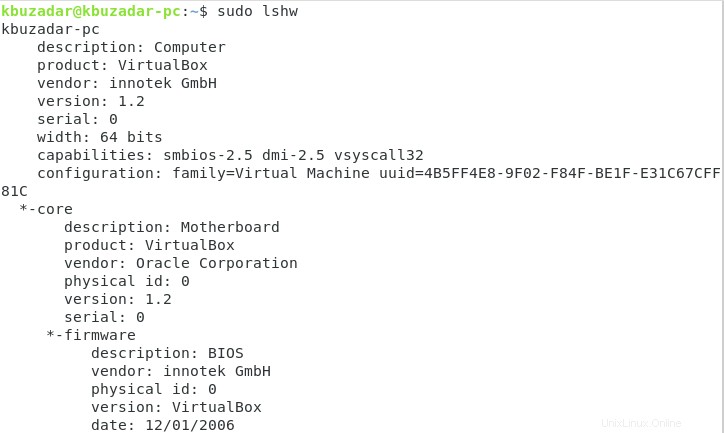
Anzeigen einer Zusammenfassung der hardwarebezogenen Statistiken:
Sie können an der Ausgabe des einfachen „lshw“-Befehls erkennen, dass er zu lang ist, um ihn auf einen Blick zu verstehen. Daher können Sie auf folgende Weise sogar eine Zusammenfassung all Ihrer hardwarebezogenen Statistiken anzeigen:
sudo lshw –short

Die Zusammenfassung der hardwarebezogenen Statistiken unseres Debian 10-Systems ist im Bild unten dargestellt:
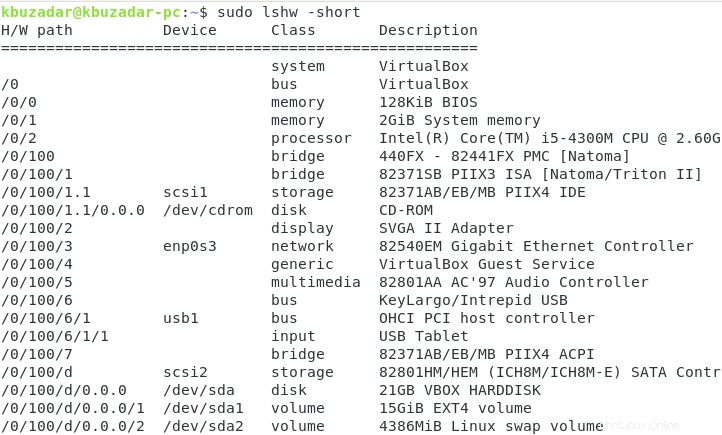
Speichern der hardwarebezogenen Statistiken in einer HTML-Datei:
Wenn Sie häufig auf Ihre hardwarebezogenen Statistiken zugreifen müssen, können Sie diese sogar in einer HTML-Datei speichern, sodass Sie jederzeit auf diese Datei zugreifen können, wenn Sie Ihre hardwarebezogenen Statistiken anzeigen möchten. Um Ihre Hardware-Statistiken in einer HTML-Datei zu speichern, sollten Sie den folgenden Befehl im Terminal ausführen:
sudo lshw –html > HardwareInfo. html

Nachdem Sie diesen Befehl ausgeführt haben, wird die Datei HardwareInfo.html in Ihrem Home-Verzeichnis gespeichert. Wenn Sie also auf diese Datei zugreifen möchten, müssen Sie einfach in das Home-Verzeichnis Ihres Debian 10-Systems gehen und auf diese Datei doppelklicken, um darauf zuzugreifen. Der Inhalt der Datei HardwareInfo.html wird im Bild unten gezeigt:
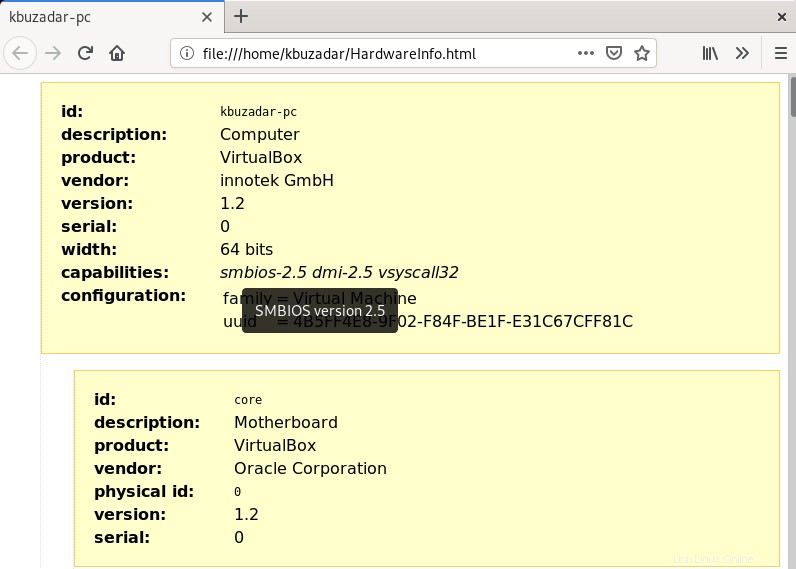
Anzeige aller CPU-bezogenen Informationen:
Sie können sogar alle Ihre CPU-bezogenen Informationen auf dem Terminal anzeigen, wie z.
cat /proc/cpuinfo

Die CPU-bezogenen Informationen unseres Debian 10-Systems sind im folgenden Bild dargestellt:
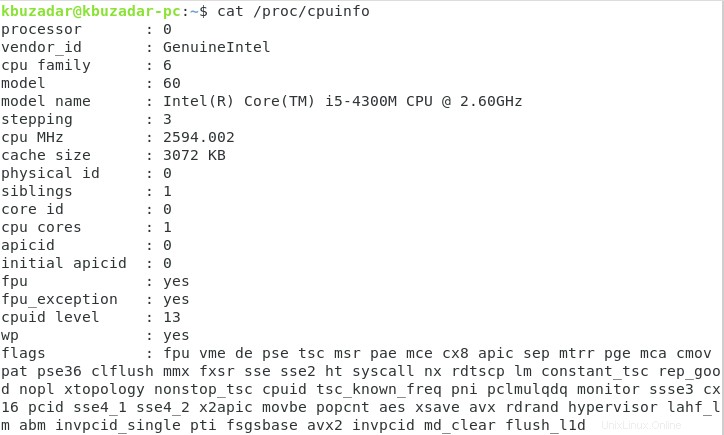
Festplattenbezogene Informationen anzeigen:
Wenn Sie die festplattenbezogenen Informationen Ihres Debian 10-Systems wie Partitionierung, Größe, Mount-Informationen usw. überprüfen möchten, müssen Sie den folgenden Befehl ausführen:
lsblk

Die festplattenbezogenen Informationen unseres Debian 10-Systems sind im folgenden Bild dargestellt:
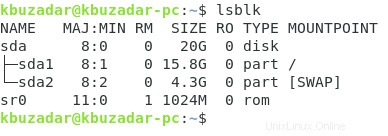
Die Architektur Ihres Debian 10-Systems anzeigen:
Wir können sogar die Architektur unseres Debian 10-Systems überprüfen, indem wir den folgenden Befehl ausführen:
dpkg --print-achitecture

Die Architektur unseres Systems ist amd64, was auch im Bild unten gezeigt wird:

Überprüfen, ob die Virtualisierung auf dem Debian 10-System aktiviert ist oder nicht:
Es gibt einige Geräte, die Virtualisierung unterstützen, während andere dies nicht tun. Wenn Sie also eine Aufgabe auf Ihrem Debian 10-System ausführen möchten, die Virtualisierung beinhaltet, müssen Sie zunächst sicherstellen, dass sie von Ihrer Hardware unterstützt und darauf aktiviert wird. Um zu überprüfen, ob die Virtualisierung auf unserem Debian 10-System aktiviert ist, können wir den folgenden Befehl ausführen:
lscpu

Da die Virtualisierung von unserem Debian 10-System unterstützt wurde und auch aktiviert war, wird ihr Typ in der Ausgabe dieses Befehls angezeigt, wie in der folgenden Abbildung hervorgehoben:
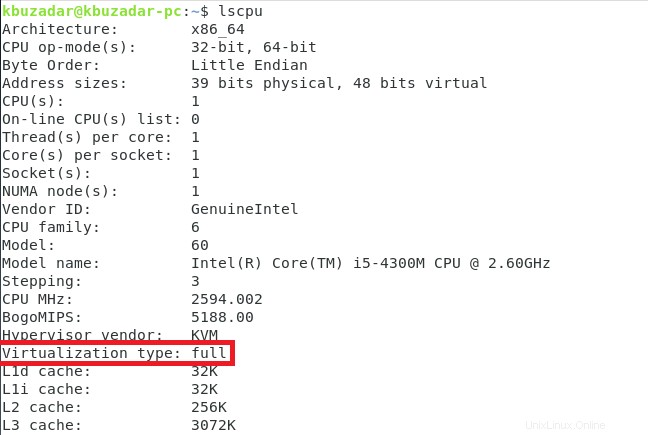
Anzeige aller Motherboard-bezogenen Informationen:
Schließlich können Sie sogar alle Informationen anzeigen, die für das Motherboard Ihres Systems spezifisch sind, wie Hersteller, Version, Seriennummer usw. Dazu müssen Sie in Debian 10 den folgenden Befehl in Ihrem Terminal ausführen:
sudo dmidecode –t 2

Die Motherboard-bezogenen Informationen unseres Systems sind im Bild unten dargestellt:
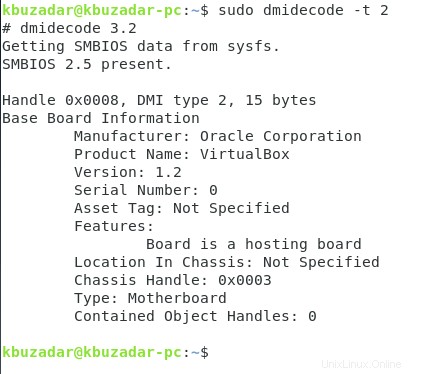
Schlussfolgerung:
Um die Systemdetails in Ihrem Debian 10-System anzuzeigen, können Sie entweder Methode Nr. 1 verwenden, die alle Details auf einmal anzeigt, oder Sie können sogar Methode Nr. 2 verwenden, mit der Sie jedes spezifische Detail separat anzeigen können. Je nach Ihren speziellen Anforderungen können Sie bequem auswählen, welche der beiden Methoden Sie anwenden möchten. Dann haben wir auch einige Bonustipps mit Ihnen geteilt, die Sie verwenden können, wenn Sie diese spezifischen Statistiken herausfinden möchten.