Ähnlich wie der Windows Task-Manager, den Sie möglicherweise seit Jahren verwenden, verfügt Debian auch über ein vorinstalliertes Tool zur Ressourcen- und Prozessüberwachung, das als GNOME System Monitor bekannt ist. Neben der Überwachung ermöglicht es Ihnen auch, auf Ihrem System laufende Prozesse zu stoppen, fortzusetzen, zu beenden und zu beenden. GNOME System Monitor ist in den meisten Linux-Distributionen installiert. Falls es jedoch auf Ihrem System fehlt, können Sie es einfach installieren.
In diesem Artikel wird erklärt, wie man GNOME System Monitor in einem Debian-System installiert und deinstalliert. Wir beschreiben den Installationsprozess sowohl über die GUI als auch über die Befehlszeile. Wir erklären auch einige der grundlegenden Operationen, die Sie mit dem Systemmonitor ausführen können.
Wir haben die in diesem Artikel erläuterten Befehle und Methoden auf einem Debian 10-System ausgeführt.
Installieren Sie GNOME System Monitor über die Befehlszeile
Starten Sie das Befehlszeilen-Terminal in Debian. Gehen Sie dazu auf die Registerkarte Aktivitäten in der oberen linken Ecke Ihres Desktops. Geben Sie dann in der Suchleiste das Schlüsselwort terminal ein . Wenn das Suchergebnis angezeigt wird, klicken Sie auf das Terminal-Symbol, um es zu öffnen.
Führen Sie nun den folgenden Befehl als sudo aus, um den System-Repository-Index zu aktualisieren. Es wird Ihnen helfen, das aktuellste Paket zu installieren:
$ sudo apt-get update
Wenn Sie nach dem Passwort gefragt werden, geben Sie das sudo-Passwort ein, da nur autorisierte Benutzer Pakete auf dem System aktualisieren können.

Installieren Sie nach der Aktualisierung die Anwendung Gnome System Monitor, indem Sie diesen Befehl im Terminal ausführen:
$ sudo apt-get install gnome-system-monitor
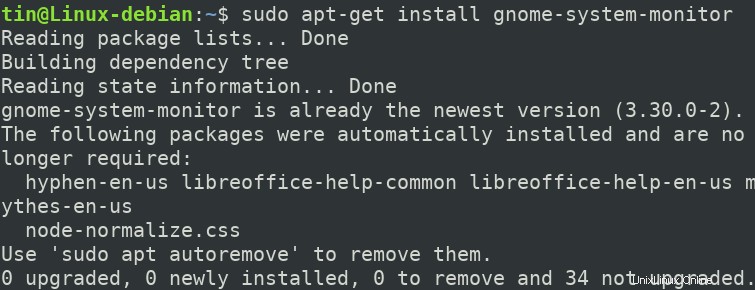
Das System bietet Ihnen möglicherweise eine J/N-Option, um die Installation fortzusetzen. Drücken Sie y und dann Enter um mit der Installation fortzufahren, nach der die Software auf Ihrem System installiert wird.
Systemmonitor von der Befehlszeile aus starten
Nach der Installation können Sie den Gnome System Monitor mit dem folgenden Befehl im Terminal starten:
$ gnome-system-monitor

Um die Anwendung vom Terminal aus zu beenden, verwenden Sie Strg+c.
Systemmonitor von der Befehlszeile deinstallieren
Falls Sie den Gnome-Systemmonitor deinstallieren möchten, verwenden Sie den folgenden Befehl:
$ sudo apt-get remove gnome-system-monitor
Sie werden mit Y/n aufgefordert Option zum Starten des Deinstallationsvorgangs. Drücken Sie y und dann Enter um die Installation fortzusetzen.
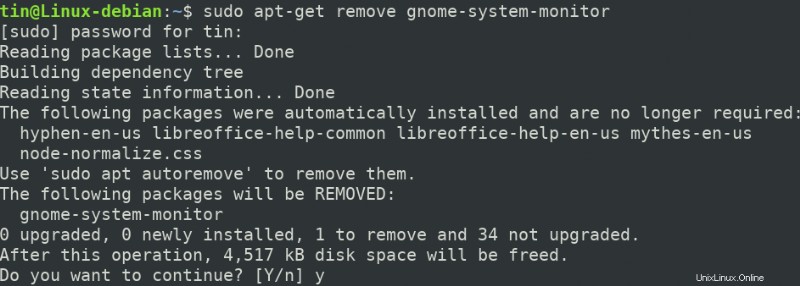
Installieren Sie System Monitor über die Benutzeroberfläche
Benutzer, die nicht gerne mit der Befehlszeile arbeiten, können Gnome System Monitor über die GUI installieren. So geht's:
Drücken Sie die Supertaste auf Ihrer Tastatur und klicken Sie dann auf Software Center r-Symbol aus den Favoriten-Anwendungen in der linken Seitenleiste.
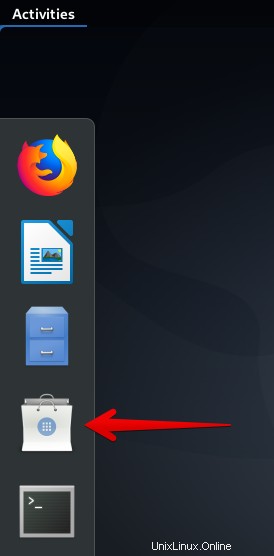
Geben Sie im Software-Center-Fenster Task-Manager ein in der Suchleiste. Wenn das Ergebnis angezeigt wird, klicken Sie auf Gnome System Monitor Symbol.
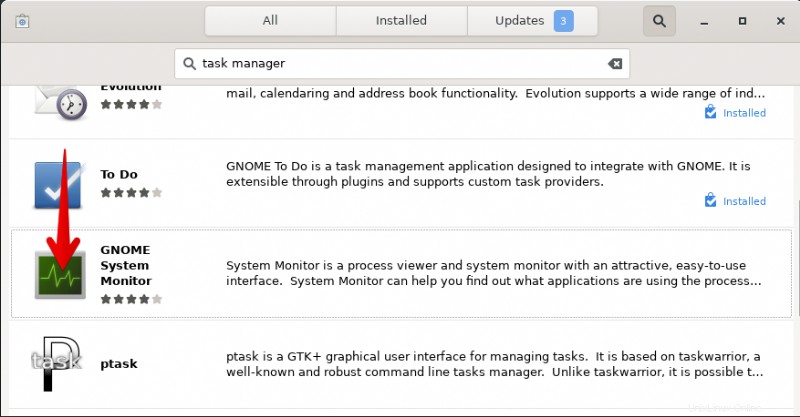
Klicken Sie im folgenden Dialog auf Installieren klicken, um das Paket Gnome System Monitor auf Ihrem System zu installieren.
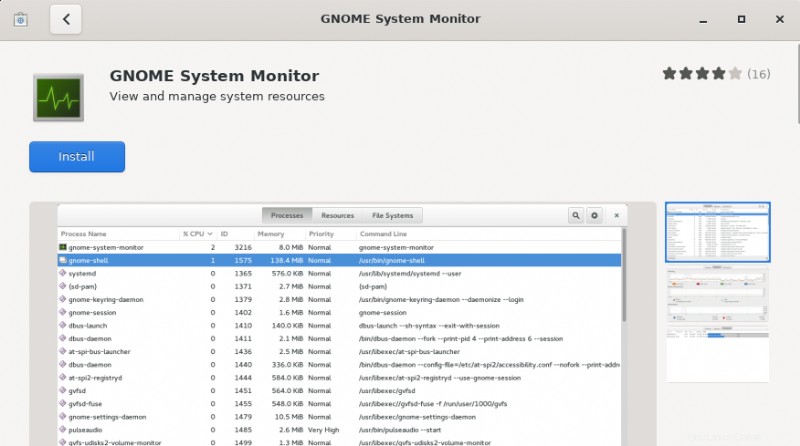
Das folgende Authentifizierungsdialogfeld wird angezeigt, in dem Sie das Kennwort für den autorisierten Benutzer eingeben können. Geben Sie das Passwort ein und klicken Sie auf Authentifizieren , danach wird die Software auf Ihrem System installiert.
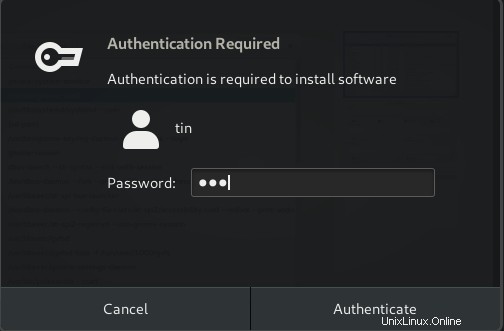
Nach der Installation können Sie einen Systemmonitor direkt aus dem Software-Center-Fenster starten, indem Sie auf die Schaltfläche „Starten“ klicken.
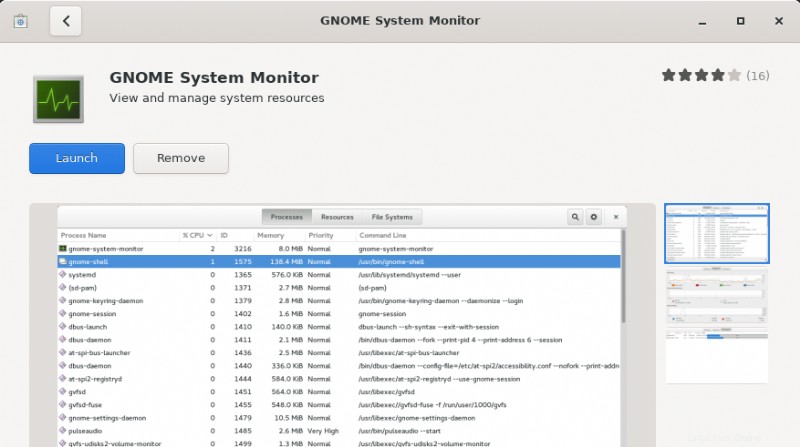
Starten Sie System Monitor vom Desktop aus
Um den Gnome-Systemmonitor jederzeit über die GUI zu starten, drücken Sie die Super-Taste auf Ihrer Tastatur und suchen Sie nach dem Systemmonitor, indem Sie das entsprechende Schlüsselwort eingeben. Oder Sie können direkt von der Liste der installierten Anwendungen darauf zugreifen.
Systemmonitor von der GUI deinstallieren
Um den Gnome-Systemmonitor mithilfe der GUI von Ihrem System zu entfernen, suchen und öffnen Sie ihn im Software-Center-Fenster mithilfe der Suchleiste. Wenn die folgende Ansicht erscheint, klicken Sie auf die Schaltfläche Entfernen. Dabei erscheint ein Dialogfenster, das zur Bestätigung auffordert. Klicken Sie auf die Schaltfläche Entfernen, um es von Ihrem System zu entfernen.
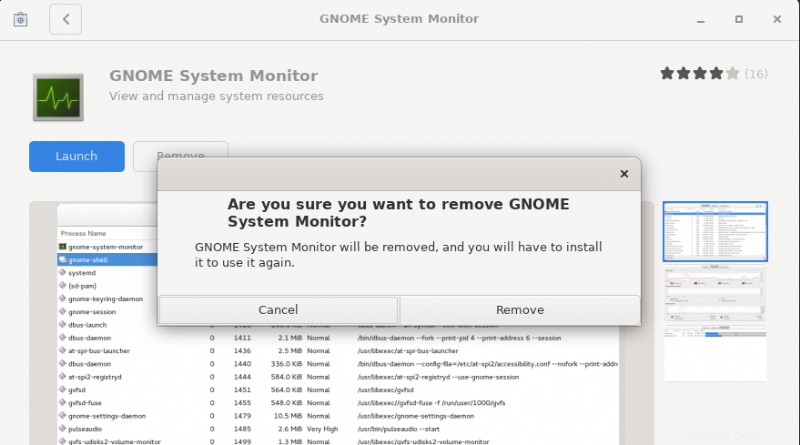
Es wird dann zur Eingabe des Authentifizierungspassworts aufgefordert, da nur authentifizierte Benutzer eine Anwendung auf einem System installieren können. Geben Sie das Passwort ein und klicken Sie dann auf Authentifizieren Danach wird der Deinstallationsprozess gestartet und der Gnome-Systemmonitor wird vom System entfernt.
Verwendung des GNOME-Systemmonitors
Möglicherweise kennen Sie die Tastenkombination Strg+Alt+Entf, die zum Öffnen des Task-Managers auf dem Windows-Computer verwendet wird. Unter Linux wird jedoch Strg+Alt+Entf verwendet, um einen Abmeldedialog aufzurufen. Sie können diese Verknüpfung zum Starten des Gnome-Systemmonitors festlegen, indem Sie zu den Tastatureinstellungen gehen und eine benutzerdefinierte Verknüpfung hinzufügen.
Unter Linux können Sie den Gnome-Systemmonitor entweder über die GUI oder über das Terminal starten. Nach dem Start sehen Sie den folgenden Bildschirm:

Die GNOME-Systemüberwachungsumgebung
Der Gnome-Systemmonitor enthält drei Registerkarten:Prozess, Ressourcen und Dateisysteme.
Die Registerkarte "Prozesse"
Der Systemmonitor wird standardmäßig in dieser Registerkarte geöffnet. Hier können Sie alle Prozesse anzeigen, die auf Ihrem System ausgeführt werden. Die Registerkarte „Prozesse“ listet verschiedene Informationen zu Prozessnamen, Benutzern, die diese Prozesse ausführen, CPU, Arbeitsspeicher, Festplattennutzung usw. auf. Wenn Sie mit der rechten Maustaste auf einen Prozess klicken, haben Sie Zugriff auf einige Optionen wie:
- Eigenschaften anzeigen
- Speicherkarten anzeigen
- Datei öffnen
- Priorität ändern
- Stoppen Sie einen Prozess
- Einen Vorgang fortsetzen
- Beenden Sie einen Prozess
- Einen Prozess beenden
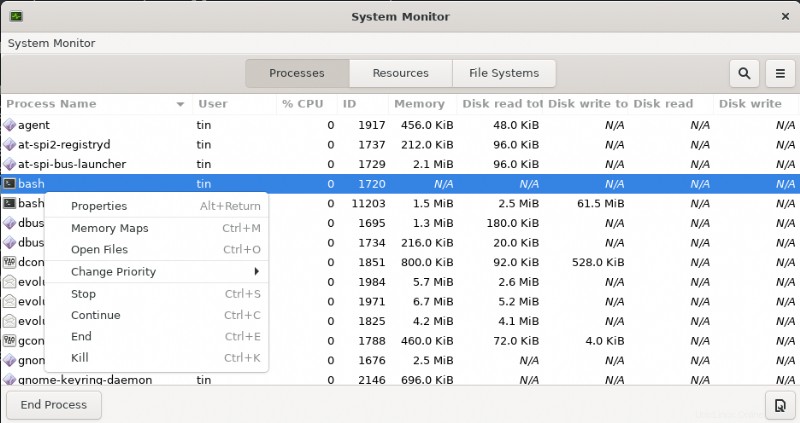
Die Registerkarte „Ressourcen“
Auf der Registerkarte Ressourcen des Systemmonitors können Sie verschiedene Systemstatistiken sehen, die Ihnen helfen, die Leistung Ihres Systems zu überwachen. Die Registerkarte „Ressourcen“ bietet eine analytische Ansicht mit den folgenden Informationen.
- CPU-Verlauf
- Speicher- und Swap-Verlauf
- Netzwerkverlauf
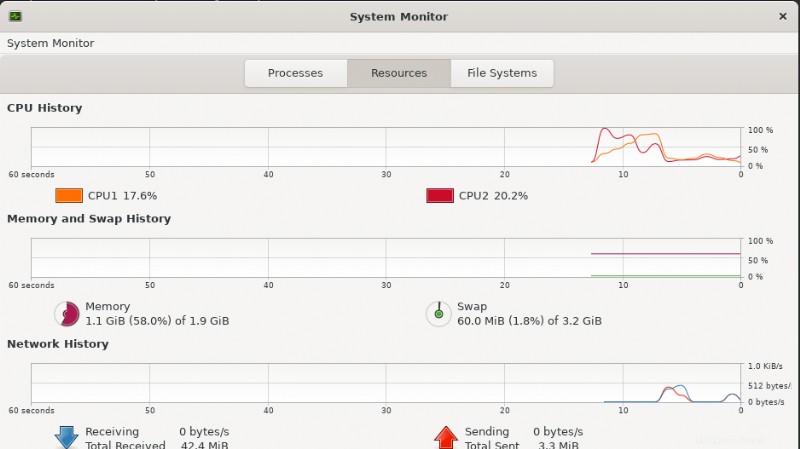
Diese Registerkarte ist sehr nützlich, um die Ausgabe Ihres Systems zu verfolgen, aber auf dieser Registerkarte können Sie nicht viel anderes als die Diagrammfarbe anpassen.
Die Registerkarte „Dateisysteme“
Diese Registerkarte listet Informationen zu den Festplattengeräten Ihres Systems auf. Die Registerkarte Dateisysteme zeigt folgende Informationen an:
- Gerätename
- Verzeichnis
- Typ
- Gesamtgröße
- Verfügbarer Arbeitsspeicher
- Verwendeter Speicher
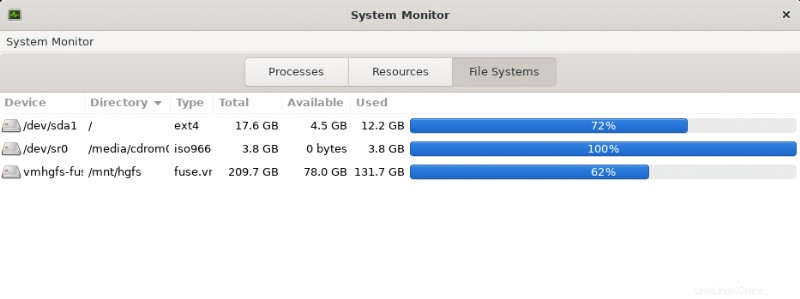
Das ist alles! In diesem Artikel haben wir gelernt, wie man Gnome System Monitor und Task Manager auf dem Debian-Rechner installiert und verwendet. Es bietet Ihnen ein komplettes Paket, indem es Ihnen ermöglicht, Prozesse, Ressourcen und Dateisysteminformationen zu überwachen und zu verwalten.