Steam (entwickelt von Valve Corporation) ist ein digitaler Vertriebsdienst für Videospiele. Es ermöglicht Ihnen, Spiele auf Ihrem System zu kaufen, zu installieren und zu spielen. Steam ist eine plattformübergreifende Lösung, die für Windows Linux und MacOS verfügbar ist. Es bietet Ihnen einen Laden mit vielen Spielen, Video-Streaming und anderen sozialen Netzwerkdiensten. Um Steam verwenden zu können, müssen Sie die Client-Anwendung auf Ihrem System installieren. In diesem Artikel erklären wir, wie man Steam auf dem Ubuntu-System installiert.
Wir erklären die Installation der Steam-Anwendung auf folgende Weise:
- Über dpkg (Befehlszeile)
- Über das Ubuntu Software Center (GUI)
Voraussetzungen
- Ubuntu 22.04- oder Ubuntu 20.04-System
- Benutzer mit sudo-Berechtigungen
- Curl- und gdebi-core-Pakete
Hinweis:
- Wir haben das Verfahren und die Befehle auf Ubuntu 20.04 LST OS ausgeführt. Mehr oder weniger das gleiche Verfahren kann in den Debian- und früheren Ubuntu-Versionen befolgt werden.
Installieren Sie Steam über dpkg (Befehlszeile)
In der folgenden Methode werden wir das Steam-Deb-Paket herunterladen und es mit dem Befehl dpkg installieren. Wir werden die Befehlszeilenanwendung Terminal für den Installationsvorgang verwenden. Um das Befehlszeilenterminal zu öffnen, können Sie die Tastenkombination Strg+Alt+T verwenden.
Führen Sie die folgenden Schritte aus, um Steam in Ubuntu zu installieren:
Schritt 1:Voraussetzungen installieren
Zuerst müssen Sie die vorausgesetzten Pakete (Curl und gdebi-core) installieren die für die Installation von Steam benötigt werden. Geben Sie dazu den folgenden Befehl im Terminal ein:
$ sudo apt install curl gdebi-core
Wenn Sie zur Eingabe des Passworts aufgefordert werden, geben Sie das sudo-Passwort ein.
Schritt 2:Laden Sie Steam von der offiziellen Website herunter
Der nächste Schritt besteht darin, das Steam-Deb-Paket von der offiziellen Website herunterzuladen. Sie können dazu den folgenden Befehl im Terminal verwenden:
$ wget https://repo.steampowered.com/steam/archive/precise/steam_latest.deb
Schritt 3:Steam installieren
Installieren Sie nun die heruntergeladene Datei mit dem folgenden Befehl im Terminal:
$ sudo dpkg -i steam_latest.deb
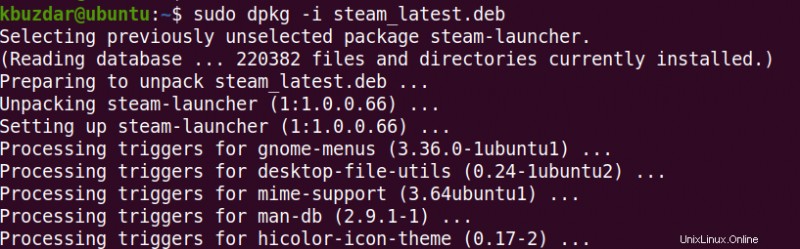
Die Installation von Steam wird gestartet und nach Abschluss mit dem nächsten Schritt fortfahren.
Geben Sie nun den folgenden Befehl im Terminal ein, um den Steam Launcher zu starten.
$ steam
Wenn Sie diesen Befehl zum ersten Mal ausführen, werden einige notwendige Pakete installiert, die für die ordnungsgemäße Ausführung des Steam-Pakets erforderlich sind. Wenn Sie nach dem Passwort gefragt werden, geben Sie sudo password ein und drücken Sie die Eingabetaste.

Warten Sie eine Weile, bis der Vorgang abgeschlossen ist.
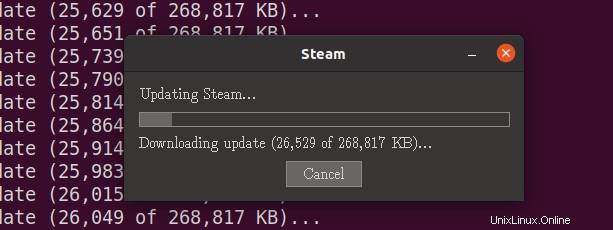
Schritt 4:Starten Sie Steam
Jetzt können Sie die Steam-Anwendung starten und verwenden. Geben Sie den folgenden Befehl im Terminal ein, um die Steam-Anwendung zu starten:
$ steam
Das folgende Fenster wird angezeigt. Wenn Sie bereits ein Konto haben, klicken Sie auf ANMELDEN BEI EINEM BESTEHENDEN KONTO T und geben Sie den Benutzernamen und das Passwort ein, um sich bei Ihrem Steam-Konto anzumelden.
Wenn Sie jedoch kein Steam-Konto haben, können Sie auf NEUES KONTO ERSTELLEN klicken Schaltfläche, um sich für ein neues Konto anzumelden.
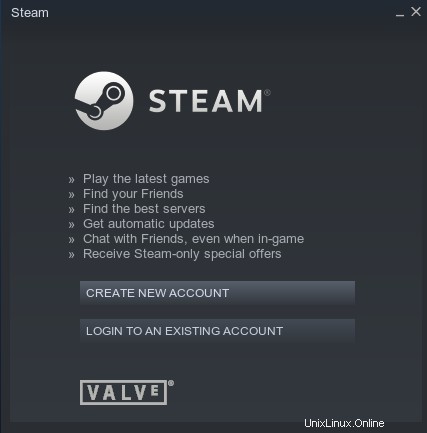
Nachdem Sie sich bei Ihrem Steam-Konto angemeldet haben, sehen Sie das Steam-Fenster mit einer ähnlichen Ansicht:
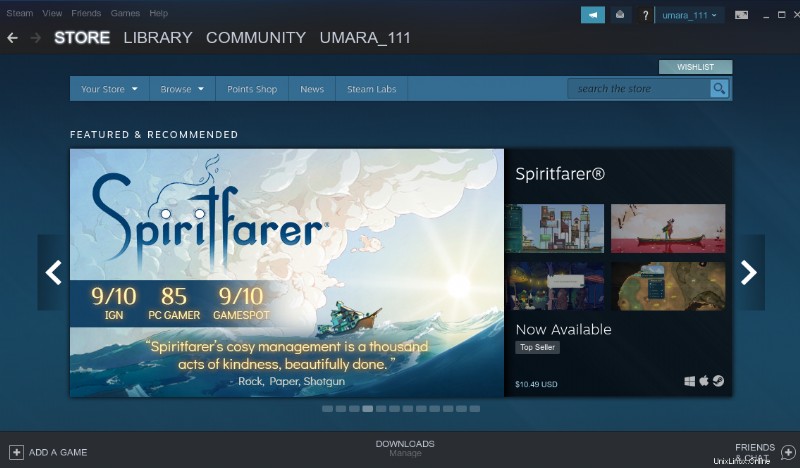
Steam entfernen
Falls Sie die Steam-Anwendung von Ihrem System entfernen möchten, können Sie dies mit dem folgenden Befehl im Terminal tun:
$ sudo apt remove steam-launcher
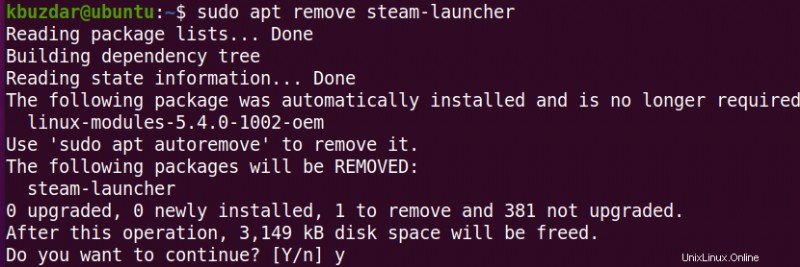
Führen Sie dann den folgenden Befehl aus, um die Pakete zu entfernen, die automatisch als Abhängigkeiten installiert wurden:
$ sudo apt autoremove
Installieren Sie Steam über das Ubuntu Software Center
Wenn Sie mit der Befehlszeile nicht vertraut sind, können Sie die GUI-Methode verwenden, um die Steam-Anwendung in Ihrem System zu installieren. Führen Sie dazu die folgenden Schritte aus:
Schritt 1:Steam herunterladen
Laden Sie das Steam-Deb-Paket über den folgenden Link herunter:
https://repo.steampowered.com/steam/archive/precise/steam_latest.deb
Schritt 2:Steam installieren
Öffnen Sie den Dateimanager und suchen Sie das heruntergeladene Paket. Klicken Sie dann mit der rechten Maustaste auf das Steam-Deb-Paket und wählen Sie Mit Softwareinstallation öffnen .
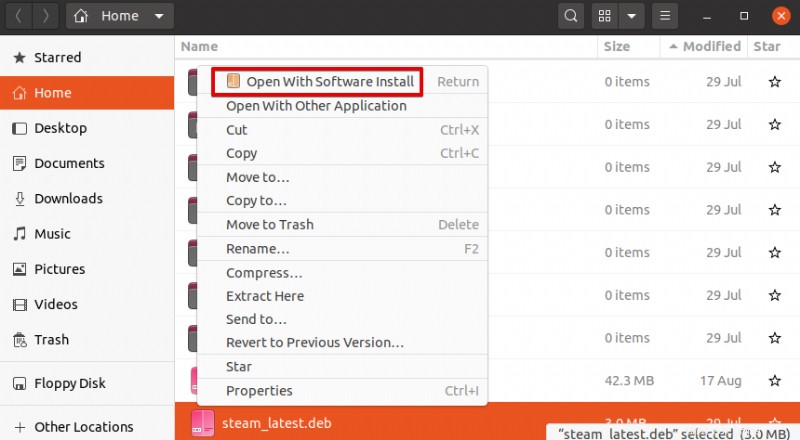
Das Paket wird im Software Center geöffnet Fenster und Sie sehen die folgende Ansicht. Klicken Sie auf Installieren klicken, um das Paket zu installieren.
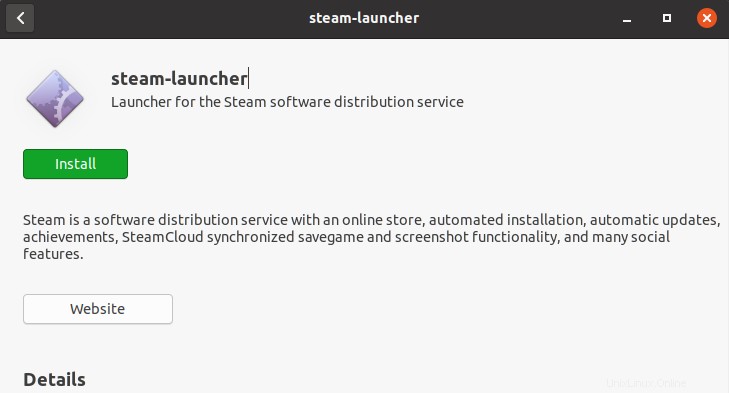
Dann werden Sie zur Authentifizierung aufgefordert. Geben Sie das Passwort für die Authentifizierung ein und klicken Sie auf Authentifizieren Schaltfläche.
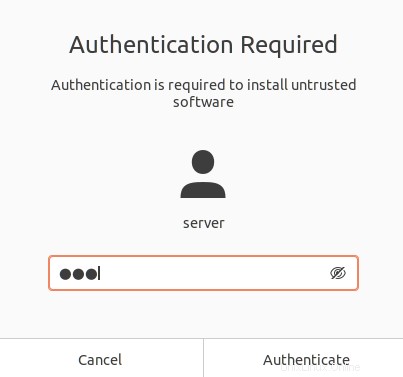
Jetzt wird die Installation gestartet und nach Abschluss sehen Sie die folgende Ansicht:
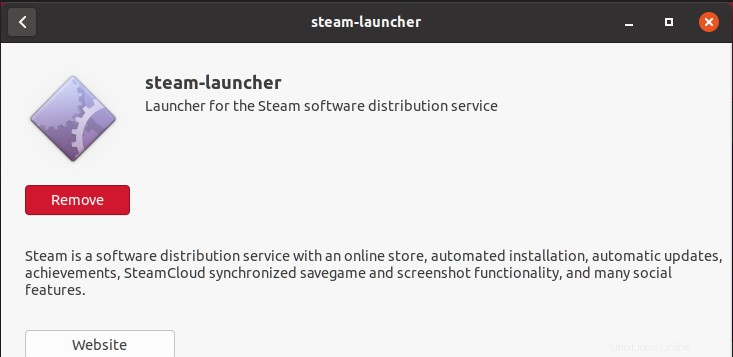
Drücken Sie jetzt die Supertaste auf Ihrer Tastatur und geben Sie steam ein in der Suchleiste. Wenn das Suchergebnis angezeigt wird, klicken Sie auf das Steam-Anwendungssymbol, um das Installationsprogramm zu starten. Wenn Sie Steam zum ersten Mal ausführen, werden einige notwendige Pakete installiert, die für die ordnungsgemäße Ausführung des Steam-Pakets erforderlich sind. Wenn Sie nach dem Passwort gefragt werden, geben Sie sudo password ein und drücken Sie die Eingabetaste.

Warten Sie eine Weile, bis der Vorgang abgeschlossen ist.
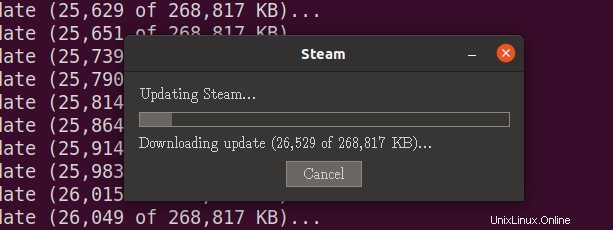
Schritt 3:Steam starten
Jetzt können Sie die Steam-Anwendung starten und verwenden. Drücken Sie die Supertaste auf Ihrer Tastatur und geben Sie Dampf in die Suchleiste ein. Wenn das Suchergebnis angezeigt wird, klicken Sie auf das Steam-Anwendungssymbol, um es zu starten.
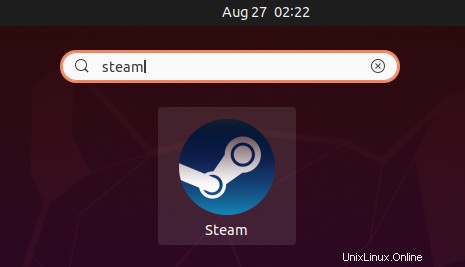
Das folgende Fenster wird angezeigt. Wenn Sie bereits ein Konto haben, klicken Sie auf ANMELDEN BEI EINEM BESTEHENDEN KONTO T und geben Sie den Benutzernamen und das Passwort ein, um sich bei Ihrem Steam-Konto anzumelden.
Wenn Sie jedoch kein Steam-Konto haben, können Sie auf NEUES KONTO ERSTELLEN klicken Schaltfläche, um sich für ein neues Konto anzumelden.
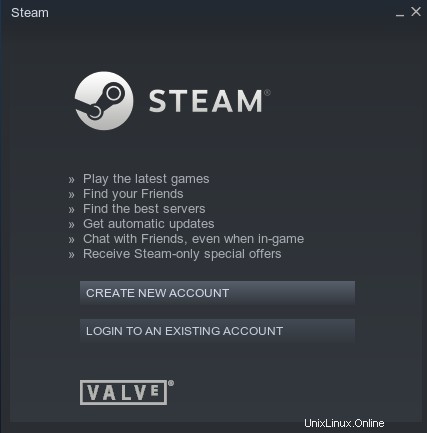
Nachdem Sie sich bei Ihrem Steam-Konto angemeldet haben, sehen Sie das Steam-Fenster mit einer ähnlichen Ansicht:
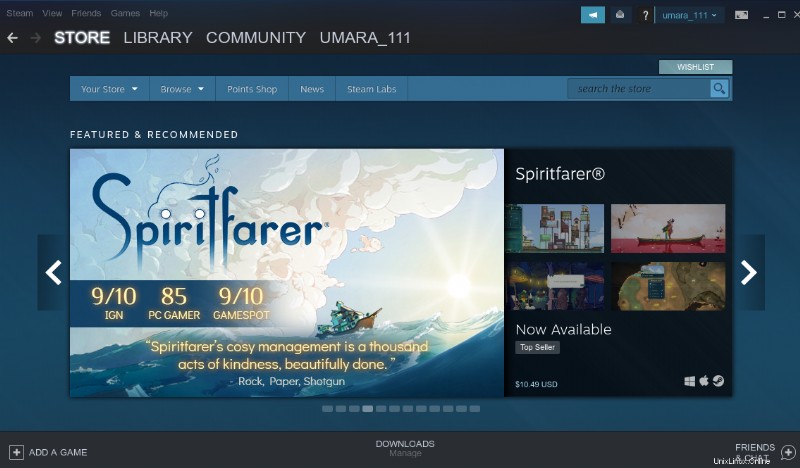
Steam entfernen
Falls Sie die Steam-Anwendung von Ihrem System entfernen möchten, können Sie dies über das Ubuntu Software Center tun.
Starten Sie zunächst das Ubuntu Software Center in Ihrem System. Gehen Sie zu Installiert Tab. Hier sehen Sie eine Liste der installierten Anwendungen. Klicken Sie auf Entfernen Knopf vor dem Steam-Launcher Anwendung.
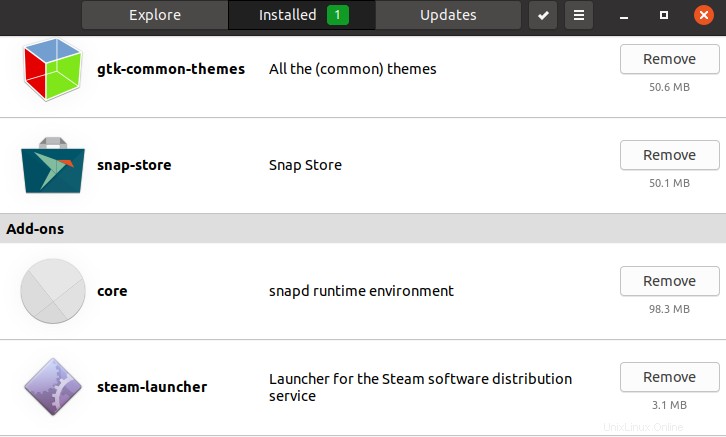
Wenn Sie zur Bestätigung aufgefordert werden, klicken Sie auf Entfernen Schaltfläche.
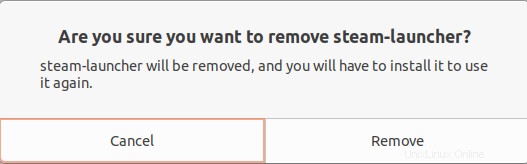
Dann erscheint der folgende Authentifizierungsdialog. Geben Sie das Authentifizierungspasswort ein und klicken Sie auf Authentifizieren klicken, woraufhin die Steam-Anwendung von Ihrem System entfernt wird.
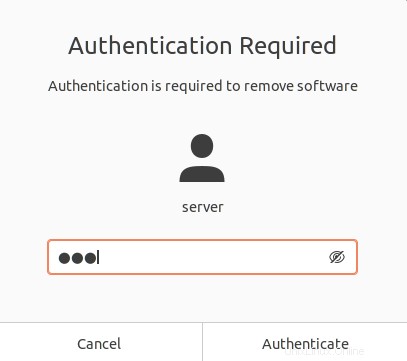
Das ist alles, was dazu gehört! In diesem Artikel haben Sie gelernt, wie Sie Steam in Ubuntu 20.04 LTS installieren. Wir haben die Installation der Steam-Anwendung auf zwei Arten besprochen, einschließlich der Befehlszeile und der GUI. Sie können eine der beiden Methoden verwenden, je nachdem, wie bequem und einfach die Installation ist.