Der Zweck dieses Tutorials besteht darin, zu zeigen, wie Steam unter Ubuntu 22.04 Jammy Jellyfish Linux installiert und verwendet wird. Steam ist ein Vertriebsdienst für digitale Videospiele, der für viele verschiedene Plattformen verfügbar ist.
Steam kann auf Linux-Systemen, einschließlich der Ubuntu-Distribution, installiert und verwendet werden, da ein offizieller Linux-Build verfügbar ist. Steam ist mit Abstand der beliebteste PC-Gaming-Client, und mit Hunderten von Titeln, die für Linux verfügbar sind, ist es kein Wunder, warum Linux-Gamer Steam auf Ubuntu installieren möchten. Valve, das Unternehmen hinter Steam, zielt mit seiner Linux-Unterstützung offiziell auf Ubuntu und Debian ab, was großartige Neuigkeiten für Ubuntu-Benutzer sind.
In diesem Tutorial erfahren Sie, wie Sie Steam unter Ubuntu 22.04 über das offizielle Paket-Repository, den Snap-Paket-Manager oder durch Herunterladen der Installationsdatei von der offiziellen Steam-Website installieren. Außerdem erfahren Sie, wie Sie die Anwendung nach der Installation öffnen.
In diesem Tutorial lernen Sie:
- So installieren Sie Steam aus dem Ubuntu-Paket-Repository
- So installieren Sie Steam von Snap auf Ubuntu 22.04
- So laden und installieren Sie Steam von der offiziellen Website
- So öffnen Sie Steam über die Befehlszeile oder GUI unter Ubuntu 22.04

| Kategorie | Anforderungen, Konventionen oder verwendete Softwareversion |
|---|---|
| System | Ubuntu 22.04 Jammy Jellyfish |
| Software | Dampf |
| Andere | Privilegierter Zugriff auf Ihr Linux-System als root oder über sudo Befehl. |
| Konventionen | # – erfordert, dass bestimmte Linux-Befehle mit Root-Rechten ausgeführt werden, entweder direkt als Root-Benutzer oder durch Verwendung von sudo Befehl$ – erfordert, dass bestimmte Linux-Befehle als normaler, nicht privilegierter Benutzer ausgeführt werden |
So installieren Sie Steam unter Ubuntu 22.04 LTS Jammy Jellyfish Schritt-für-Schritt-Anleitung
Es gibt drei verschiedene Möglichkeiten, Steam auf Ubuntu zu installieren. Entweder aus den offiziellen Ubuntu-Repositorys, dem Snap-Paketmanager (standardmäßig in Ubuntu 22.04 enthalten) oder durch Herunterladen von Steam von der offiziellen Steam-Website. Wählen Sie die von Ihnen bevorzugte Methode und befolgen Sie die entsprechende Schritt-für-Schritt-Anleitung unten, um die Steam-Gaming-Verteilungsanwendung zu installieren.
Installieren Sie Steam aus dem Ubuntu-Paket-Repository
- Öffnen Sie zunächst ein Befehlszeilenterminal und bestätigen Sie, dass das
multiverseDas Ubuntu-Repository wird mit dem folgenden Befehl aktiviert.$ sudo add-apt-repository multiverse
- Aktualisieren Sie als Nächstes Ihre Paket-Repositories und installieren Sie dann das Steam-Paket.
$ sudo apt update $ sudo apt install steam
- Um Ihre neu installierte Steam-Anwendung über die GNOME-GUI zu öffnen (die Standard-GUI auf Ubuntu 22.04, obwohl Ihre möglicherweise anders ist), verwenden Sie das Menü "Aktivitäten", um nach der Steam-Anwendung zu suchen, und klicken Sie auf das entsprechende Symbol, um Steam zu starten.
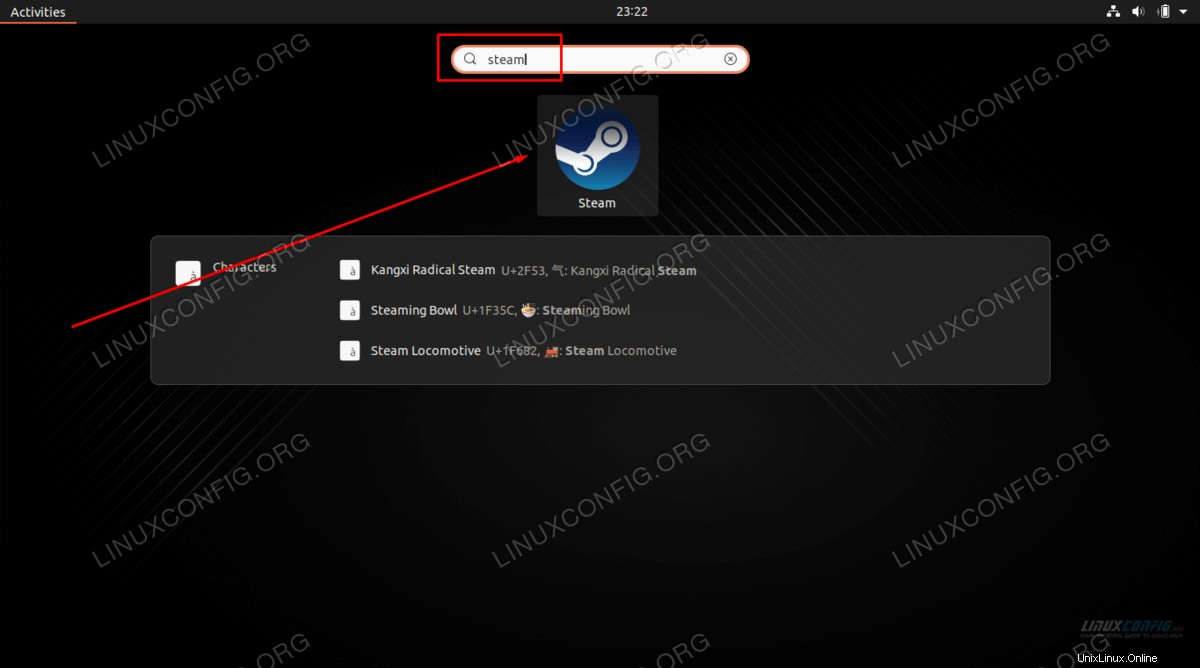
- Alternativ können Sie die Steam-Anwendung jederzeit über das Befehlszeilenterminal starten, indem Sie einfach Folgendes eingeben:
$ steam
Installieren Sie Steam mit dem Snap-Paketmanager
- Um Steam mit Snap zu installieren, öffnen Sie zunächst ein Terminal und führen Sie den folgenden Befehl mit Root-Rechten aus.
$ sudo snap install --edge solus-runtime-gaming $ sudo snap install --edge --devmode linux-steam-integration
Hinweis:Der
--edgeund--devmodeFlags sind notwendig, da das Steam-Snap-Paket noch nicht auf einem stabilen Kanal ist. Dies wird sich wahrscheinlich in Zukunft ändern, aber im Moment ist es notwendig, beide Pakete zu installieren und die hier bereitgestellten Flags zu verwenden. - Um Ihre neu installierte Steam-Anwendung über die GNOME-GUI zu öffnen (die Standard-GUI auf Ubuntu 22.04, obwohl Ihre möglicherweise anders ist), verwenden Sie das Menü "Aktivitäten", um nach der Steam-Anwendung zu suchen, und klicken Sie auf das entsprechende Symbol, um Steam zu starten.
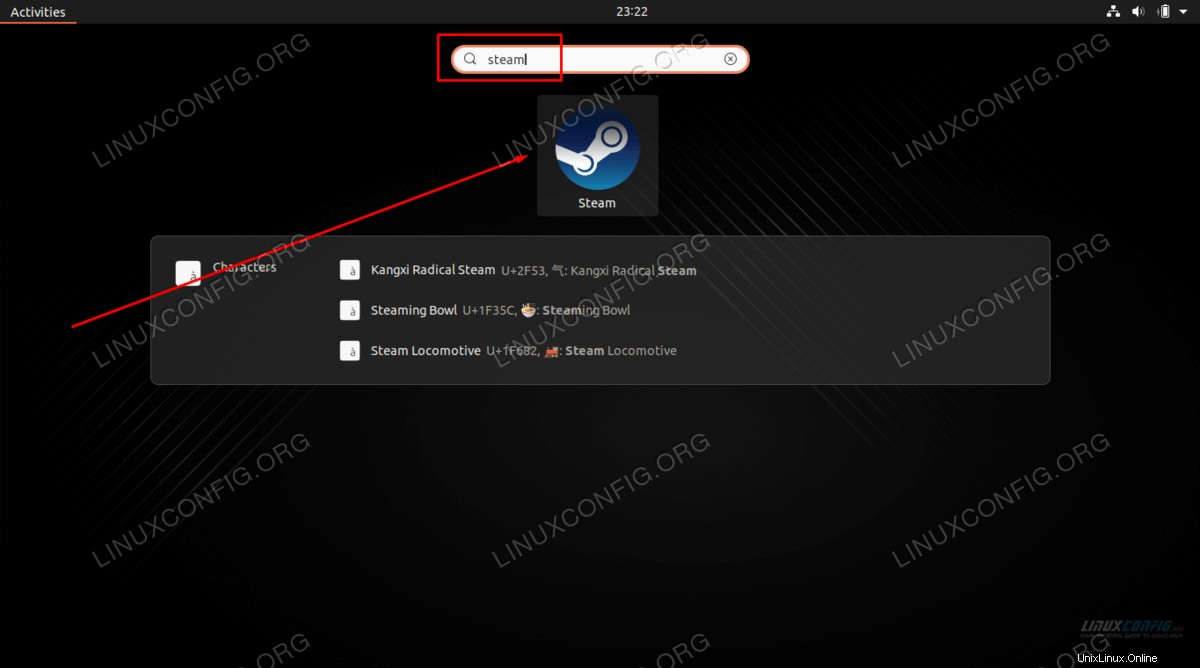
- Alternativ können Sie die Steam-Anwendung jederzeit über das Befehlszeilenterminal starten, indem Sie einfach Folgendes eingeben:
$ steam
Installieren Sie Steam manuell mit dem offiziellen Steam-Paket
- Um Steam mit dem offiziellen Softwarepaket von der Steam-Website zu installieren, öffnen Sie zunächst ein Terminal und aktivieren Sie
i386Architektur-Repository:$ sudo dpkg --add-architecture i386
- Danach müssen Sie die Paket-Repositories aktualisieren und die folgenden erforderlichen Pakete installieren, die zum Herunterladen und Ausführen von Steam erforderlich sind. Führen Sie die folgenden Befehle im Terminal aus.
$ sudo apt update $ sudo apt install wget gdebi-core libgl1-mesa-glx:i386
- Als nächstes können Sie das folgende
wgetausführen Befehl, um das offizielle Steam-Softwarepaket herunterzuladen.$ wget -O ~/steam.deb http://media.steampowered.com/client/installer/steam.deb
Beachten Sie, dass dieser Befehl die Installationsdatei in das Home-Verzeichnis Ihres aktuellen Benutzers herunterlädt.
- Installieren Sie das heruntergeladene Steam-Paket mit dem
gdebiBefehl:$ sudo gdebi ~/steam.deb
- Um Ihre neu installierte Steam-Anwendung über die GNOME-GUI zu öffnen (die Standard-GUI auf Ubuntu 22.04, obwohl Ihre möglicherweise anders ist), verwenden Sie das Menü "Aktivitäten", um nach der Steam-Anwendung zu suchen, und klicken Sie auf das entsprechende Symbol, um Steam zu starten.
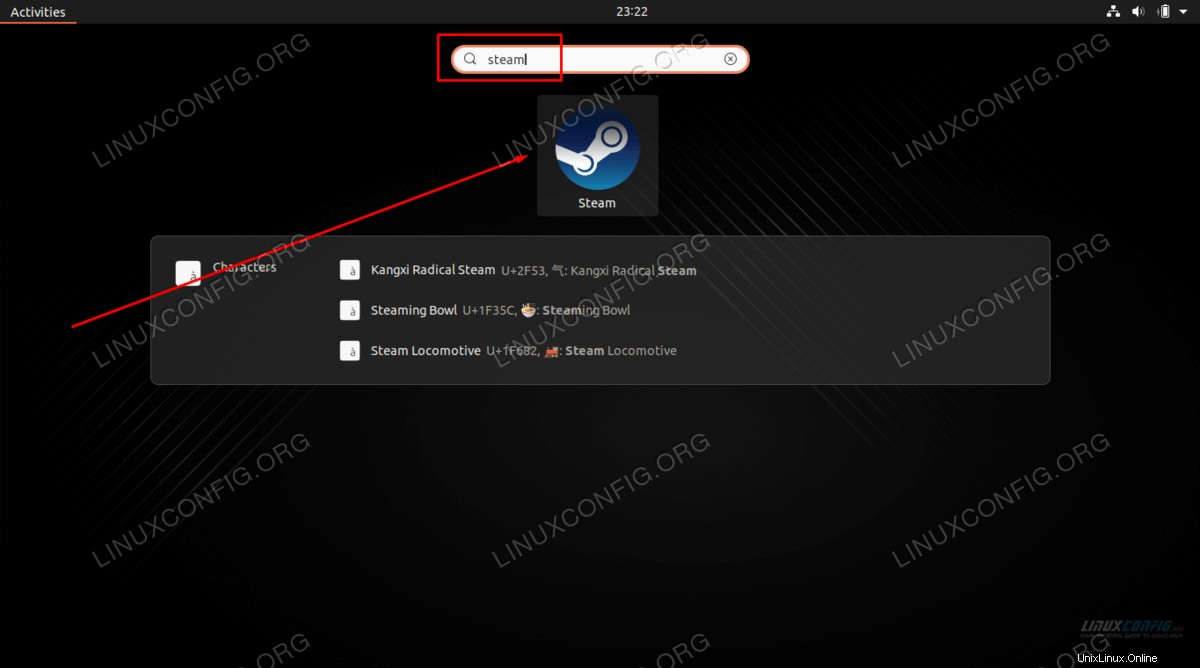
- Alternativ können Sie die Steam-Anwendung jederzeit über das Befehlszeilenterminal starten, indem Sie einfach Folgendes eingeben:
$ steam
Das ist alles dazu. Jetzt können Sie Steam auf Ubuntu 22.04 Jammy Jellyfish öffnen und sich bei Ihrem Konto anmelden, um mit dem Herunterladen und Spielen von Spielen zu beginnen oder Nachrichten an Freunde zu senden usw. Wenn Sie noch kein Steam-Konto haben, bei dem Sie sich anmelden können, werden Sie dazu aufgefordert um eine zu erstellen, wenn Sie die Steam-Anwendung zum ersten Mal starten.
Abschlussgedanken
In diesem Tutorial haben wir gesehen, wie man Steam unter Ubuntu 22.04 Jammy Jellyfish Linux installiert, indem man das offizielle Ubuntu-Repository, den Snap-Paketmanager und das offizielle Steam-Softwarepaket verwendet. Steam ist eine der beliebtesten Anwendungen zum Herunterladen und Verwalten von Videospielbibliotheken auf dem Computer und Mobilgeräten, aufgrund der weit verbreiteten Unterstützung und des riesigen Katalogs von Videospielen, darunter viele mit Linux-Unterstützung.