Sind Sie abgeneigt, Befehle auf einem Terminal auszuführen, und verwalten Sie Ihr Linux-System stattdessen lieber über eine grafische Oberfläche? Webmin ist ein kostenloses und quelloffenes webbasiertes Control Panel, mit dem Benutzer die Systemleistung überprüfen können. Wir können Benutzer und Gruppen verwalten, Kontingente verwalten, das System aktualisieren, Softwarepakete installieren und entfernen. Wir können auch Datenbanken und wichtige Dienste wie E-Mail, FTP und Internet konfigurieren, um nur einige zu nennen. In dieser Anleitung erfahren Sie, wie Sie Webmin unter Ubuntu 18.04 installieren.
Schritt 1:Aktualisieren des Systems und Installieren von Systemabhängigkeiten
Bevor Sie mit der Installation von Webmin fortfahren, wird empfohlen, zuerst die System-Repositories wie gezeigt zu aktualisieren
# sudo apt update -yBeispielausgabe <
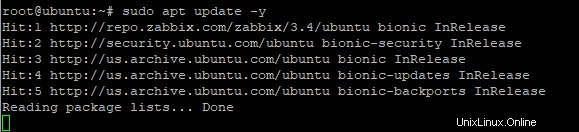
Führen Sie als Nächstes den folgenden Befehl aus, um das System zu aktualisieren
# sudo apt upgrade -yBeispielausgabe
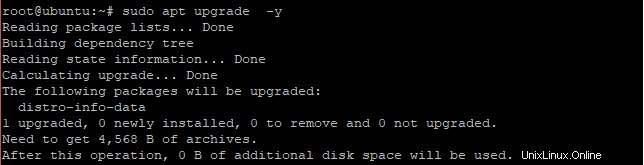
Installieren Sie dann die erforderlichen Abhängigkeiten, bevor Sie Webmin installieren können
# sudo apt install software-properties-common apt-transport-https wgetBeispielausgabe
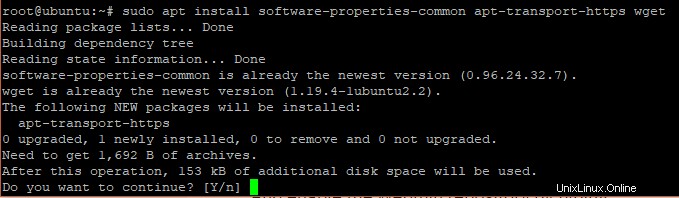
Schritt 2:Webmin GPG-Schlüssel importieren
Mit dem wget Importieren Sie den GPG-Schlüssel von Webmin wie gezeigt
# wget -q https://www.webmin.com/jcameron-key.asc -O- | sudo apt-key add -Beispielausgabe
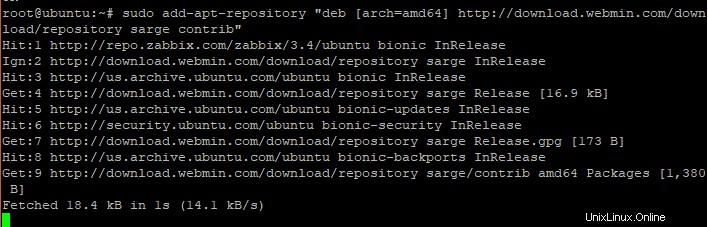
Aktivieren Sie dann das Repository von Webmin, indem Sie den Befehl
ausführensudo add-apt-repository "deb [arch=amd64] https://download.webmin.com/download/repository sarge contrib"Beispielausgabe
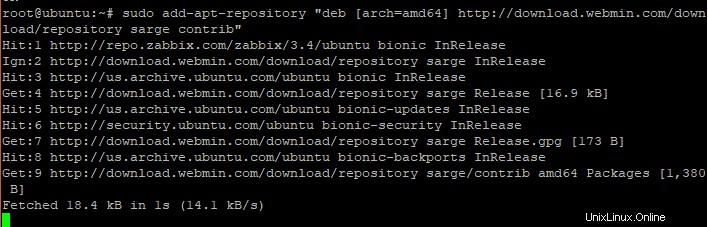
Schritt 3:Webmin installieren
Sie können nun mit der Installation der neuesten Version von Webmin fortfahren, indem Sie
ausführensudo apt install webminBeispielausgabe
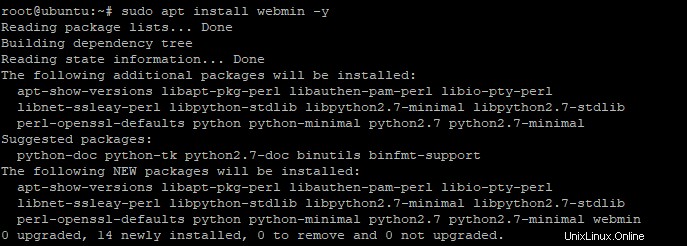
Am Ende der Installation wird die folgende Meldung angezeigt, die bestätigt, dass Sie Webmin erfolgreich installiert haben.

Der Webmin-Dienst sollte automatisch starten. Sie können dies mit dem Befehl
überprüfen# systemctl status webminWenn der Dienst nicht ausgeführt wird, starten Sie ihn und aktivieren Sie ihn mit den folgenden Befehlen, damit er beim Booten gestartet werden kann’
# systemctl start webmin# systemctl enable webminBeispielausgabe

Überprüfen Sie erneut, ob der Webmin-Dienst ausgeführt wird
# systemctl status webminBeispielausgabe

Außerdem können Sie mit netstat bestätigen, ob Webmin seinen Standardport – Port 10000 – abhört Befehl wie gezeigt
# netstat -pnltuBeispielausgabe
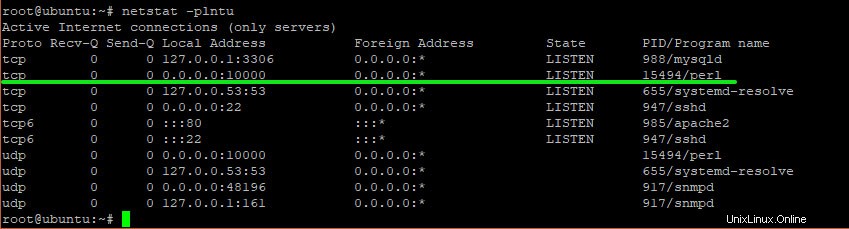
Genial! Der Webmin-Dienst läuft normal. Jetzt ist es an der Zeit, es in einem Browser einzurichten!
Schritt 4:Anpassen der Firewall
Bevor Sie Webmin endgültig in einem Browser einrichten, müssen Sie Port 10000, den Port von Webmin, in der Firewall zulassen. Um diesen Lauf zu vollenden
# Sudo ufw allow 10000/tcp
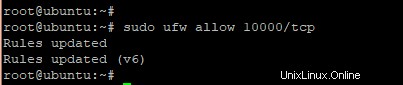
Laden Sie danach die Firewall neu und überprüfen Sie den Status der Firewall.
sudo ufw reloadsudo ufw statusBeispielausgabe
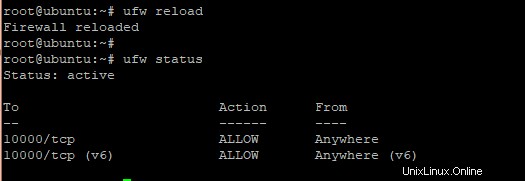
Schritt 5:Webmin in einem Browser einrichten
Öffnen Sie Ihren bevorzugten Browser und durchsuchen Sie die URL Ihres Servers wie gezeigt
https://your_server_ip_or_hostname:10000/Sie erhalten eine Warnung, dass die Verbindung nicht privat ist. Dies liegt daran, dass auf dem Server kein SSL-Zertifikat installiert ist, um die Verbindung mit dem https-Protokoll zu verschlüsseln.
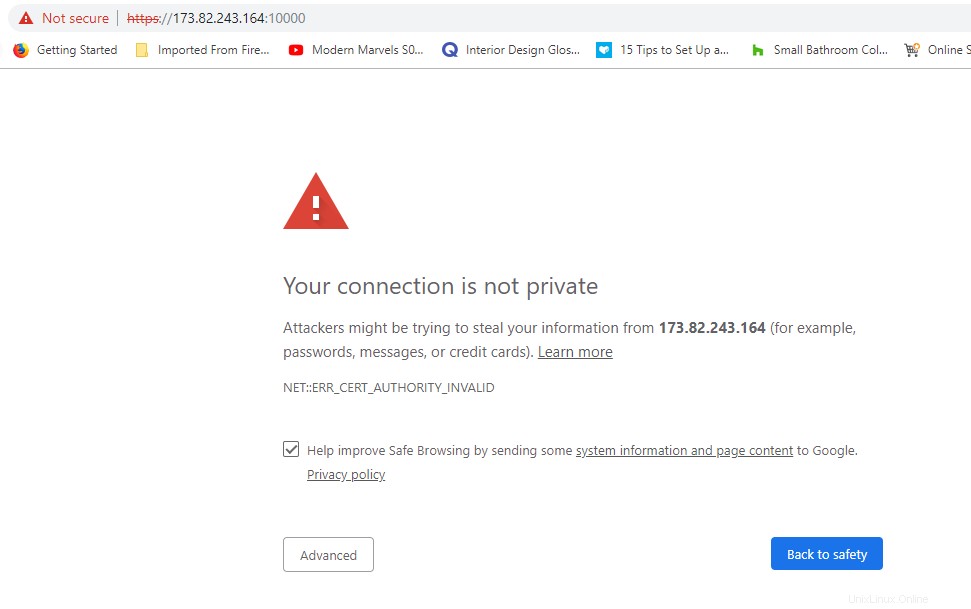
Trotzdem können wir uns immer noch verbinden und weitermachen. Navigieren Sie dazu ganz unten und klicken Sie auf „Erweitert“. ‘-Schaltfläche.
Klicken Sie dann auf „Weiter zur Server-IP“. ‘Link
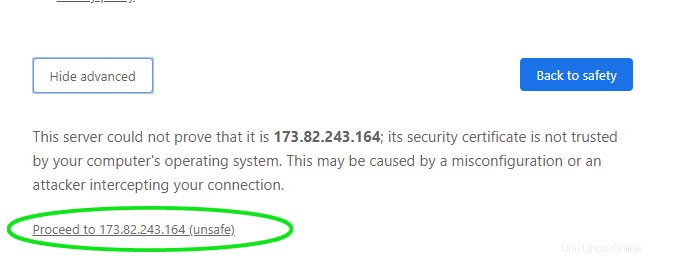
Dadurch gelangen Sie zur Anmeldeseite von Webmin. Melden Sie sich mit Ihren Root-Anmeldeinformationen an
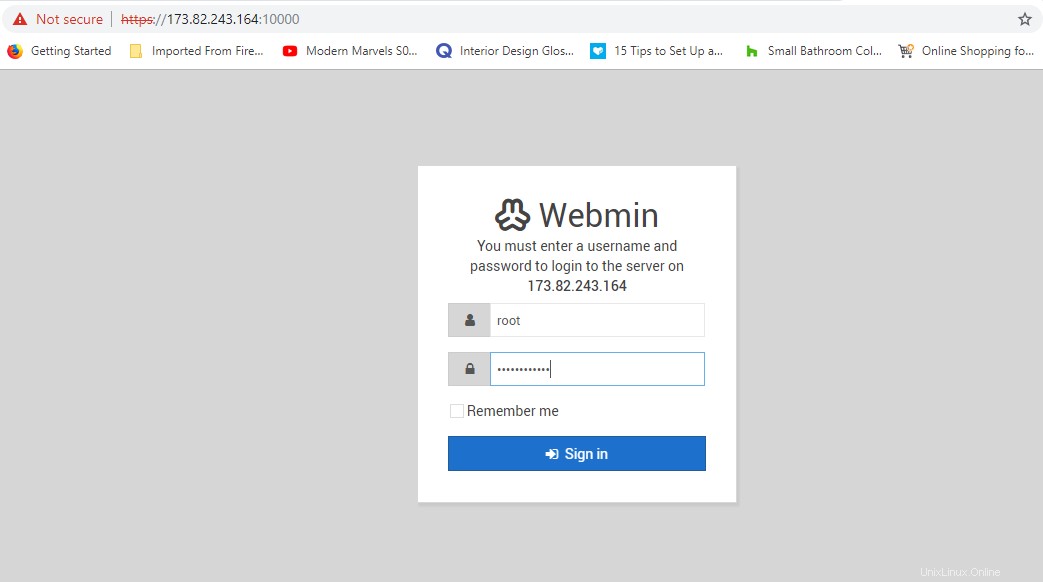
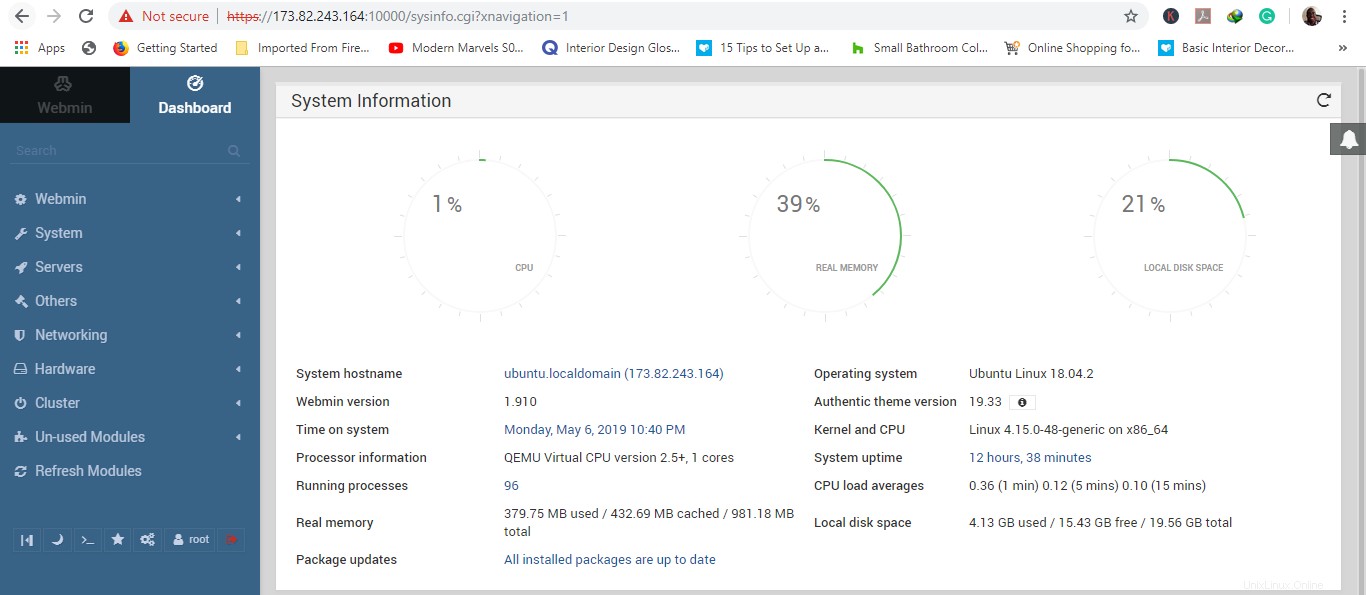
Und voila! Das gestochen scharfe und intuitive Dashboard Ihres Webmin gibt Ihnen einen Überblick über die CPU, den Arbeitsspeicher und den Speicherplatz Ihres Systems. Sie erhalten auch Systeminformationen wie:
- Systemhostname
- Systemdatum und -uhrzeit
- Webmin-Version
- Nein. von laufenden Prozessen
- Paketstatus
- Durchschnittliche CPU-Last
Und noch viel mehr!
Damit ist dieses Tutorial zur Installation von Webmin auf einem Ubuntu 18.04-Server abgeschlossen.