Java ist eine universelle, objektorientierte und höhere Programmiersprache, die bereits 1995 von Sun Microsystems entwickelt wurde. Heute wird Java häufig für die Entwicklung und Bereitstellung von Inhalten im Web verwendet, abgesehen davon, dass es viele beliebte Anwendungen unterstützt. In diesem Tutorial werden wir untersuchen, wie Java unter Ubuntu 18.04 installiert wird.
Bevor wir in die Details zur Installation von Java in Ubuntu 18.04 eintauchen, lassen Sie uns schnell einige mit Java verbundene Terminologien verstehen.
JRE: Wenn Sie kein Programmierer sind und nur Java-basierte Anwendungen ausführen möchten, benötigen Sie J ava R untime E Umgebung.
JDK: J ava D Entwicklung K Es wird benötigt, wenn Sie zusätzlich zum Ausführen von Java-Anwendungen mit Java programmieren oder Anwendungen entwickeln möchten. JDK enthält nur wenige Tools und Komponenten mehr als die eigenständige JRE, die für die Entwicklung von Java-Anwendungen benötigt werden.
OpenJDK: OpenJDK ist eine kostenlose Open-Source-Implementierung der Java SE Platform Edition(7) und wurde erstmals 2007 veröffentlicht.
OracleJDK: Das JDK von Oracle ist die offizielle Version des Java Development Kit von Oracle und richtet sich aufgrund seiner Stabilität und kommerziellen Unterstützung eher an ein Unternehmenspublikum. Die Long Term Support (LTS)-Releases von OracleJDK sind alle drei Jahre geplant.
Voraussetzungen
- Sie können eine SSH-Sitzung in Ihrem Ubuntu 18.04-System mit
rootöffnen oder einsudoaktivierter Benutzer.
Standard-Java auf Ubuntu installieren
OpenJDK 11 ist zum Zeitpunkt der Erstellung dieses Tutorials das standardmäßige Java-Paket in Ubuntu 18.04 LTS. Denken Sie daran, dass das OpenJDK-Paket eine Open-Source-Variante von JRE und JDK enthält. Lassen Sie uns herausfinden, wie JRE, JDK oder beide nacheinander aus dem standardmäßigen OpenJDK-Paket installiert werden.
Aktualisieren Sie zunächst den Paketindex in Ihrem System:
# apt update
Überprüfen Sie nun, ob Java bereits installiert ist, indem Sie im Terminal den folgenden Befehl eingeben:
# java -version
Wenn Java nicht auf Ihrem System installiert ist, sehen Sie die folgende Ausgabe im Terminal:

Java-Version
Um die Standard-JRE zu installieren, geben Sie den folgenden Befehl im Terminal ein:
# apt install default-jre
Jetzt können Sie Java-Anwendungen in Ihrem System mit JRE ausführen. Um die Installation von JRE zu überprüfen, suchen Sie die Version von Java.
# java -version

OpenJDK-Version
Wenn Sie daran interessiert sind, mit Java zu programmieren oder zu entwickeln, müssen Sie JDK installieren, das auch JRE enthält. Führen Sie den folgenden Befehl im Terminal aus, um das Standard-JDK zu installieren.
# apt install default-jdk
Um die Installation des Standard-JDK zu überprüfen, suchen Sie die Version des Java-Compilers, nämlich javac.
# javac -version

Javac-Version
Die Installation von JRE/JDK aus dem OpenJDK-Paket ist abgeschlossen. Wenn Sie daran interessiert sind, OracleJDK einzurichten, folgen Sie den Anweisungen im nächsten Schritt.
Installieren Sie OracleJDK auf Ubuntu
Um Oracle Java zu verwenden, müssen Sie eine kommerzielle Lizenz für die Produktionsumgebung erwerben. Aber es ist kostenlos für Entwicklungszwecke. Daher müssen Sie zum Zeitpunkt der Installation von OracleJDK die Nutzungsbedingungen für nicht-kommerzielle Nutzung akzeptieren.
Bevor Sie beginnen, aktualisieren Sie die Paketliste in Ihrem System auf den neuesten Stand:
# apt update
Um das neueste OracleJDK zu installieren, müssen Sie das LinuxUprising Java PPA-Repository in Ihrem System hinzufügen. Das Skript aus diesem Repository lädt die neueste Java-Version automatisch von der Oracle-Website herunter und installiert sie.
Fügen Sie das PPA von LinuxUprising zu Ihrem System hinzu, aber davor müssen Sie eine Abhängigkeit (software-properties-common) installieren Dadurch können Sie das Repository in Ihrem System hinzufügen. Geben Sie dazu die folgenden Befehle vom Terminal aus:
# apt install software-properties-common
# add-apt-repository ppa:linuxuprising/java
Nachdem das Repository für OracleJDK hinzugefügt wurde, installieren Sie es, indem Sie den folgenden Befehl im Terminal eingeben:
# apt install oracle-java11-installer
Sie werden zweimal aufgefordert, die Lizenz/Bedingungen von Oracle zu akzeptieren. Navigieren Sie mit den Pfeiltasten zu „Ok“ und „Ja“ und drücken Sie die Eingabetaste.

Akzeptieren Sie die Oracle-Lizenzvereinbarung

Akzeptieren Sie die Oracle-Lizenzvereinbarung erneut
Sobald Sie die Lizenz akzeptiert haben, wird OracleJDK innerhalb einer Minute installiert. Wenn Sie OpenJDK bereits zuvor installiert haben und OracleJDK als Systemstandard festlegen möchten, führen Sie den folgenden Befehl vom Terminal aus:
# apt install oracle-java11-set-default
Um den Installationsprozess zu überprüfen, geben Sie den folgenden Befehl im Terminal ein, um die Java-Version zu finden:
# java -version

OracleJDK-Version
An diesem Punkt ist die Installation von OracleJDK in Ihrem Ubuntu 18.04-System abgeschlossen. Fahren Sie als Nächstes mit dem Einrichten von Java fort, indem Sie den folgenden Schritt ausführen.
JAVA_HOME auf Ubuntu einstellen
Es empfiehlt sich immer, die Heimumgebung von Java nach der Installation festzulegen. Dazu müssen Sie den Pfad des installierten Java finden. Es ist sehr einfach, den Pfad von installiertem Java zu finden, indem man update-alternatives verwendet Befehl. Um den Pfad zu finden, führen Sie den folgenden Befehl im Terminal aus:
# update-alternatives --config java
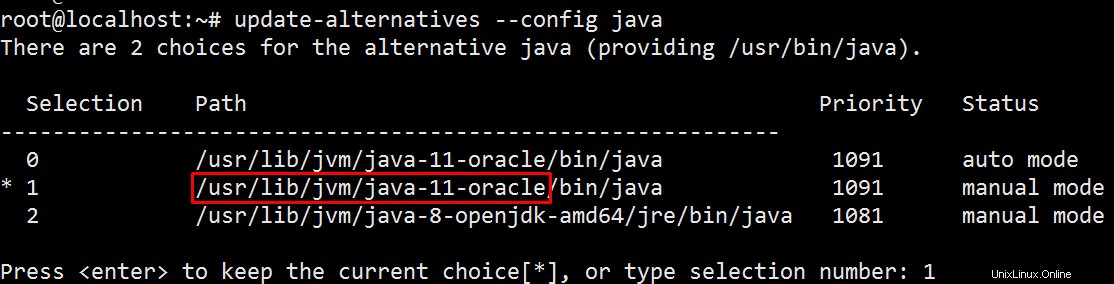
Java-Startseite
Kopieren Sie den markierten Pfad (kurz vor bin) aus der hervorgehobenen Zeile und setzen Sie den JAVA_HOME Variable, indem Sie auf den kopierten Pfad in der Datei /etc/profile zeigen .
# vi /etc/profile
...
...
export JAVA_HOME=/usr/lib/jvm/java-11-oracle/
...
...
Speichern Sie die Datei und laden Sie die in /etc/profile definierten Systemeinstellungen neu indem Sie source verwenden Befehl:
# source /etc/profile
Um die Einstellung von Java home zu überprüfen, wiederholen Sie die Variable im Terminal:
# echo $JAVA_HOME
/usr/lib/jvm/java-11-oracle

Echo-Java-Startseite
Mehrere Java-Versionen auf Ubuntu verwalten
Wenn Sie mehrere Java-Versionen in Ihrem System ausführen, können Sie mithilfe von update-alternatives eine Standardversion zur Verwendung auswählen Befehl. Führen Sie dazu den folgenden Befehl im Terminal aus:
# update-alternatives --config java
Der obige Befehl listet jede installierte Java-Version zusammen mit dem Installationspfad wie folgt auf.

Aktualisieren Sie die alternative Java-Konfiguration
Die hervorgehobene Auswahl ist die aktuelle Standardversion von Java in Ihrem System. Geben Sie zum Ändern des Standard-Java die Auswahlnummer ein und drücken Sie die Eingabetaste. Wenn Sie das Standard-Java ändern, ändern Sie auch JAVA_HOME Systemvariable entsprechend.
Zusammenfassung
Das ist es! Inzwischen haben Sie Java in Ihrem Ubuntu 18.04-System installiert. Es ist auch ratsam, das Home für Java festzulegen, da es zum Ausführen einer Anwendung wie Apache Tomcat, Confluence usw. zwingend erforderlich ist. Ich hoffe, Ihnen hat der Beitrag gefallen und danke, dass Sie ihn durchgegangen sind!