CentOS ist eine weit verbreitete Linux-Distribution, die auf RedHat Linux basiert. In dieser Anleitung zeige ich Ihnen Schritt für Schritt, wie Sie CentOS 8 in einer virtuellen VirtualBox-Maschine installieren. Das Host-Betriebssystem ist Windows 10.
Das Tutorial besteht aus zwei Teilen:
- Einrichten einer virtuellen Maschine in VirtualBox.
- Installieren von CentOS selbst in dieser virtuellen Maschine
Fangen wir an, ohne weitere Zeit zu verschwenden.
Voraussetzungen
Nachfolgend sind einige der Voraussetzungen aufgeführt, die vor dieser Installation erfüllt sein müssen.
- 2 GB Arbeitsspeicher
- Prozessor mit 2 GHz oder höher
- 20-GB-Festplatte
- 64-Bit-x86-System
Wie bekomme ich CentOS 8.0?
Gehen Sie folgendermaßen vor, um CentOS 8.0 auf VirtualBox zu installieren:
Schritt 1 . Öffnen Sie die URL https://www.centos.org/download/ in Ihrem bevorzugten Browser.
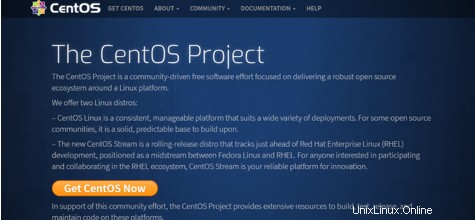
Schritt 2 . Klicken Sie auf „CentOS jetzt herunterladen“. Ein neues Fenster wird angezeigt.
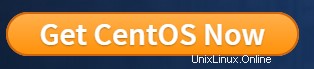
Schritt 3. Klicken Sie auf „CentOS Linux DVD ISO“, wie im Bild unten gezeigt.
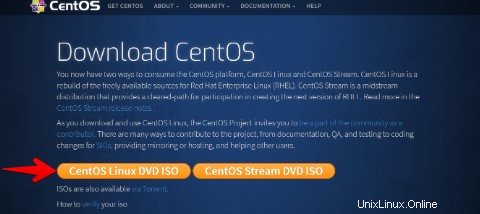
Schritt 4. Klicken Sie auf einen der Links, um die CentOS-ISO-Datei herunterzuladen.
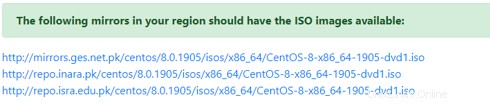
Wie Sie sehen können, handelt es sich um eine 6,6 GB große Datei. Bitte warten Sie daher, bis die Datei heruntergeladen ist.

Schritt 5. Sobald das CentOS heruntergeladen ist, kann es auf VirtualBox installiert werden. Öffnen Sie VirtualBox und klicken Sie auf die Schaltfläche „Neu“, um eine neue virtuelle Maschine zu erstellen.
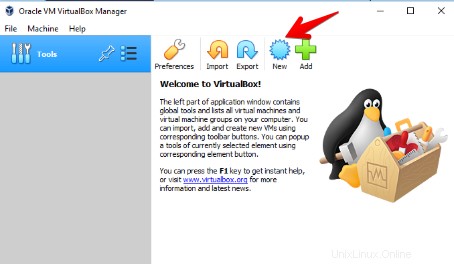
Schritt 6. Geben Sie den Namen der virtuellen Maschine in das Textfeld „Name“ ein, z. „CentOS“. Als „Typ“ wird nun automatisch „Linux“ und als Version „Red Hat (64-Bit)“ ausgewählt. Wenn Sie fertig sind, klicken Sie auf „Weiter“.
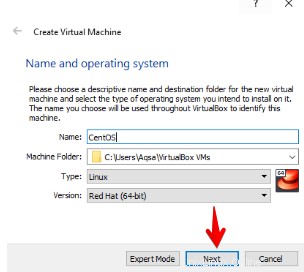
Schritt 7. Die hier angegebene Speichergröße beträgt 1024 MB. Es ist eine Mindestanforderung. Sie können es entsprechend dem auf Ihrem System verfügbaren Speicher erhöhen. Klicken Sie auf „Weiter“, wenn Sie fertig sind.
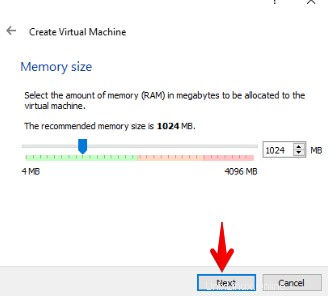
Schritt 8. Die Option „Jetzt virtuelle Festplatte erstellen“ ist standardmäßig aktiviert. Klicken Sie auf „Erstellen“, um fortzufahren.
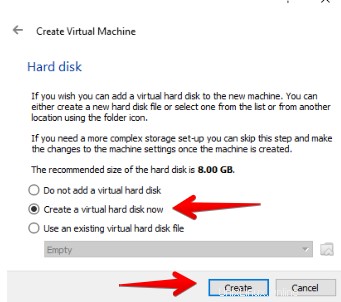
Schritt 9 . Bei der nächsten Schnittstelle geht es um den Dateityp der Festplatte. Standardmäßig ist es VDI (VirtualBox Disk Image) und es ist ein Standard. Klicken Sie auf „Weiter“, um fortzufahren.
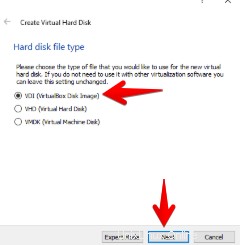
Schritt 10 . Im nächsten Schritt benötigen wir Speicher auf einer physischen Festplatte. Standardmäßig ist es „Dynamisch zugewiesen“. Klicken Sie auf „Weiter“, wenn Sie fertig sind.
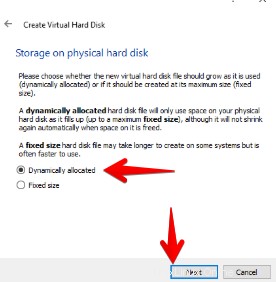
Schritt 11 . Die minimale virtuelle Festplatte, die CentOS benötigt, beträgt 8 GB, aber auch dies hängt von Ihrem Computer ab. Sie können es entsprechend der Festplattengröße Ihres Systems anpassen. Geben Sie den Pfad Ihrer virtuellen Festplatte an, wie in der Abbildung unten gezeigt.
Klicken Sie auf „Erstellen“, um fortzufahren.
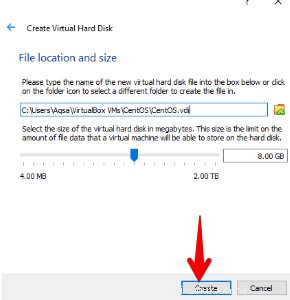
Schritt 12. Die virtuelle CentOS-Maschine wird auf VirtualBox erstellt. Wir haben die ISO-Datei heruntergeladen, aber wir haben die ISO-Datei noch nicht gefunden. Wählen Sie dazu CentOS Virtual Machine aus und klicken Sie auf „Einstellungen“.
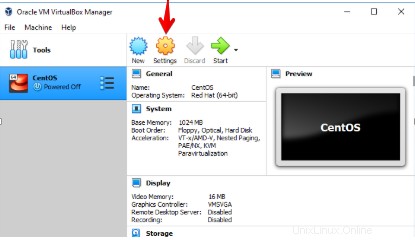
Schritt 13. Klicken Sie in der Einstellungsoption auf „Speicher“, wo wir unsere bereits heruntergeladene ISO-Datei finden können.
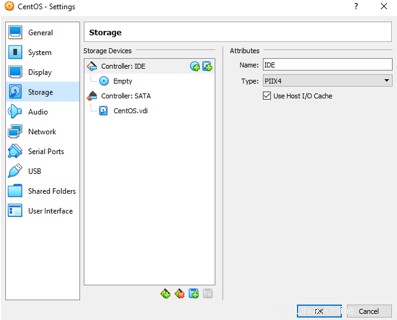
Schritt 14. Gehen Sie zur Option „Controller:IDE“ in der Speicheroberfläche und klicken Sie auf die Option „Empty“.
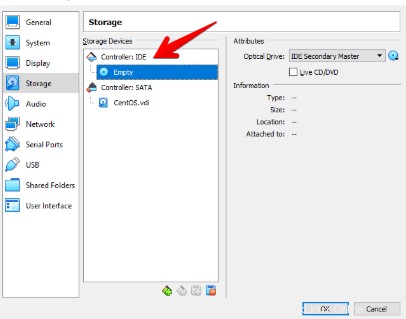
Schritt 15. Wählen Sie das runde CD-Symbol auf der rechten Seite und dann „Choose/Create a Virtual Optical Disk“.
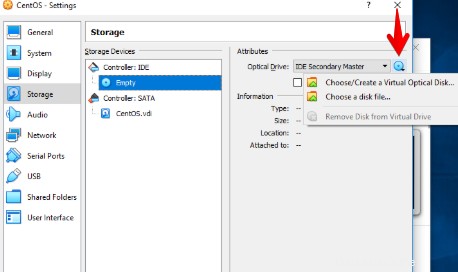
Schritt 16. Klicken Sie auf das Symbol „Hinzufügen“ und wählen Sie die bereits heruntergeladene ISO-Datei aus.
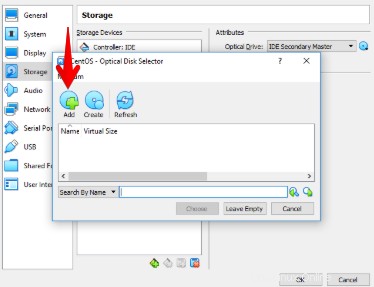
Schritt 17. Klicken Sie nach dem Hinzufügen der ISO-Datei auf „Ok“, um fortzufahren.
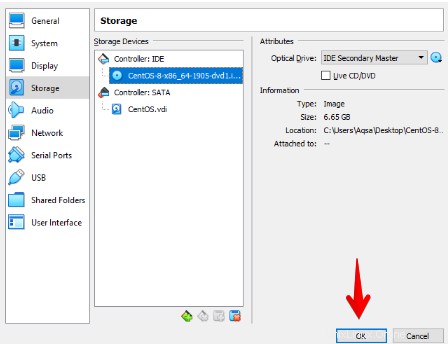
Schritt 18. Nun ist die Konfiguration von CentOS für die virtuelle Maschine erstellt. Es ist startbereit.
Klicken Sie auf die virtuelle CentOS-Maschine und dann oben auf die Schaltfläche „Start“.
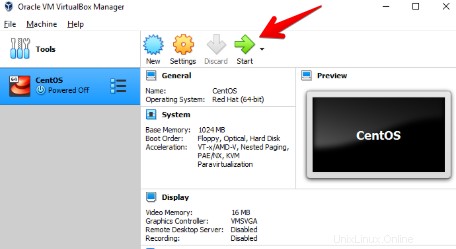
Schritt 19. Wählen Sie „Install CentOS Linux 8.0.1905“ und drücken Sie „Enter“ auf Ihrer Tastatur. Die Installation von CentOS wird sofort gestartet.
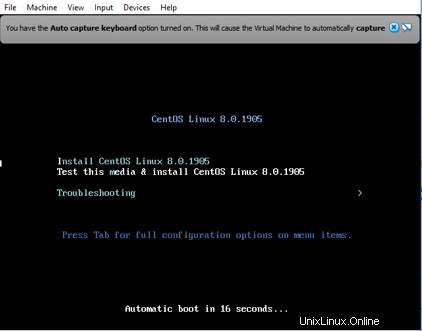
Schritt 20. Warten Sie, bis der Vorgang abgeschlossen ist, und drücken Sie eine „Eingabetaste“, wenn Sie dazu aufgefordert werden.
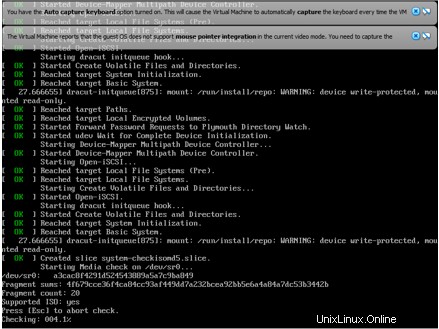
Schritt 21 . Wählen Sie die gewünschte Sprache für die Installation und klicken Sie auf Weiter, wenn Sie fertig sind. Wir haben Englisch (USA) ausgewählt.
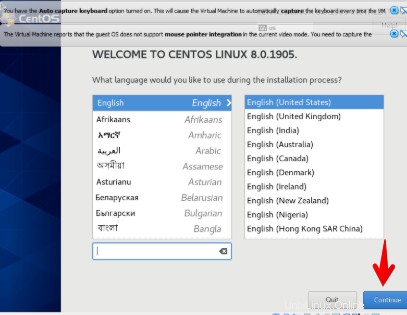
Schritt 22 . Wir haben drei Haupteinstellungskategorien:Lokalisierung, Software und System.
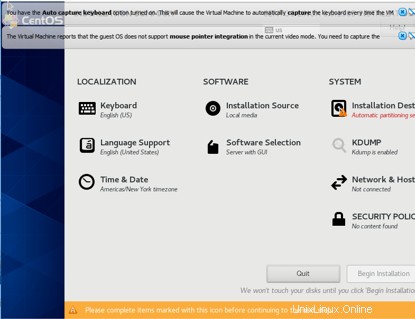
Schritt 23. Beginnen wir mit der Lokalisierungskategorie, klicken Sie auf die Option „Tastatur“.
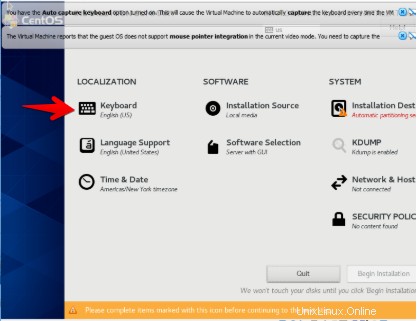
Schritt 24 . Standardmäßig ist „Englisch“ ausgewählt. Sie können es entsprechend anpassen, indem Sie auf das Symbol „+“ klicken. Klicken Sie auf "Fertig", um fortzufahren.
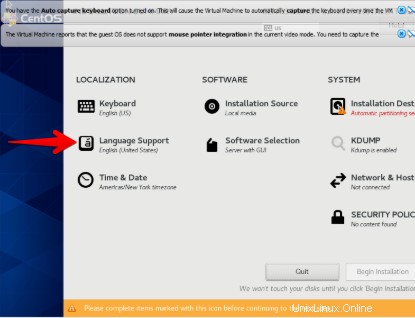
Schritt 25. Klicken Sie in der Lokalisierungskategorie auf „Sprachunterstützung“.
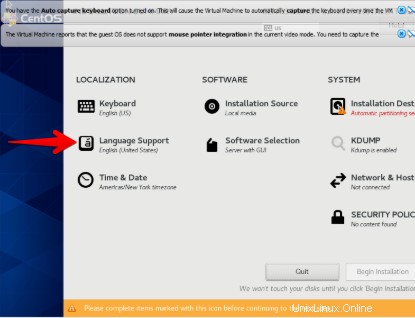
Schritt 26 . Standardmäßig ist „Englisch“ ausgewählt. Sie können es entsprechend anpassen. Klicken Sie auf „Fertig“, um fortzufahren.
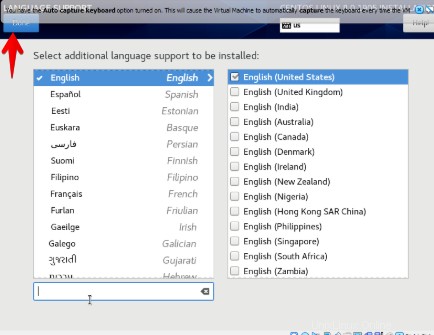
Schritt 27 . Die nächste Einstellung ist Zeit &Datum in der Lokalisierungskategorie. Klicken Sie auf „Uhrzeit &Datum“, um Uhrzeit und Datum entsprechend Ihrer Region korrekt einzustellen.
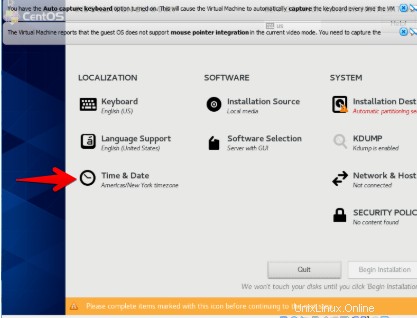
Schritt 28. Wählen Sie Ihre Region und Stadt aus der Dropdown-Liste aus. Klicken Sie auf „Fertig“, um die neuen Einstellungen zu speichern.
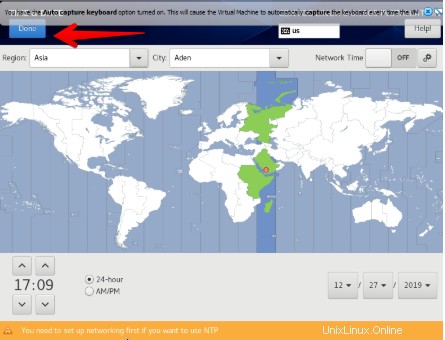
Schritt 29 . Klicken Sie wie unten gezeigt auf „Sicherheitsrichtlinie“ in der Kategorie „System“.
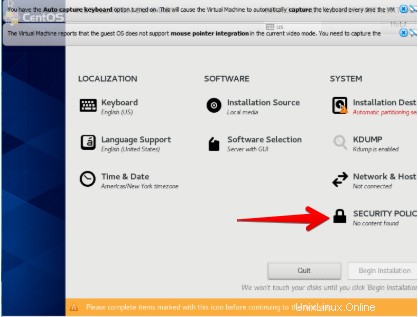
Schritt 30. Sie können Richtlinien hinzufügen. Klicken Sie auf „Fertig“, um fortzufahren.
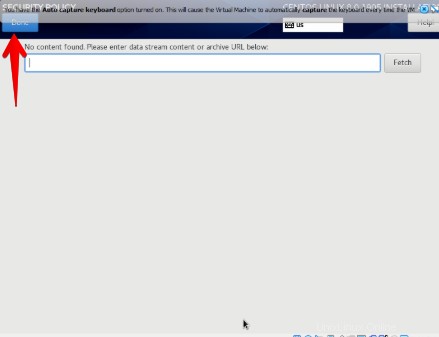
Schritt 31 . Klicken Sie in der Software-Kategorie auf „Installationsquelle“.
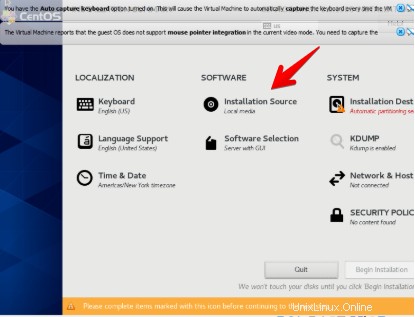
Schritt 32 . Da wir bereits den ISO-Dateipfad angegeben haben, wird er hier automatisch erkannt. Wir brauchen nichts zu tun. Klicken Sie auf „Fertig“, um fortzufahren.
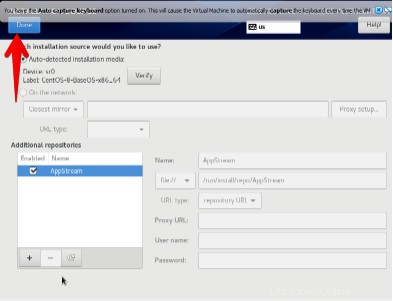
Schritt 33 . Klicken Sie in der Softwarekategorie auf „Softwareauswahl“.
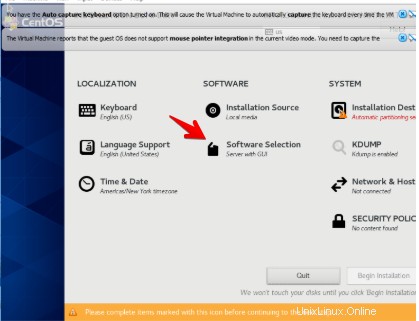
Schritt 34. „Server mit GUI“ ist bereits ausgewählt, sodass keine Änderung erforderlich ist. Klicken Sie auf „Fertig“, um fortzufahren.
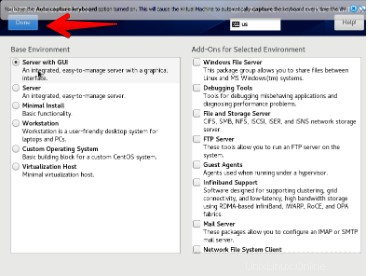
Schritt 35. Klicken Sie in der Kategorie „System“ auf „Installationsziel“.
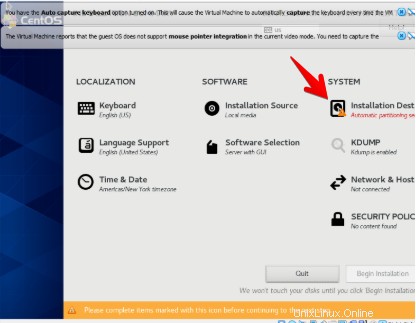
Schritt 36. Die Größe ist bereits vorgegeben, denken Sie daran, „Automatische Partitionierung“ auszuwählen. Klicken Sie auf „Fertig“, um fortzufahren.
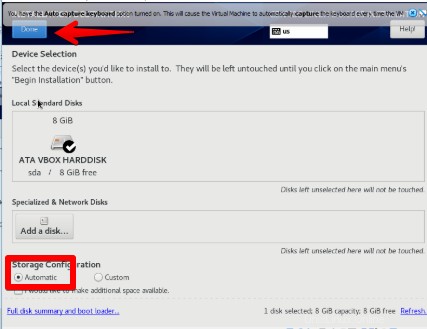
Schritt 37. Sobald alle oben genannten Einstellungen gespeichert sind, werden Sie feststellen, dass die Schaltfläche „Installation beginnen“ aktiviert ist. Klicken Sie darauf, um die Installation zu starten.
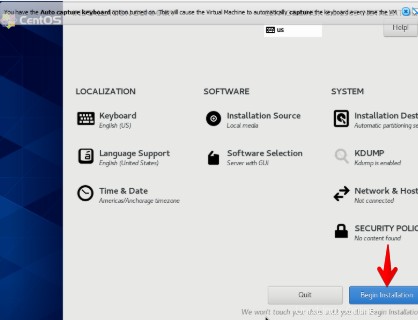
Schritt 38. Die Installation wird sofort gestartet. Lehnen Sie sich zurück und entspannen Sie sich, während der Vorgang abgeschlossen ist. In der Zwischenzeit können Sie das Root-Passwort festlegen und einen Benutzer erstellen. Klicken Sie auf das „Root-Passwort“.
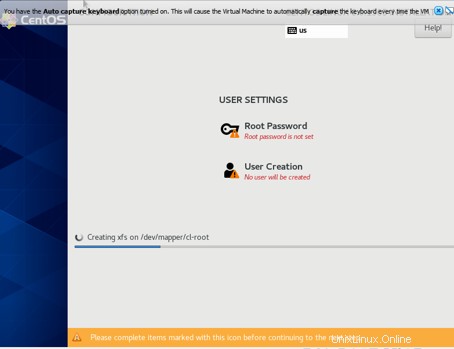
Schritt 39. Geben Sie ein sicheres Root-Passwort ein und geben Sie es zur Bestätigung erneut ein. Klicken Sie auf „Fertig“, wenn Sie fertig sind.
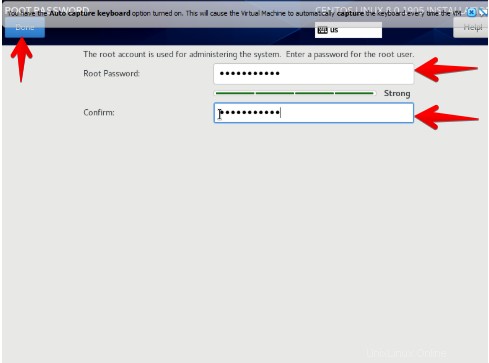
Schritt 40. Nachdem Sie das Root-Passwort angegeben haben. Sie können fortfahren, einen Benutzer zu erstellen. Klicken Sie in Schritt 38 auf das Symbol „Benutzererstellung“ im Fenster.
Geben Sie die folgenden Details an.
- Vollständiger Name
- Benutzername
- Passwort
- Passwort bestätigen
Wenn Sie die obigen Angaben gemacht haben, klicken Sie auf „Fertig“, um fortzufahren.
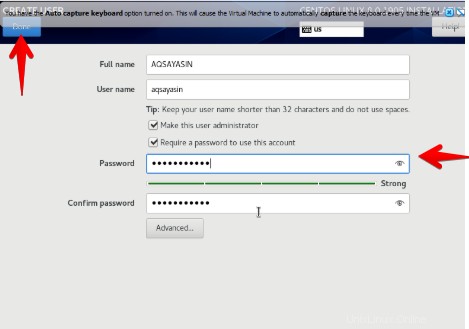
Schritt 41. Sie müssen das System neu starten, wenn Sie mit der Installation fertig sind. Klicken Sie auf Geräte -> Optische Geräte. Deaktivieren Sie „CentOS-8-x86_64-1905-dvd1.iso“, um das System von der Festplatte und nicht erneut vom bootfähigen USB zu booten.
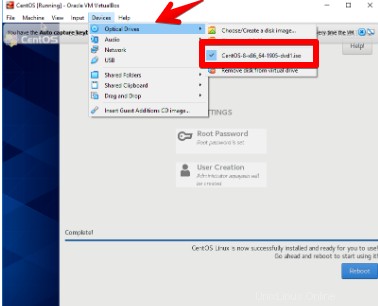
Schritt 42. Wenn ein Popup-Fenster angezeigt wird, klicken Sie zum Fortfahren auf „Unmounten erzwingen“.
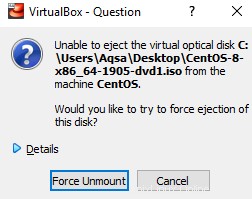
Schritt 43. Klicken Sie auf Maschine -> Zurücksetzen, um das Betriebssystem neu zu starten.
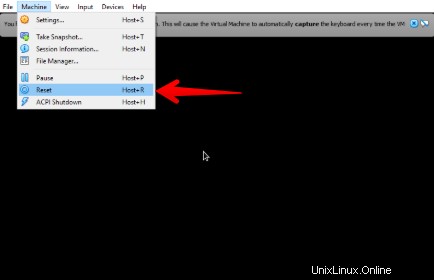
Schritt 44. Klicken Sie auf „Beenden“, um fortzufahren.
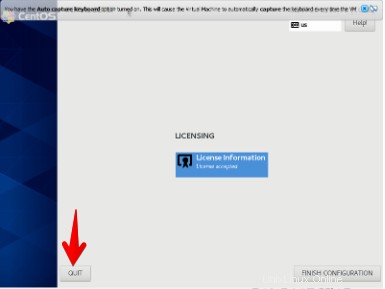
Schritt 45. Geben Sie das Passwort des Benutzers ein, den Sie in Schritt Nr. 41 , um sich anzumelden.
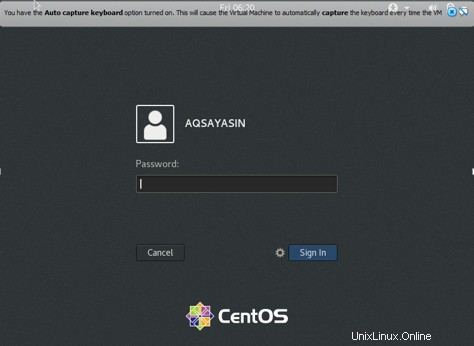
Sie haben die Installation von CentOS 8.0 erfolgreich abgeschlossen. Ich hoffe, Ihnen hat das Lesen des Artikels gefallen.