In diesem Handbuch erfahren Sie, wie Sie Zabbix in wenigen einfachen Schritten auf Ubuntu 18.04 installieren. Der Installationsprozess wurde deutlich einfacher als in der vorherigen Version von Ubuntu Server 16.04. Ich werde Sie durch jeden Schritt führen.
Zabbix ist eine sehr beliebte Überwachungslösung, mit der Sie Ihre On-Premise- und Cloud-Geräte überwachen können. Es hat sich sehr gut in Grafana integriert, was in einem eigenen Tutorial behandelt wird. Für dieses Tutorial installiere ich Zabbix 3.4 auf einem Ubuntu-Server 18.04 in Amazon EC2.
Fangen wir gleich an.
Schritt 1 - Hinzufügen des Zabbix-Repositorys zu unserem Server
Um Zabbix auf Ubuntu 18.04 installieren zu können, müssen wir zuerst das Zabbix-Repository zu unserem Server hinzufügen. Stellen Sie sicher, dass Sie nach neueren Versionen suchen, bevor Sie den unten stehenden Link einfügen. Sie können die verfügbaren Versionen hier überprüfen. Melden Sie sich bei Ihrem Server an und führen Sie Folgendes aus:
wget https://repo.zabbix.com/zabbix/3.4/ubuntu/pool/main/z/zabbix-release/zabbix-release_3.4-1+bionic_all.deb
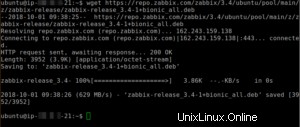
Danach installieren wir das Zabbix-Repository-Konfigurationspaket, indem wir Folgendes ausführen:
sudo dpkg -i zabbix-release_3.4-1+bionic_all.deb

Schritt 2 – Installieren Sie Zabbix auf Ubuntu 18.04 einschließlich MySQL
Jetzt müssen wir unser System aktualisieren und die Pakete Zabbix Server, Zabbix Agent und Zabbix Frontend installieren. Die Zabbix Server-Pakete enthalten MySQL.
sudo apt-get update sudo apt-get install -y zabbix-server-mysql zabbix-frontend-php zabbix-agent
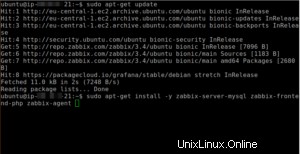
Zeitzone ändern
Jetzt müssen wir die Zeitzone in unserer apache.conf ändern. Passen Sie diese Einstellung an Ihre eigene Zeitzone an. Sie können PHP-Zeitzonen hier nachschlagen. Stellen Sie sicher, dass Sie die Zeitzone genau wie auf der Website eingeben, bei der Eingabe wird zwischen Groß- und Kleinschreibung unterschieden.
sudo nano /etc/zabbix/apache.conf
Und finden Sie die Zeilen:
php_value date.timezone YourCountry/YourCity
Achten Sie darauf, das # vor der Zeile zu entfernen, um es zu aktivieren.
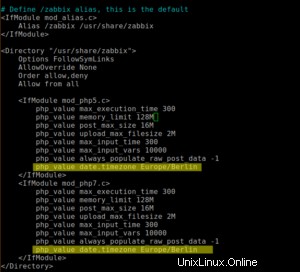
Speichern Sie die Datei durch Drücken von STRG + O und drücken Sie STRG + X zum Beenden.
Schritt 3 - Erstellen der Datenbank
Jetzt können wir unsere MySQL-Datenbank erstellen. Für dieses Beispiel verwende ich die folgenden Werte:
Zabbix DBName=zabbix
Zabbix DBUser=zabbixuser
Zabbix DBPassword=Was auch immer Sie wählen
Natürlich können Sie dies nach Belieben anpassen.
Ausführen:
sudo mysql -u root -p
Drücken Sie einfach die Eingabetaste, wenn Sie nach einem Passwort gefragt werden. Führen Sie dann Folgendes aus:
MariaDB> create database zabbix character set utf8 collate utf8_bin; MariaDB> grant all privileges on zabbix.* to [email protected] identified by 'YourPassword'; MariaDB> quit;
Sobald Sie damit fertig sind, müssen wir die DB importieren.
cd /usr/share/doc/zabbix-server-mysql zcat create.sql.gz | mysql -u zabbixuser -p zabbix
Wenn Sie nach einem Passwort gefragt werden, geben Sie Ihr MySQL-Passwort ein, das Sie im obigen Schritt festgelegt haben.

Schritt 4 – Aktualisieren der Zabbix-Konfiguration
Jetzt müssen wir die Zabbix-Konfiguration mit unseren Datenbankdetails aktualisieren.
sudo nano /etc/zabbix/zabbix_server.conf
Sie müssen die folgenden Werte finden und festlegen:
DBHost=localhost DBName=zabbix DBUser=zabbixuser DBPassword=YourPassword
Sie können die Suchfunktion verwenden, um sie zu finden. Stellen Sie sicher, dass DBPassword und allen anderen Werten das # vorangestellt ist.
Jetzt müssen wir alle Dienste neu starten, indem wir Folgendes ausführen:
sudo systemctl restart zabbix-server.service zabbix-agent.service apache2
Und fügen Sie sie zum Autostart hinzu, indem Sie Folgendes ausführen:
sudo systemctl enable zabbix-server.service zabbix-agent.service apache2
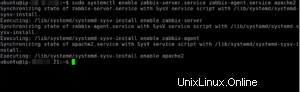
Schritt 5 – Installieren Sie Zabbix unter Ubuntu 18.04 letzte Schritte
Jetzt sind wir fast fertig. Öffnen Sie einen Webbrowser und geben Sie http://yourserverip/zabbix
einSie werden von der Zabbix-Version und dem Begrüßungsbildschirm begrüßt.
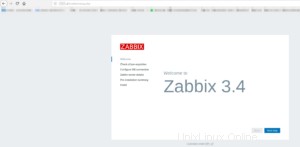
Wenn Sie auf „Weiter“ klicken, wird eine abschließende Überprüfung durchgeführt, bei der bewertet wird, ob Sie alle Voraussetzungen für die Installation von Zabbix auf Ubuntu 18.04 erfüllen.
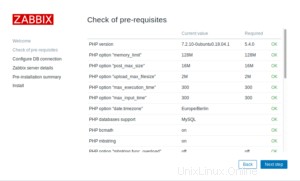
Jetzt müssen wir die Datenbankdetails eingeben, die wir zuvor erstellt haben. Klicken Sie abschließend auf Nächster Schritt.
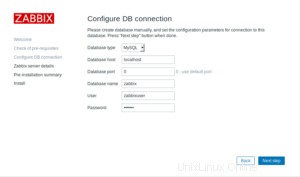
Jetzt können Sie einen Namen für Ihren Server angeben. Wählen Sie, was Ihnen gefällt.
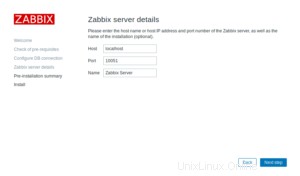
Nach der doppelten Überprüfung, ob auf der Zusammenfassungsseite vor der Installation alles korrekt ist, klicken Sie erneut auf Nächster Schritt und auf dem nächsten Bildschirm auf Fertig stellen.
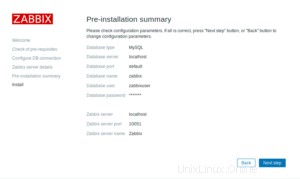
Wenn Sie dies getan haben, werden Sie mit dem Anmeldebildschirm begrüßt. Sie können sich mit Admin / zabbix anmelden. Beim Benutzernamen wird zwischen Groß- und Kleinschreibung unterschieden.
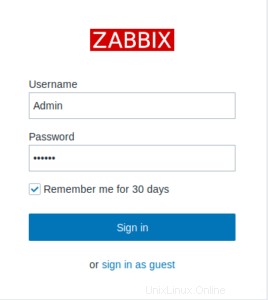
Ändern des Standardpassworts
Das erste, was wir nach dem Einloggen tun müssen, ist das Ändern unseres Standardpassworts. Gehen Sie also zu Verwaltung, Benutzer und klicken Sie auf Ihren Admin-Benutzer. Klicken Sie auf Passwort ändern und wählen Sie ein neues aus.
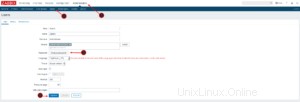
Schlussfolgerung
Wie Sie sehen können, ist es wirklich einfach, Zabbix auf Ubuntu 18.04 zu installieren. Es ist sicherlich viel einfacher als auf Ubuntu 16.04, zumindest für mich. Sie haben jetzt ein frisch installiertes Zabbix installiert und können mit dem Rollout von Zabbix-Agents auf Ihren Clients beginnen. Dazu wird es in Zukunft ein separates Tutorial geben.