Ich In diesem Artikel erfahren Sie, wie Sie Linux Mint 19 auf VirtualBox installieren. Ich werde Sie durch jeden Schritt führen, damit Sie sich nicht verlaufen. Wenn Sie Linux zum ersten Mal ausprobieren möchten, ist es wahrscheinlich eine gute Idee, dies zuerst in einer virtuellen Maschine zu tun, bevor Sie sich dazu verpflichten, Windows vollständig von Ihrem Computer zu löschen und Linux darauf auszuführen. Ich mag Linux Mint wirklich, es ist eine großartige Newbie-Distribution für Leute, die von Windows kommen (und ich denke, es wurde mit diesem Gedanken entworfen).
Wenn Sie Angst hatten oder nicht wussten, wie Sie mit Linux beginnen sollen, ist dieses Tutorial genau das Richtige für Sie. Sie können nichts auf Ihrem Computer kaputt machen und ich werde Sie Schritt für Schritt durch den Prozess führen. Fangen wir also an und lassen uns Linux Mint 19 installieren .
Wenn Sie es vorziehen, Ubuntu anstelle von Linux Mint auszuprobieren, habe ich Sie abgedeckt . Ubuntu ist auch eine großartige Anfänger-Distribution.
 Sehen Sie sich dieses Video auf YouTube an.
Sehen Sie sich dieses Video auf YouTube an.
Was benötigen Sie, um Linux Mint 19 auf VirtualBox zu installieren?
Hardware
Wenn Sie Windows 10 ausführen, sollten Sie einen Computer mit mindestens:
haben- 8 GB RAM
- Ein Dual-Core-Prozessor
- Mindestens 20 GB freier Festplattenspeicher
Wenn Sie Windows 10 verwenden, verbraucht Windows allein bereits Ihre 4 GB RAM, sodass nichts mehr übrig bleibt, um eine virtuelle Maschine auszuführen.
Software
Bevor Sie beginnen, stellen Sie sicher, dass Sie diese beiden Dateien herunterladen:
- Oracle VirtualBox
- Die ISO-Datei von Linux Mint 19 (Ich empfehle Ihnen, die 64-Bit-Edition von Cinnamon herunterzuladen)
Schauen Sie sich die besten Linux-Laptops von 2018 an!
Schritt 1 – Installation von VirtualBox
Als ersten Schritt werden wir Oracle VirtualBox installieren. Das ist ziemlich einfach, führen Sie einfach das Installationsprogramm aus und lassen Sie alles auf Standard. Starten Sie VirtualBox, sobald Sie es installiert haben.
Schritt 2 – Erstellen einer virtuellen Maschine
Gut, jetzt erstellen wir unsere erste virtuelle Maschine. Das ist viel einfacher, als Sie vielleicht denken. Sobald Sie VirtualBox gestartet haben, klicken Sie auf Neu. Geben Sie ihm einen Namen, wählen Sie einen Typ und eine Version wie folgt:
- Name: Linux Mint 19 (oder wie auch immer Sie es nennen möchten)
- Typ: Linux
- Version: Ubuntu (64bit)
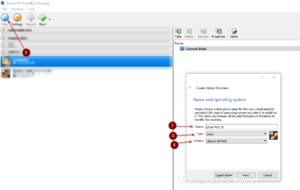
Klicken Sie auf Weiter und weisen Sie ihm eine bestimmte Menge an Speicher zu. Für eine gute Erfahrung gilt eine Faustregel:Wenn Sie 8 GB RAM haben, weisen Sie ihm 4 GB zu. Wenn Sie 16 haben, können Sie ihm mehr zuweisen, müssen es aber nicht. Mint läuft sogar auf 4 GB ziemlich gut.
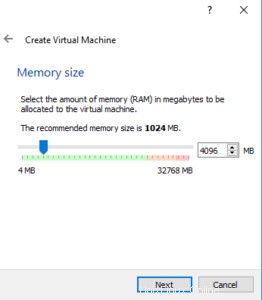
Klicken Sie abschließend auf Weiter und wählen Sie:Jetzt virtuelle Festplatte erstellen und klicken Sie auf Erstellen. Belassen Sie es auf dem standardmäßigen VDI (VirtualBox Disk Image) und klicken Sie auf Weiter. Lassen Sie es auf Dynamisch zugewiesen und klicken Sie auf Weiter. Dynamisch zugewiesen bedeutet, dass, wenn Sie der VM 20 GB Speicherplatz geben, Ihre Installation aber nur 6 GB groß ist, sie nur 6 GB Ihrer physischen Festplatte statt der ganzen 20 auffrisst. Aber es wird bis zu füllen maximal 20 GB.
Klicken Sie auf dem letzten Bildschirm auf den Ordner rechts, um einen Speicherort auszuwählen, an dem Sie die VM-Datei speichern möchten. Die VM wird in einer einzigen Datei gespeichert. Weisen Sie ihm für eine gute Erfahrung 20 GB zu.
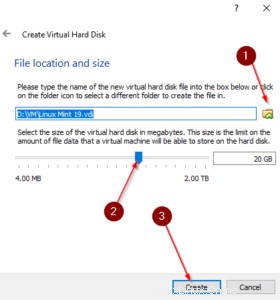
Klicken Sie als Nächstes mit der rechten Maustaste auf Ihre VM, navigieren Sie zu Anzeige und vergewissern Sie sich, dass Sie VboxVGA auswählen für Ihren Grafikcontroller.
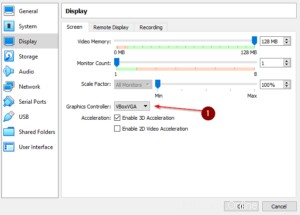
Perfekt, Sie haben gerade Ihre erste VM erstellt! Einfach, nicht wahr? Als nächstes werden wir Linux Mint 19 installieren .
Erfahren Sie, wie Sie RDP von Linux zu Windows ausführen
Schritt 3 – Linux Mint 19 installieren
Okay, Zeit für den lustigen Teil! Lassen Sie uns Ihre VM starten. Sobald Sie es starten, werden Sie aufgefordert, eine Bilddatei bereitzustellen. Das ist die Linux Mint 19 ISO-Datei, die wir zuvor heruntergeladen haben. Wählen Sie Ihre Linux Mint 19-VM aus und klicken Sie entweder auf Start aus der Navigationsleiste oben oder klicken Sie einfach mit der rechten Maustaste auf die VM und klicken Sie auf Start -> Normal Start .
Wählen Sie nun die Linux Mint 19 ISO-Datei aus Ihrem Downloads-Ordner aus.
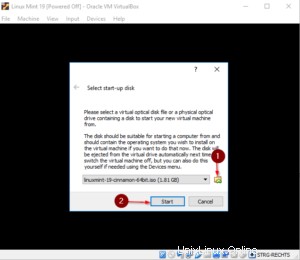
Nachdem Sie dies getan haben, bootet Linux Mint 19 in seine Live-Umgebung. Doppelklicken Sie einfach auf Linux Mint installieren auf dem Desktop.
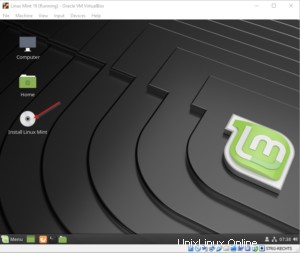
Dadurch wird das Installationsmenü aufgerufen. Jetzt werde ich nicht für jeden Schritt einen Screenshot anhängen, aber ich werde Sie in Textform durchleiten:
- Willkommensbildschirm :Wählen Sie Ihre Sprache aus und klicken Sie auf Weiter.
- Tastaturlayout :Wählen Sie Ihr bevorzugtes Tastaturlayout und klicken Sie auf Weiter.
- Installation von Linux Mint vorbereiten :Lassen Sie das Kontrollkästchen Software von Drittanbietern installieren deaktiviert. Klicken Sie auf Weiter.
- Installationsart :Aktivieren Sie Datenträger löschen und installieren Sie Linux Mint. Wählen Sie, ob Sie Ihre Festplatte verschlüsseln möchten. Klicken Sie auf Jetzt installieren.
- Schreiben Sie die Änderungen auf Festplatten :Klicken Sie auf Weiter.
- Wo bist du :Wählen Sie Ihre Region aus, um die richtige Zeitzone einzustellen.
- Wer bist du :Wählen Sie einen Benutzernamen, einen Computernamen und ein sicheres Passwort. Klicken Sie auf Weiter.
Schließlich wird das Installationsprogramm ausgeführt und installiert Mint auf Ihrer virtuellen Festplatte. Lehnen Sie sich zurück und genießen Sie einige Katzenbilder oder sehen Sie sich einige andere Open-Source-Tutorials an . Wenn das Installationsprogramm fertig ist, klicken Sie auf Jetzt neu starten, um Ihre brandneue Linux Mint 19-Installation neu zu starten.
Drücken Sie im Bildschirm zum Entfernen des Installationsmediums die Eingabetaste. VirtualBox entfernt das automatisch für Sie.
Besser werden unter Linux:Pipes &Redirections erklärt!
Schritt 4 – Einloggen
Jetzt können Sie sich mit Ihrem zuvor eingerichteten Benutzernamen und Passwort anmelden. Sie können jetzt mit Mint herumspielen und sogar das Internet nutzen, ohne es auf Ihrem physischen Computer installieren zu müssen. Großartig, nicht wahr? Sie können fortfahren und das VirtualBox-Fenster maximieren oder Mint sogar im Vollbildmodus ausführen, um ein echtes Linux-Erlebnis zu haben. Klicken Sie einfach auf Ansicht -> Vollbildmodus .
Abschluss
Ich mag Linux Mint aus SysAdmin-Sicht sehr. Soweit ich weiß, kommt es Windows 10 am nächsten und ist wirklich gut für Anfänger, die daran interessiert sind, Linux auszuprobieren.
Wenn Sie Windows-Benutzer sind und Mint zum ersten Mal ausprobieren, teilen Sie mir Ihre Erfahrungen in den Kommentaren unten mit!