Lassen Sie uns heute die Schritte zur Installation von Tomcat unter Linux behandeln. Die Schritte zur Installation auf CentOS haben wir hier bereits behandelt. In diesem Tutorial verwenden wir Ubuntu, um die Installation zu demonstrieren.
Sie können diesem Tutorial auch folgen, wenn Sie eine andere Distribution verwenden. Stellen Sie dazu sicher, dass Sie je nach verwendeter Distribution den Paketmanager verwenden.
Kurzer Überblick über Tomcat
Tomcat ist ein Java-Anwendungsserver, der entwickelt wurde, um Java-Servlets und JSPs auf Ihrem System bereitzustellen. Es wurde von der Apache Software Foundation entwickelt und ist eine der am häufigsten verwendeten Java-Anwendungen und Webserver.
Tomcat wurde entwickelt, um einen HTTP-Server zu erstellen, der ausschließlich auf Java aufbaut und Java-Code-Operationen zulässt.
Seine Open-Source-Natur hat stark zur Popularität von Tomcat beigetragen. In diesem Tutorial versuchen wir, Sie bei der Installation von Tomcat unter Linux anzuleiten.
Beginnend mit Tomcat
Um Tomcat unter Linux ordnungsgemäß zu installieren, muss Java auf unserem System installiert sein. Wenn es noch nicht auf Ihrem System vorhanden ist, installieren wir das OpenJDK, das das standardmäßige Java-Entwicklungspaket ist.
Dazu müssen wir zuerst unsere Standard-Repositories mit dem apt-Paketverwaltungsdienst aktualisieren. Dazu müssen Sie das Terminal auf Ihrem Ubuntu-System öffnen und Folgendes eingeben.
sudo apt update
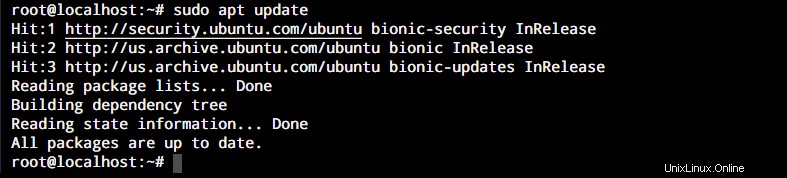
Dieser Befehl aktualisiert die Ubuntu-Repositories auf die neuesten verfügbaren Repositories. Dies stellt nun sicher, dass wir die neueste Version des OpenJDK-Pakets erhalten, wenn wir Java auf unserem System installieren.
Jetzt verwenden wir den folgenden Befehl, um Java zu installieren. Für die vollständigen Schritte zur Installation von Java klicken Sie hier.
sudo apt install default-jdk
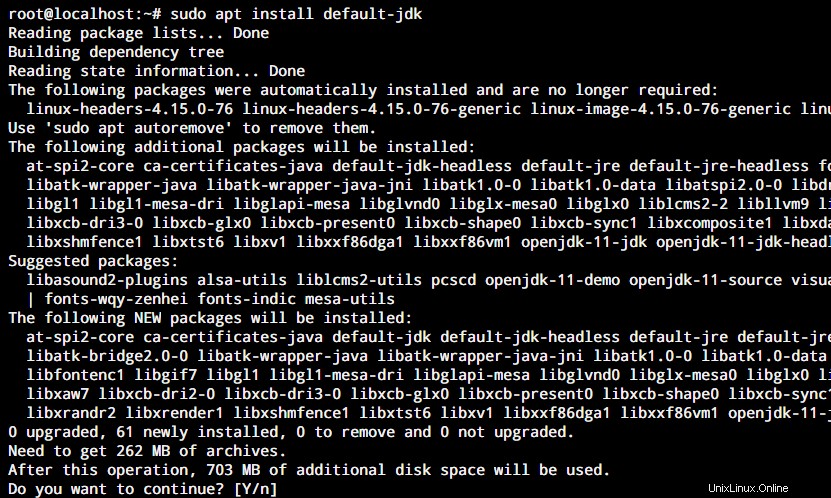
Dies sehen Sie auf dem Terminalbildschirm. Geben Sie „Y“ in die Befehlszeile ein, um mit der Operation fortzufahren. Sobald die Installation abgeschlossen ist, überprüfen wir sie, indem wir mit diesem Befehl die auf unserem System installierte Java-Version überprüfen.
java -version

Wie installiere ich Tomcat unter Linux?
Nachdem wir nun verstanden haben, was Tomcat tut, und die Voraussetzungen erfüllt haben, ist es an der Zeit, Tomcat auf unserem System zu installieren. Dazu müssen Sie die folgenden Schritte ausführen.
Einen Tomcat-Benutzer einrichten
Es ist nicht ratsam, Tomcat unter einem Root-Konto auszuführen. Daher müssen wir einen neuen Benutzer erstellen, in dem wir den Tomcat-Server auf unserem System ausführen. Wir werden den folgenden Befehl verwenden, um unseren neuen Benutzer zu erstellen.
sudo useradd -r -m -U -d /opt/tomcat -s /bin/false tomcat
Wie Sie sehen können, haben wir unseren neuen Systembenutzer mit dem Verzeichnis /opt/Tomcat gruppiert. Dies wird verwendet, um den Tomcat-Dienst auf unserem System auszuführen.
Herunterladen des Tomcat-Pakets
Jetzt haben wir einen neuen Benutzer für unseren Tomcat-Server erstellt und zu diesem gewechselt. Wir müssen das Tomcat-Paket herunterladen, um Tomcat unter Linux zu installieren.
Verwenden wir den Befehl wget, um das Tomcat-Paket von der offiziellen Website herunterzuladen.
wget -c https://downloads.apache.org/tomcat/tomcat-9/v9.0.34/bin/apache-tomcat-9.0.34.tar.gz
Installieren Sie Tomcat unter Linux
Sobald das Tar-Archiv auf unser System heruntergeladen wurde, müssen wir das Archiv auf unserem System entpacken. Dies kann wie folgt mit dem unten gezeigten tar-Befehl erfolgen.
sudo tar xf apache-tomcat-9.0.34.tar.gz -C /opt/tomcat
Mit diesem Befehl haben wir den Inhalt des tar-Pakets in /opt/Tomcat extrahiert. Um die Aktualisierung von Tomcat zu vereinfachen, erstellen wir einen symbolischen Link, der auf das Installationsverzeichnis von Tomcat verweist.
sudo ln -s /opt/tomcat/apache-tomcat-9.0.34 /opt/tomcat/updated
Wenn Sie nun Tomcat in Zukunft mit einer neueren Version unter Linux installieren möchten, entpacken Sie einfach das neue Archiv und ändern Sie den symbolischen Link so, dass er auf die neue Version zeigt.
Nun müssen wir dem Benutzer Tomcat Zugriff auf das Tomcat-Installationsverzeichnis gewähren. Wir würden chown verwenden Befehl zum Ändern des Verzeichnisbesitzes.
sudo chown -R tomcat: /opt/tomcat/*
Schließlich verwenden wir chmod Befehl, um allen Skripten im bin-Verzeichnis alle ausführbaren Flags bereitzustellen.
sudo sh -c 'chmod +x /opt/tomcat/updated/bin/*.sh'
Vergessen Sie nicht, sicherzustellen, dass der Benutzer und die Gruppe „Tomcat“ Lese- und Schreibzugriff auf alle Dateien und Ordner innerhalb des Ordners /opt/tomcat/updated wie unten hat.

Sehen Sie, wie sowohl der Benutzer als auch die Gruppe für die Verzeichnisse tomcat und tomcat sind.
Konfigurieren des Tomcat-Dienstes
Nachdem Sie Tomcat unter Linux installiert haben, müssen Sie es konfigurieren, bevor Sie es verwenden können. Zuerst müssen wir ein systemd erstellen unit-Datei, um Tomcat als Dienst ausführen zu können. Dazu müssen wir eine neue Unit-Datei erstellen. Wir öffnen eine neue Datei namens tomcat.service im Verzeichnis /etc/systemd/system Verwenden Sie nano oder Ihren bevorzugten Editor.
sudo nano /etc/systemd/system/tomcat.service
Tragen Sie nun folgendes in Ihre Datei ein und speichern Sie diese ab. Beachten Sie, dass Sie den Wert von JAVA_HOME aktualisieren müssen wenn Ihr Java-Installationsverzeichnis nicht mit dem unten angegebenen übereinstimmt.
[Unit] Description=Apache Tomcat Web Application Container After=network.target [Service] Type=forking Environment="JAVA_HOME=/usr/lib/jvm/java-1.11.0-openjdk-amd64" Environment="CATALINA_PID=/opt/tomcat/updated/temp/tomcat.pid" Environment="CATALINA_HOME=/opt/tomcat/updated/" Environment="CATALINA_BASE=/opt/tomcat/updated/" Environment="CATALINA_OPTS=-Xms512M -Xmx1024M -server -XX:+UseParallelGC" Environment="JAVA_OPTS=-Djava.awt.headless=true -Djava.security.egd=file:/dev/./urandom" ExecStart=/opt/tomcat/updated/bin/startup.sh ExecStop=/opt/tomcat/updated/bin/shutdown.sh User=tomcat Group=tomcat UMask=0007 RestartSec=10 Restart=always [Install] WantedBy=multi-user.target
Jetzt laden wir den Daemon neu, um das System über die neue Datei zu aktualisieren.
sudo systemctl daemon-reload
Wir verwenden den folgenden Befehl, um den Tomcat-Dienst auf unserem System zu starten.
sudo systemctl start tomcat
Wir werden den Befehl systemctl verwenden, um den Status unseres Tomcat-Dienstes zu überprüfen. Wenn die Ausgabe so aussieht, konnten Sie Tomcat erfolgreich unter Linux installieren.
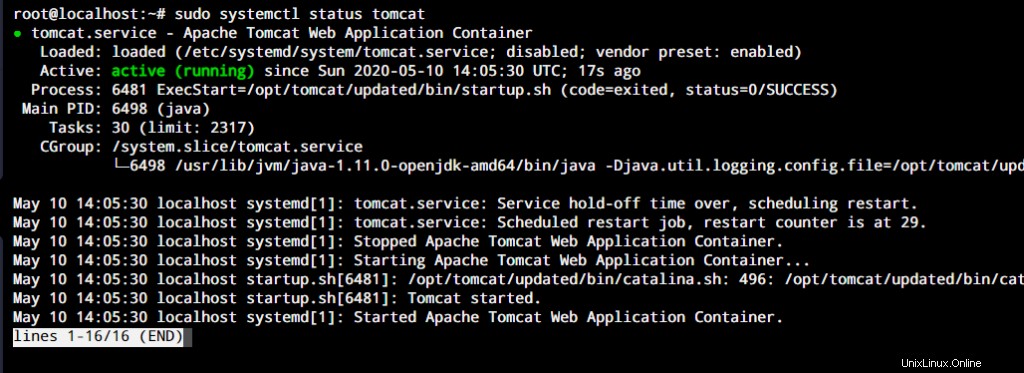
Jetzt können wir den Tomcat-Dienst mit diesem Befehl so aktivieren, dass er beim Start ausgeführt wird.
sudo systemctl enable tomcat
Nachdem Sie Tomcat unter Linux installiert haben, müssen Sie ihm erlauben, den Port 8080 durch die Firewall zu verwenden, um außerhalb Ihres lokalen Netzwerks kommunizieren zu können.
sudo ufw allow 8080/tcp

Verifizierung unserer Installation
Sobald wir Tomcat unter Linux installiert haben, müssen wir unsere Installation überprüfen. Geben Sie dazu einfach Folgendes in Ihren Browser ein.
http://<YourIPAddress>:8080
Wenn Ihre Installation und Konfiguration erfolgreich waren, sollten Sie diese Seite sehen.
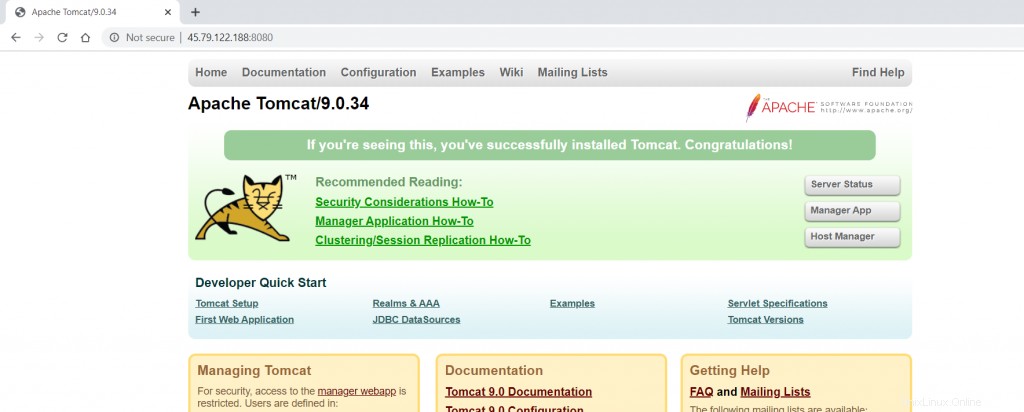
Schlussfolgerung
Tomcat ist ein leistungsstarkes Tool zum Bereitstellen von Java-Servlets und JSPs. Es ermöglicht Ihnen, Java-Code in einem Webserver auszuführen, der ausschließlich mit Java erstellt wurde. Wir hoffen, dieses Tutorial konnte Ihnen helfen, Tomcat unter Linux zu installieren und einige grundlegende Konfigurationen vorzunehmen.
Sie können Ihren Tomcat-Server außerdem benutzerdefinierte Konfigurationen vornehmen, um Ihre Präferenzen zu erfüllen. Wenn Sie Feedback, Fragen oder Vorschläge haben, können Sie sich gerne in den Kommentaren unten an uns wenden.