Kurz:Eine der sichersten und einfachsten Möglichkeiten, Linux Mint auszuprobieren, ist in einer virtuellen Maschine. Ihr reales System ändert sich überhaupt nicht. Erfahren Sie in diesem Tutorial, wie Sie Linux Mint in VirtualBox installieren.
Linux Mint gilt als eine der besten Distributionen für neue Linux-Benutzer. Sein Flaggschiff Cinnamon DE ist eine der beliebtesten Desktop-Umgebungen, die Ihrem System das Erscheinungsbild eines klassischen Windows-Desktops verleiht.
Wenn Sie Linux Mint ausprobieren und sehen möchten, ob es Ihren Anforderungen entspricht, können Sie versuchen, es in einer virtuellen Maschine zu installieren. Auf diese Weise führen Sie Linux Mint in Ihrem aktuellen System aus, ohne die Partition oder Startreihenfolge Ihres Systems zu ändern. Einer der sichersten Wege da draußen, da Sie Linux wie eine normale Desktop-Anwendung in Ihrem aktuellen Betriebssystem ausführen können.
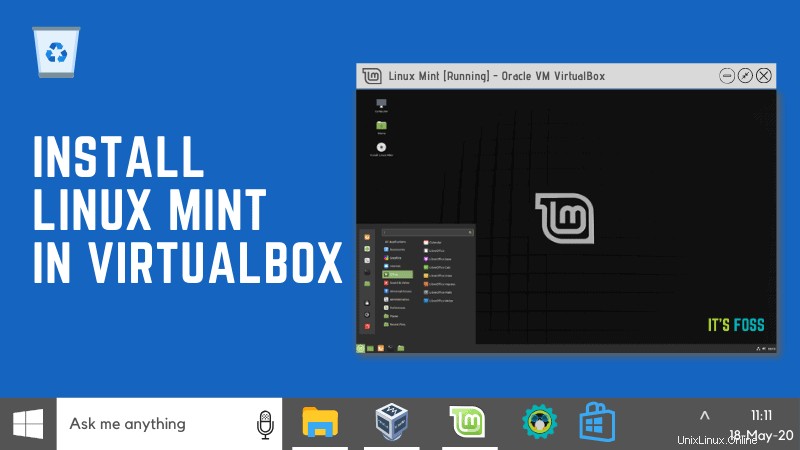
Das Open-Source-Virtualisierungstool VirtualBox von Oracle ist kostenlos für alle wichtigen Desktop-Betriebssysteme verfügbar, d. h. Windows, Linux und macOS.
In diesem Anfänger-Tutorial zeige ich Ihnen die Schritte zur Installation von Linux Mint in VirtualBox. Ich füge die Screenshots für jeden Schritt bei, damit Sie dem Tutorial leicht folgen können.
Installieren von Linux Mint in VirtualBox
Sie können die Schritte auf jedem Betriebssystem ausführen, sei es Windows, Linux oder macOS. Sie müssen nur VirtualBox auf Ihrem Betriebssystem installieren und die restlichen Schritte bleiben gleich.
Schritt 1: Laden Sie VirtualBox von seiner Website herunter und installieren Sie es, indem Sie auf die heruntergeladene Datei doppelklicken.
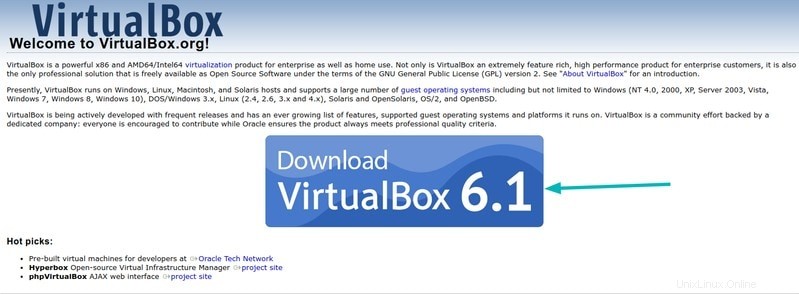
Installieren Sie als Nächstes die neueste Version der ISO-Datei von Linux Mint von seiner Website.
Schritt 2: Sobald Ihre virtuelle Box betriebsbereit ist, können wir loslegen. Klicken Sie auf die Schaltfläche Neu und dann im Assistenten für virtuelle Maschinen auf Weiter.
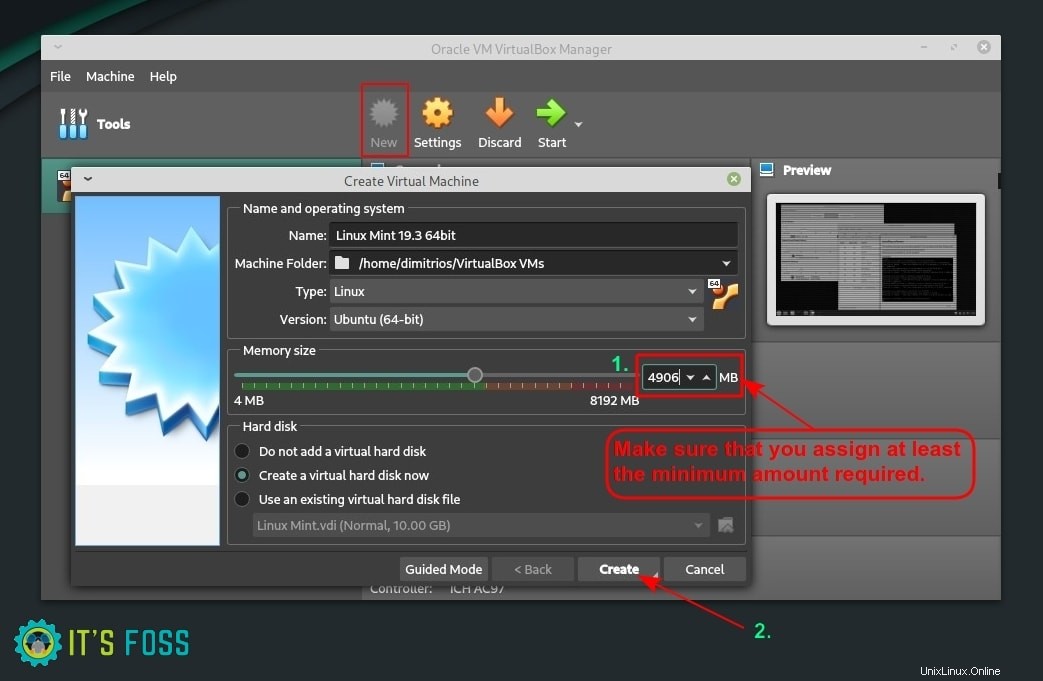
Zunächst müssen Sie Folgendes angeben:
- Name:Beliebiger bevorzugter Name für Ihre VM wie Linux Mint
- Typ:Linux
- Version:Ubuntu (64 Bit) als Linux Mint ist eine Ubuntu-basierte Distribution
Bevor Sie einen Hardware-Ressourcenwert konfigurieren, stellen Sie bitte sicher, dass Sie sich der Systemanforderungen bewusst sind.
2 GB RAM wären in Ordnung, geben Ihnen aber keine gute Erfahrung. 3 GB sind eine angenehme Menge, wenn Ihr System über 8 GB RAM verfügt. Ich habe mich entschieden, meine virtuelle Maschine auf 4096 MB (4 GB) einzustellen, da mein System über ausreichend RAM verfügt.
RAM-Verbrauch
Eine der häufigsten Verwirrungen betrifft den RAM-Verbrauch. Angenommen, Ihr Windows-System verfügt über 8 GB RAM und Sie weisen Linux Mint in VirtualBox 3 GB RAM zu.
Wenn Sie Linux Mint in VirtualBox ausführen, stehen Ihrem realen System (Hostsystem genannt) 5 GB RAM zur Verfügung.
Wenn Sie Linux Mint nicht in VirtualBox ausführen, stehen in diesem Moment die gesamten 8 GB dem Hostsystem zur Verfügung.
Schritt 3: Wählen Sie als Nächstes eine Option für „Jetzt virtuelle Festplatte“ und klicken Sie auf „Erstellen“.
Wählen Sie die virtuelle Speicherzuweisungsmethode (empfohlen dynamisch zugewiesen). Legen Sie Ihren Speicherort für die virtuelle Festplatte fest, indem Sie das Laufwerk durchsuchen, und geben Sie dann die Größe der virtuellen Festplatte an (sie kann zwischen 12 und 20 GB liegen).
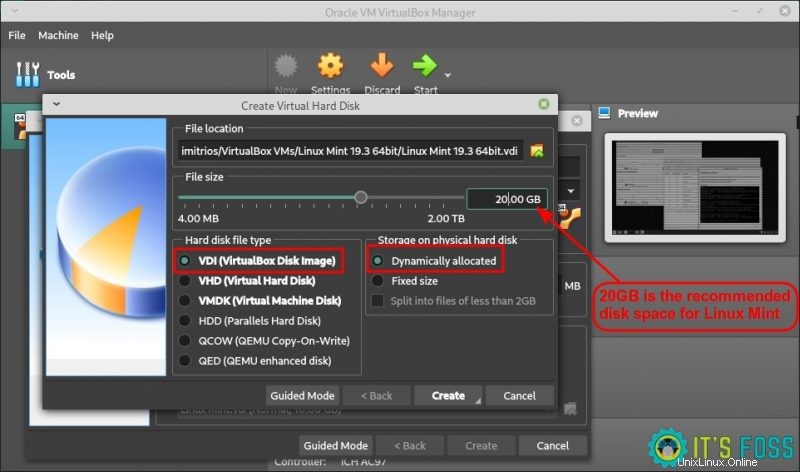
Schritt (4 (optionale erweiterte Einstellungen): Sobald die virtuelle Maschine erstellt wurde, klicken Sie im Menü auf die Schaltfläche Einstellungen:
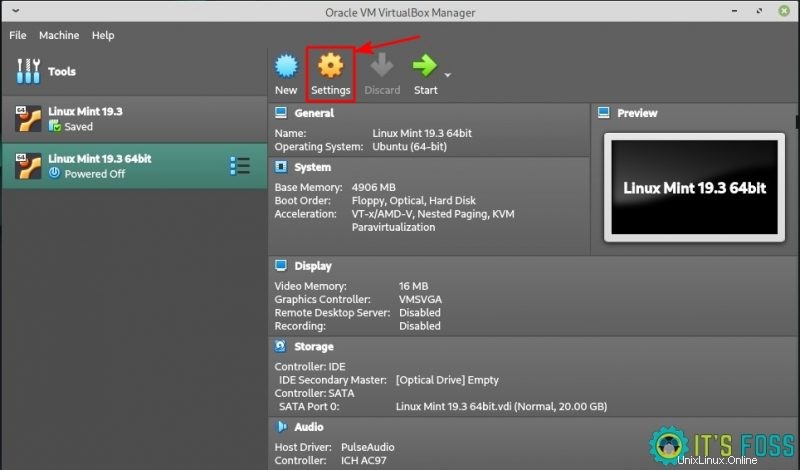
Gehen Sie nun zum Abschnitt Anzeige. Geben Sie den Videospeicher (128 MB) an und aktivieren Sie „3D-Beschleunigung aktivieren“.
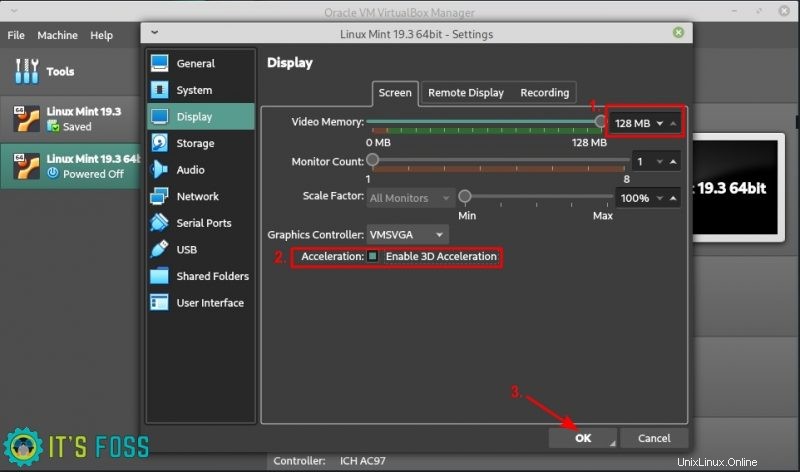
Klicken Sie dann auf die Registerkarte „System“ → „Prozessor“ und wählen Sie aus, wie viele Threads Sie zuweisen möchten.
Mein System ist ein 4-Kern/4-Thread-System und ich weise die Hälfte der CPU-Kapazität zu, d. h. 2 Threads.
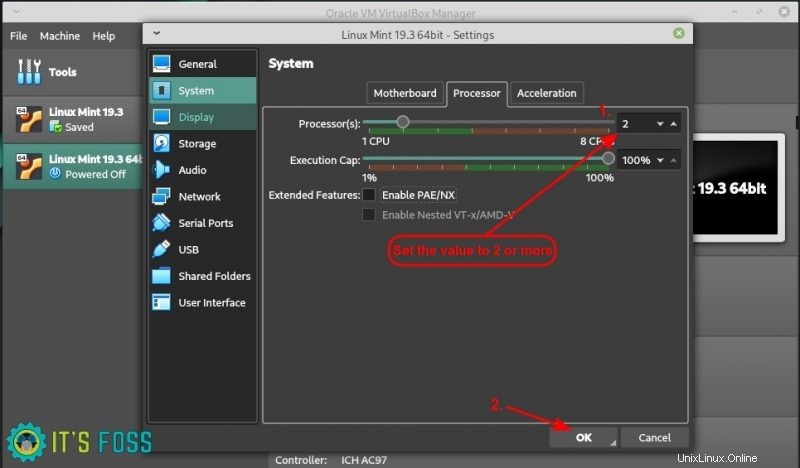
Wenn Sie alles konfiguriert haben, klicken Sie auf OK.
Schritt 5: Gehen Sie in den Systemeinstellungen zu Speicher (in der linken Seitenleiste). Klicken Sie auf [Optical Drive] Empty, wie im Bild unten gezeigt.
Sie werden aufgefordert, nach der zuvor heruntergeladenen ISO-Datei von Linux Mint zu suchen.
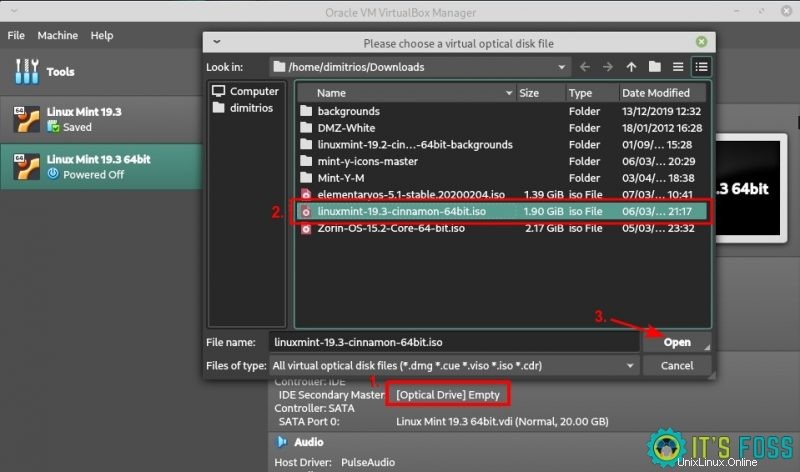
Sobald Sie Ihre ISO ausgewählt haben, klicken Sie auf die Startschaltfläche und das war's! Jetzt wird die ISO ausgeführt, als ob Sie von einem Live-USB booten würden.
Als nächstes müssen Sie die Eingabetaste drücken, während Sie Linux Mint starten können, wie im Bild unten gezeigt.
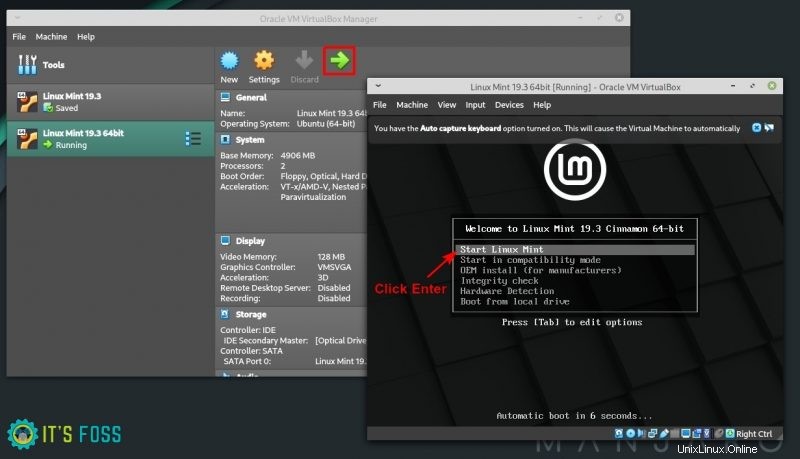
Schritt 6: Beginnen wir mit der Installation.
Wählen Sie die gewünschte Sprache für Ihre virtuelle Linux Mint-Maschine aus.
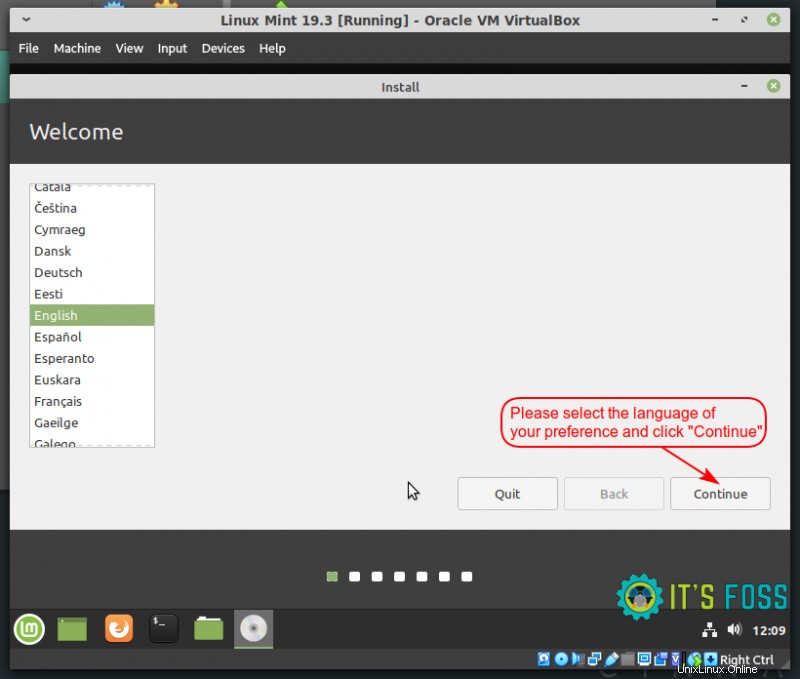
Ich lebe in Großbritannien, also habe ich ein britisches Tastaturlayout. Sie können die gewünschte auswählen.
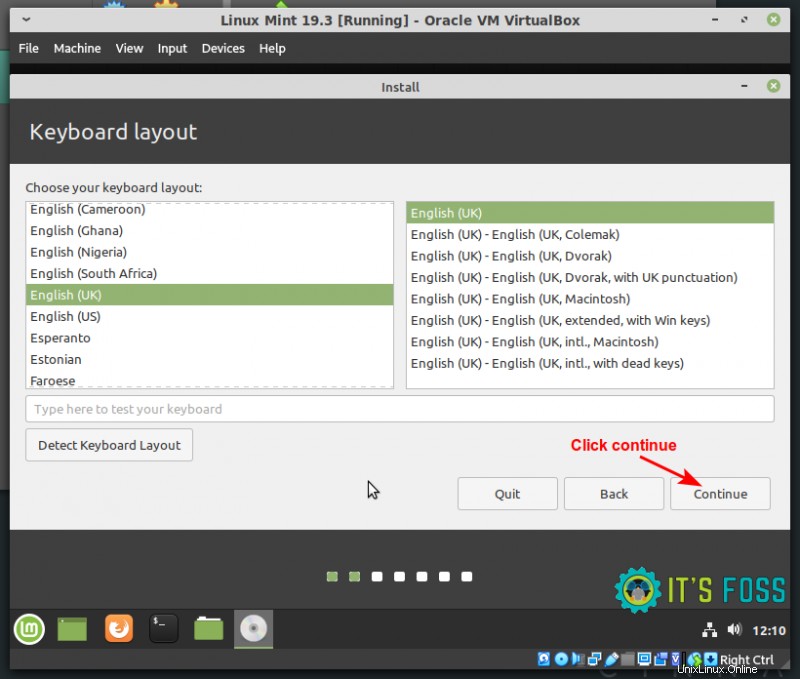
Sie können während der Installation das Kontrollkästchen aktivieren, um Software von Drittanbietern herunterzuladen und zu installieren.
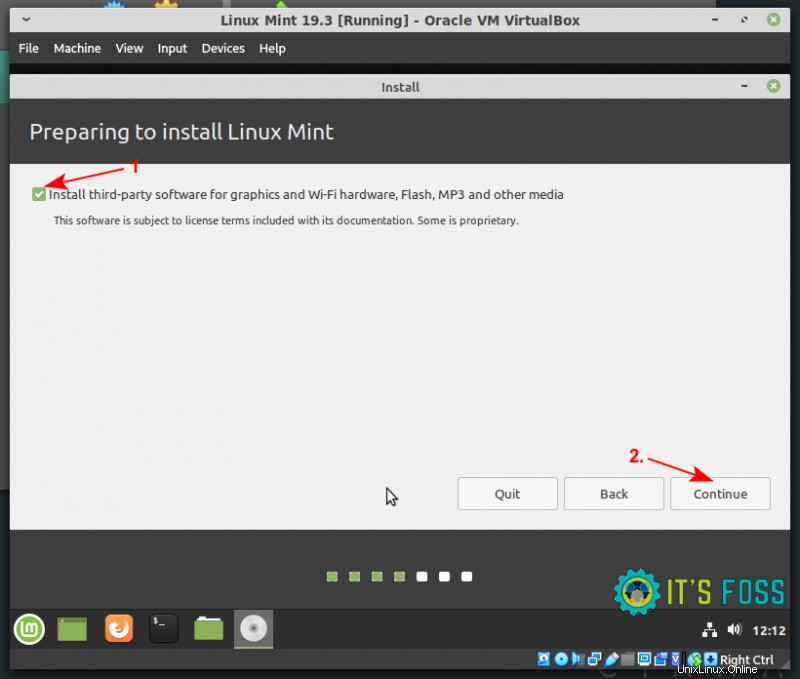
Sie können fortfahren, die Festplatte zu löschen und Linux Mint zu installieren.
Datenträger löschen? Wirklich?
Dieser Schritt mag beängstigend erscheinen, weil Sie vielleicht denken, dass er Ihrem realen System schaden wird.
Lassen Sie mich Ihnen versichern, dass es Ihrer eigentlichen Festplatte keinen Schaden zufügen wird. Erinnern Sie sich, dass Sie in Schritt 3 10-20 GB virtuelle Festplatte erstellt haben? Jetzt befinden Sie sich in dieser Scheibe.
Wenn es zum Löschen der Festplatte auffordert, löscht es die dafür erstellte virtuelle Festplatte. Es wirkt sich nicht auf Ihre echte Systemfestplatte und ihre Daten aus.
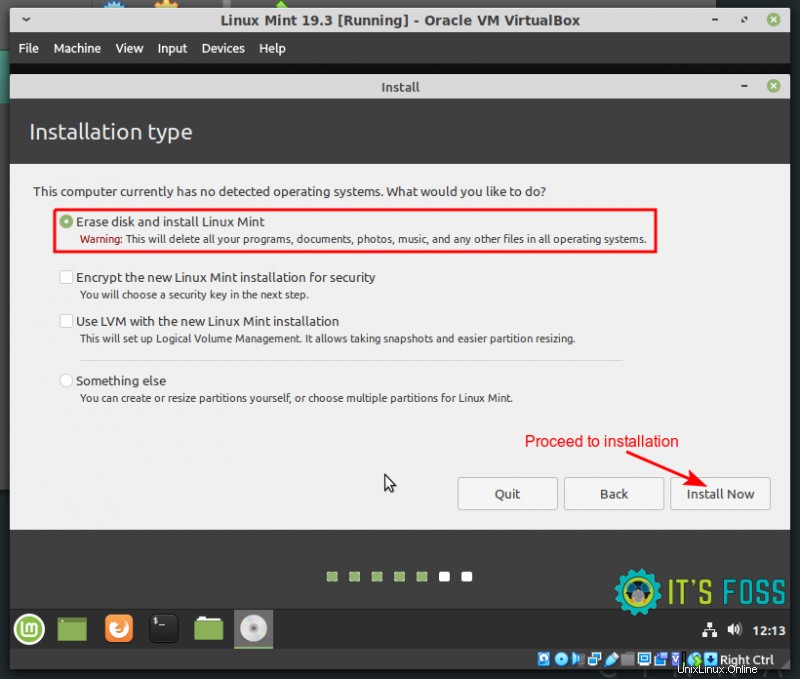
Wählen Sie als Nächstes Ihre Zeitzone aus und klicken Sie auf Weiter. Sie können die Zeitzone auch später in Linux ändern.
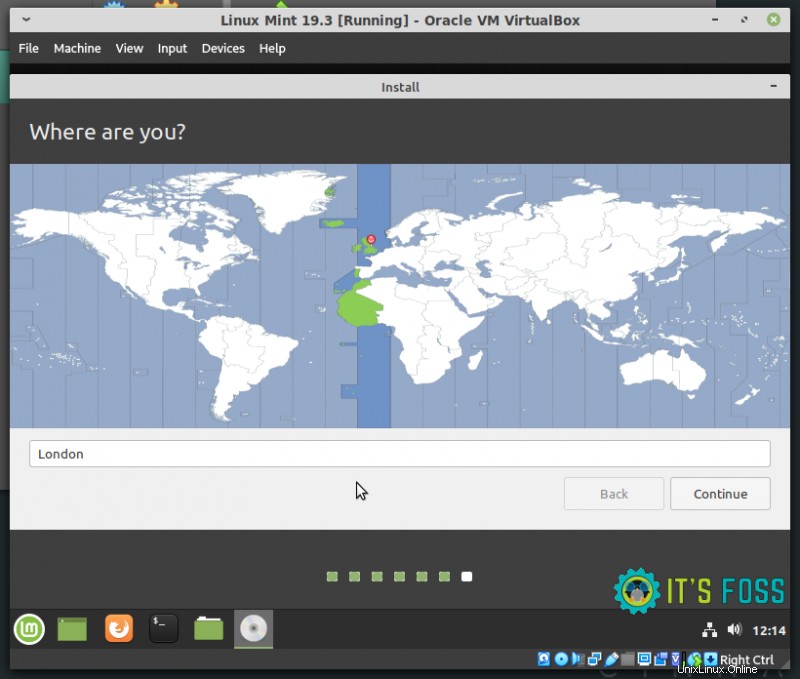
Sie werden aufgefordert, Ihr Benutzerkonto, Ihren Hostnamen (Name des Computers) zu erstellen und ein Passwort zu wählen. Wenn Sie fertig sind, klicken Sie auf Weiter, um die Installation abzuschließen.
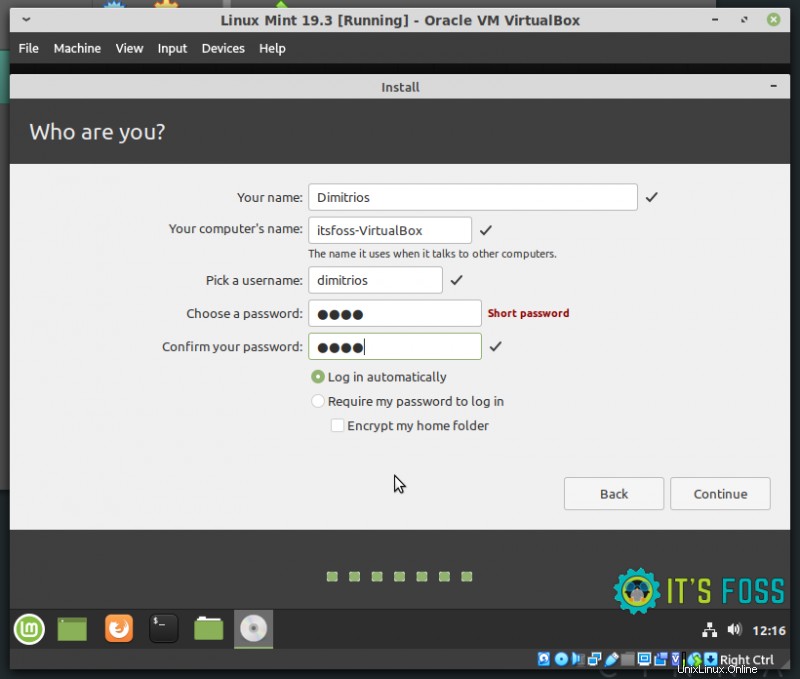
Bitte warten Sie einige Minuten, bis der Vorgang abgeschlossen ist.
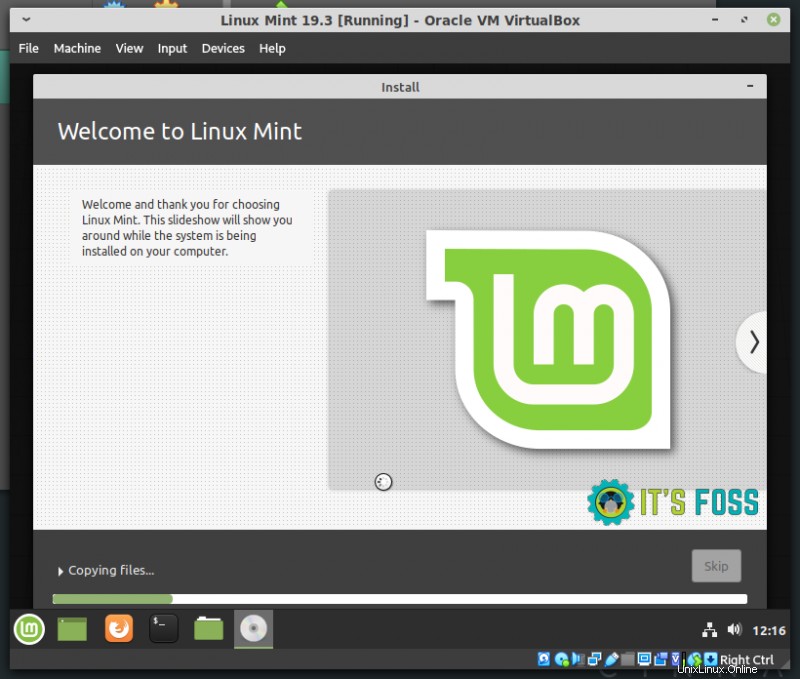
Die Installation ist nun abgeschlossen. Klicken Sie auf „Jetzt neu starten“.
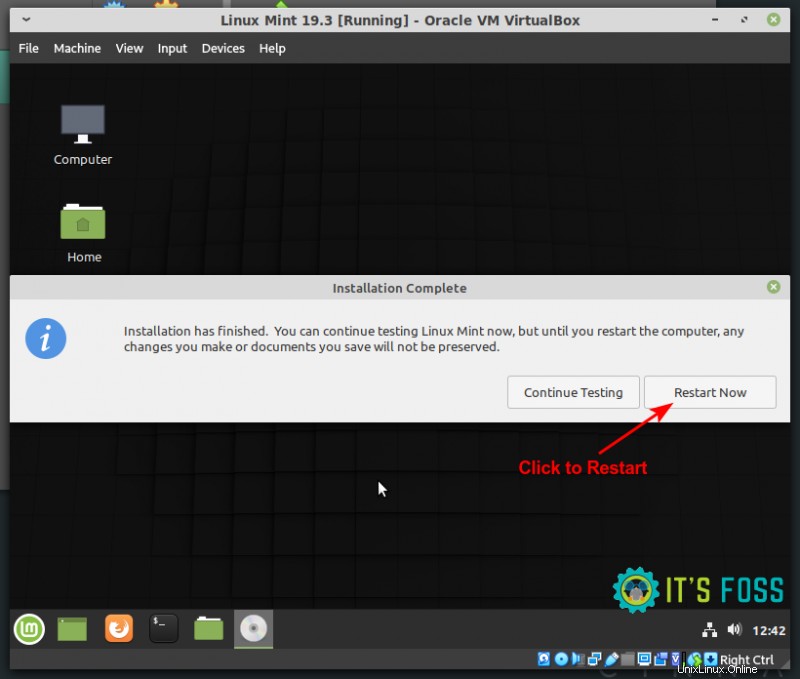
Wenn Sie diesen Schritt erreichen, wird Linux Mint installiert und ist einsatzbereit!
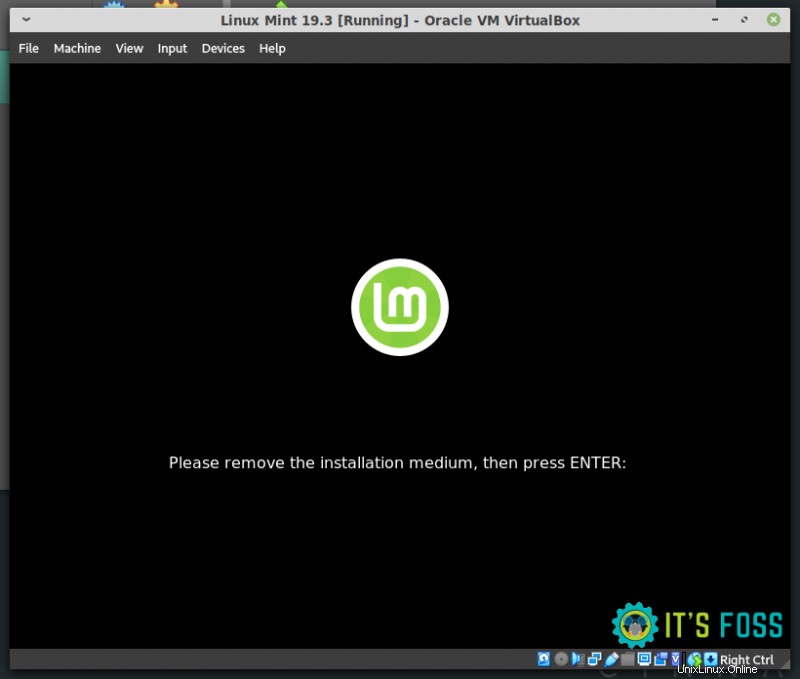
Sie haben kein Installationsmedium, also schalten Sie einfach die virtuelle Maschine aus.
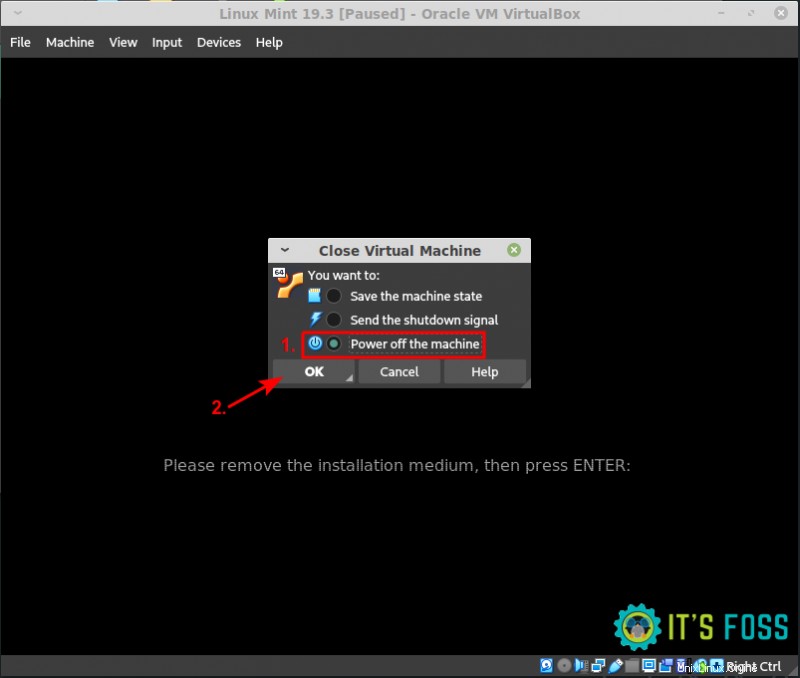
Um nun Ihre virtuelle Maschine zu verwenden, klicken Sie auf die Start-Schaltfläche.
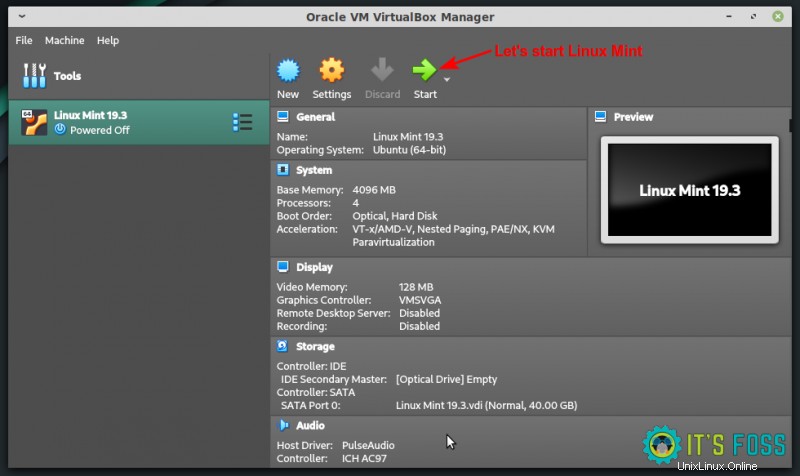
Sie können ein voll funktionsfähiges System erkunden, und wenn Sie Linux Mint zu diesem Zeitpunkt herunterfahren, als wäre es physisch installiert, wird die virtuelle Maschine automatisch ausgeschaltet.
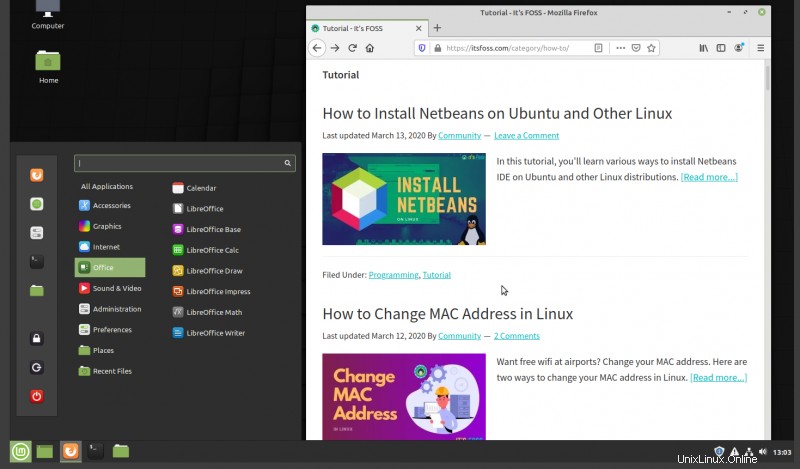
Genießen Sie Linux Mint in VirtualBox. Ich hoffe, Sie konnten Linux Mint in VirtualBox installieren. Wenn Sie auf Probleme stoßen, lassen Sie es mich bitte im Kommentarbereich wissen. Ich werde versuchen, dir zu helfen.