Fehlende Daten können ein Albtraum sein, insbesondere wichtige arbeitsbezogene Dateien oder wertvolle Familienfotos. Aber die Frage ist, können Daten noch wiederhergestellt werden? In diesen Situationen benötigen Sie eine zuverlässige Datenwiederherstellungslösung. Und rate was? Stellar Phoenix Windows Data Recovery kann die Arbeit schnell und effektiv erledigen.
Stellar Phoenix Data Recovery ist eine leistungsstarke Software, die speziell für die Wiederherstellung verlorener oder gelöschter Daten von jedem System wie Windows, Linux, macOS usw. entwickelt wurde. Und in diesem Tutorial erfahren Sie, wie Sie mit Stellar Phoenix Data Recovery fehlende Daten von Ihrem System wiederherstellen können .
Bist du schon aufgeregt? Lesen Sie weiter und stellen Sie Daten wieder her, als wären sie nie verloren gegangen!
Voraussetzungen
Dieses Tutorial wird eine praktische Demonstration sein. Wenn Sie mitmachen möchten, stellen Sie sicher, dass Sie einen Windows 10-Computer haben.
Herunterladen und Installieren von Stellar Phoenix Windows Data Recovery
Obwohl Stellar Phoenix Data Recovery in vielen Betriebssystemen funktioniert, wird es nicht standardmäßig installiert. Bevor Sie also Daten wiederherstellen können, müssen Sie zunächst Stellar Phoenix Data Recovery herunterladen und auf Ihrem Computer installieren.
1. Öffnen Sie Ihren bevorzugten Webbrowser, navigieren Sie zur offiziellen Website und klicken Sie auf die Schaltfläche „Kostenloser Download“, um die kostenlose Demoversion herunterzuladen.
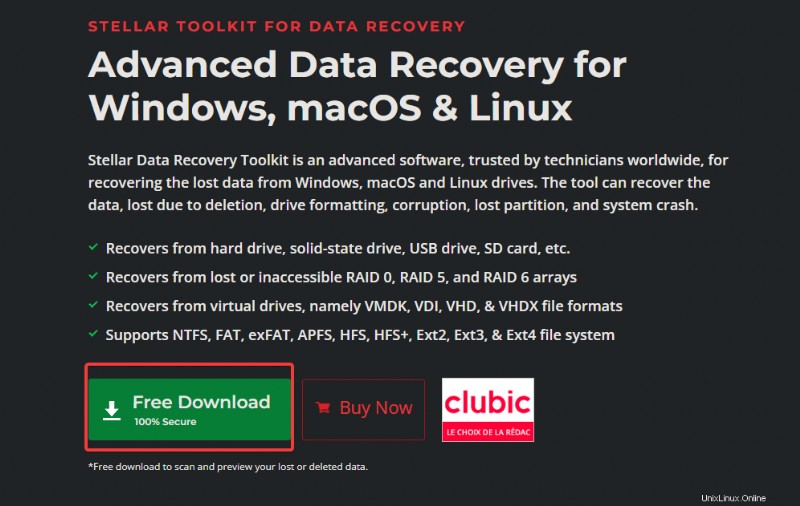
2. Starten Sie das heruntergeladene Installationsprogramm, wählen Sie im Popup-Fenster Ihre bevorzugte Sprache aus und klicken Sie auf OK .
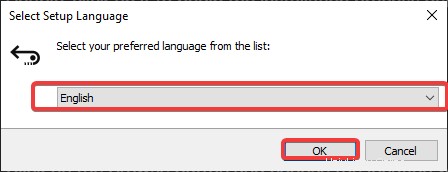
3. Klicken Sie auf Weiter auf der Willkommensseite unten, um mit der Installation fortzufahren.
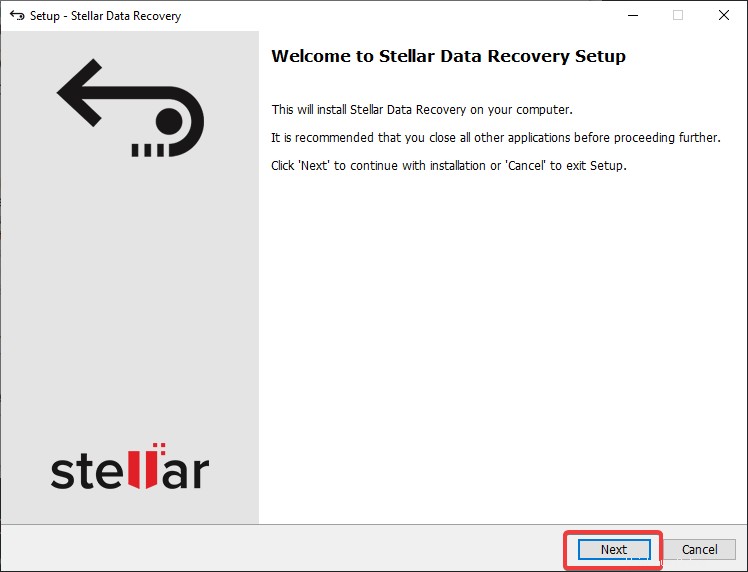
4. Wählen Sie nun Ich akzeptiere die Vereinbarung Option und klicken Sie auf Weiter .
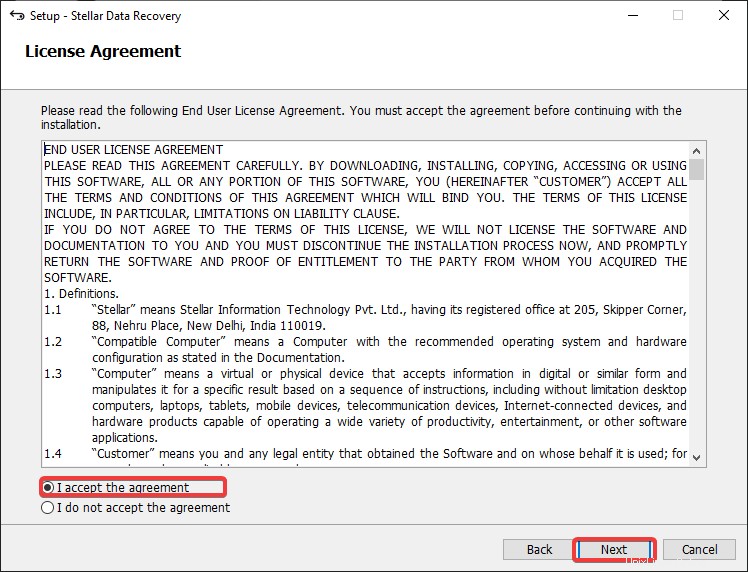
5. Klicken Sie auf Durchsuchen , um einen Speicherort für die Installation der Software auszuwählen, und klicken Sie auf Weiter . Aber der Standardspeicherort (C:\ ) ist normalerweise in Ordnung. Stellen Sie jedoch sicher, dass Ihr Zieldatenträger über genügend freien Speicherplatz für das Programm und die damit verbundenen wiederhergestellten Daten verfügt.
Wenn Sie ein Solid-State-Laufwerk SSD haben, zögern Sie nicht, es als Ihr Installationslaufwerk für das Kernprodukt von Stellar und alle zugehörigen Tools auszuwählen. Wieso den? Die Stellar Phoenix Windows Data Recovery verwendet viele Festplattenaktivitäten (Lese- und Schreibvorgänge) bei der Wiederherstellung von Daten. Ihre SSD kann die erhöhten Festplattenaktivitäten besser bewältigen als eine Festplatte (HDD).
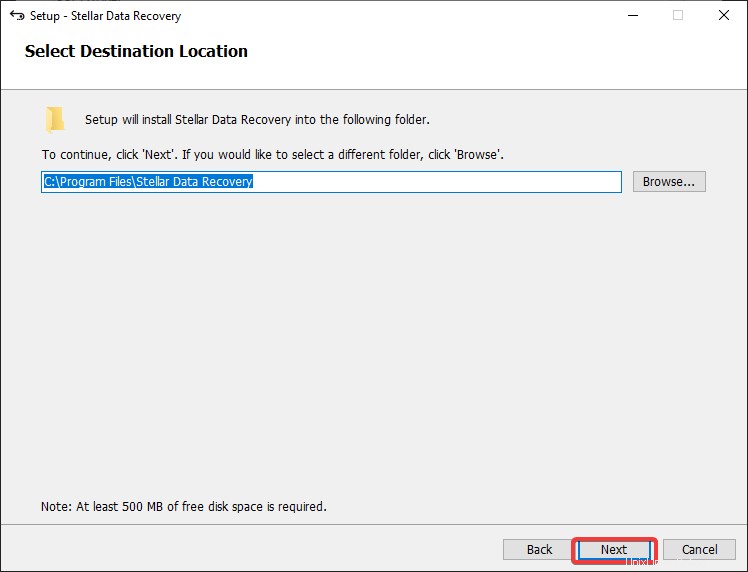
Die Installation kann je nach Geschwindigkeit Ihrer Internetverbindung einige Minuten dauern, da das Installationsprogramm zusätzliche Dateien herunterlädt, die für die Ausführung der Software erforderlich sind.
Entspannen Sie sich also und holen Sie sich eine Tasse Kaffee, während Sie warten. Sobald der Download abgeschlossen ist, wird das Programm automatisch auf Ihrem Computer installiert.

6. Klicken Sie abschließend auf Fertig stellen um das Installationsprogramm zu beenden und Stellar Phoenix Data Recovery zu starten, sobald die Installation abgeschlossen ist.
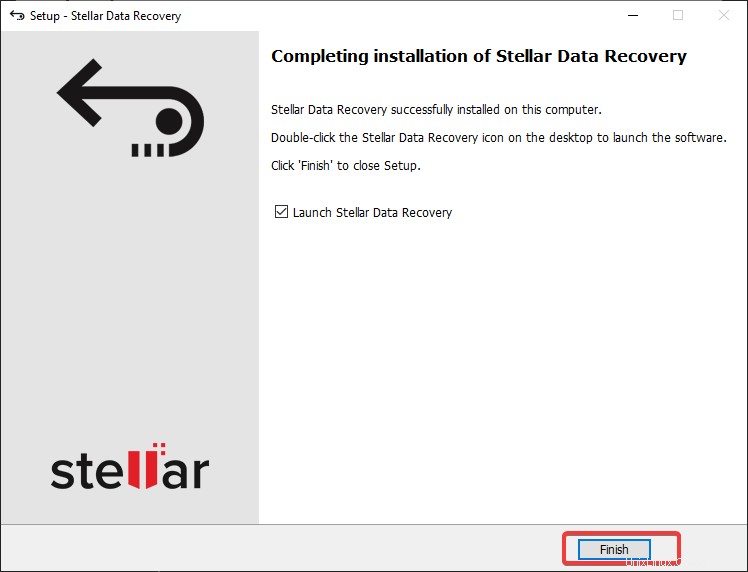
Erkennen von wiederherzustellenden Dateien
Jetzt haben Sie Stellar Phoenix Windows Data Recovery auf Ihrem Computer installiert, es ist an der Zeit, Ihre Festplatten zu durchsuchen und Daten wiederherzustellen. Aber zuerst scannen Sie nach Dateien, die Sie mit der Software wiederherstellen können. Das Scannen ist der wichtigste Teil des Datenwiederherstellungsprozesses, da Sie auswählen können, welche Dateien Sie wiederherstellen möchten.
Wenn Sie Stellar Phoenix Linux Data Recovery zum ersten Mal starten, erhalten Sie den folgenden Bildschirm. Die Hauptschnittstelle ist gut in verschiedene intuitive Abschnitte unterteilt, in denen Sie die Art der Wiederherstellung auswählen können, die Sie durchführen möchten. Dieses Design ist hilfreich, wenn Sie nach bestimmten Dateitypen wie Fotos, Videos oder Dokumenten suchen.
1. Aktivieren Sie das Kontrollkästchen neben der gewünschten Option und klicken Sie auf Weiter . Die Wahl dieser Anleitung ist Alle Daten da es die umfassendste Option ist.
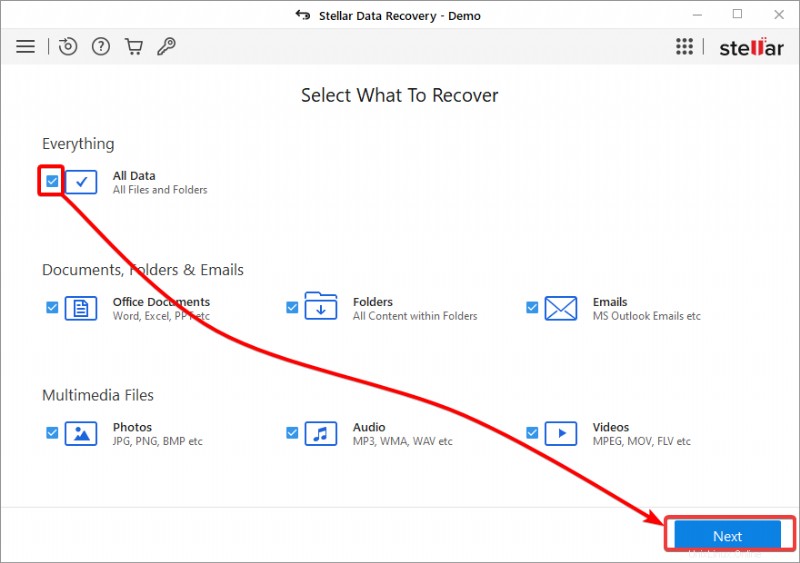
Nachdem Sie ausgewählt haben, was Sie wiederherstellen möchten, sehen Sie die folgende Seite, auf der Sie auswählen können, welches Laufwerk/Speicherort Sie nach verlorenen oder gelöschten Dateien scannen möchten. Sie können alle Ihre Laufwerke aufgelistet sehen, einschließlich aller externen Laufwerke, die an Ihren Computer angeschlossen sind.
Diese Funktion kann hilfreich sein, wenn Sie versehentlich eine Datei von Ihrem USB-Laufwerk oder Ihrer externen Festplatte gelöscht haben. In der folgenden Liste werden die Optionen erläutert, die Sie je nach Bedarf auswählen können:
- Standort auswählen – Ein benutzerdefinierter Speicherort. Diese Option kann hilfreich sein, wenn Sie den genauen Speicherort der verlorenen Daten kennen.
- RAID-Wiederherstellung – Eine erweiterte Option für Benutzer mit einem RAID-System. Die meisten Benutzer werden diese Option nicht verwenden.
- Wiederherstellung virtueller Maschinen – für Benutzer, die eine virtuelle Maschine haben. Wie bei der RAID-Wiederherstellung ist diese Option erweitert, die die meisten Benutzer nicht verwenden werden.
- Wiederherstellung von Disk-Image – Eine Option für Benutzer, die ein Disk-Image haben. Ein Disk-Image ist eine Kopie Ihres gesamten Laufwerks, einschließlich der verlorenen oder gelöschten Daten.
Diese Option ist nützlich, wenn Sie ein Disk-Image erstellt haben, bevor Sie Ihre Daten verloren oder gelöscht haben. Aber andererseits werden die meisten Benutzer diese Option nicht verwenden.
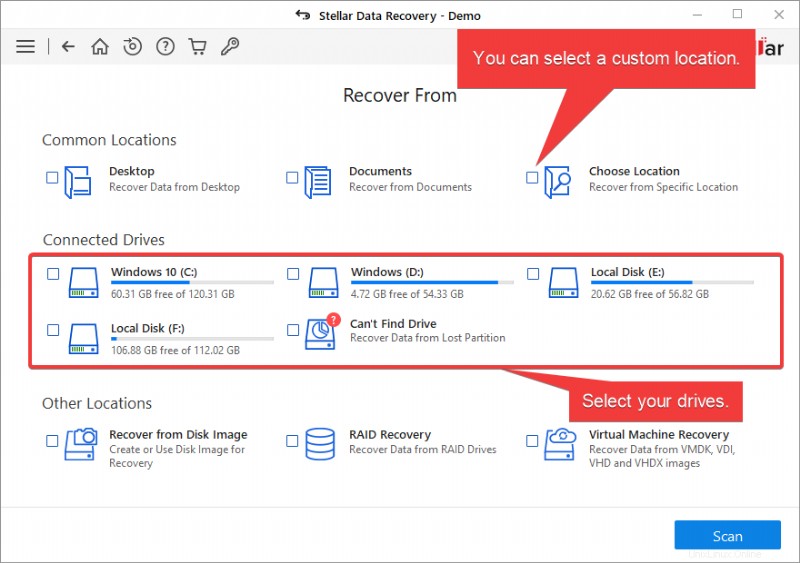
Wenn Sie sich verlaufen haben, klicken Sie auf den Zurück-Pfeil (oben links), um zum vorherigen Bildschirm zurückzukehren, oder auf die Home-Schaltfläche, um neu zu beginnen.

2. Aktivieren Sie als Nächstes das Kontrollkästchen neben den Speicherorten oder Laufwerken, die Sie scannen möchten, und klicken Sie auf Scannen. In dieser Anleitung werden die Dokumente ausgewählt Ort, um nach verlorenen oder gelöschten Office-Dateien zu suchen.
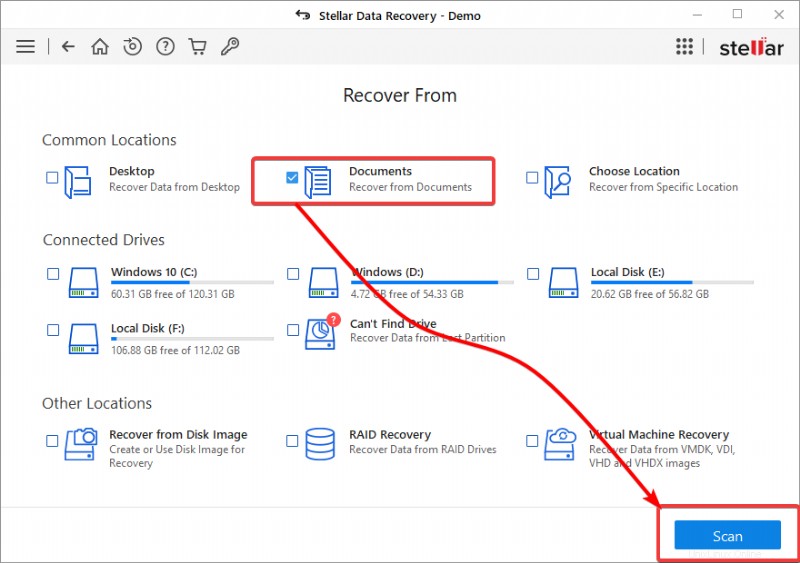
Stellar Phoenix Data Recovery beginnt, Ihr Laufwerk nach verlorenen oder gelöschten Daten zu scannen. Dieser Vorgang kann einige Minuten bis zu einigen Stunden dauern, je nach Größe Ihres Laufwerks und der Anzahl Ihrer Dateien.
Dieses Tutorial testet einen normalen Scan auf einem externen SSD-Laufwerk mit einer Größe von 256 GB und etwa 100.000 Dateien. Der Scan dauerte weniger als drei Minuten, was im Vergleich zu anderer Wiederherstellungssoftware ziemlich schnell ist.
3. Klicken Sie nach dem Scannen auf OK um das Zusammenfassungsfenster zu schließen, sobald Sie mit den Scanergebnissen zufrieden sind.
Sie sehen eine Zusammenfassung des Scans, einschließlich der Anzahl der gefundenen Dateien und der Gesamtgröße der verlorenen Daten, wie unten gezeigt.
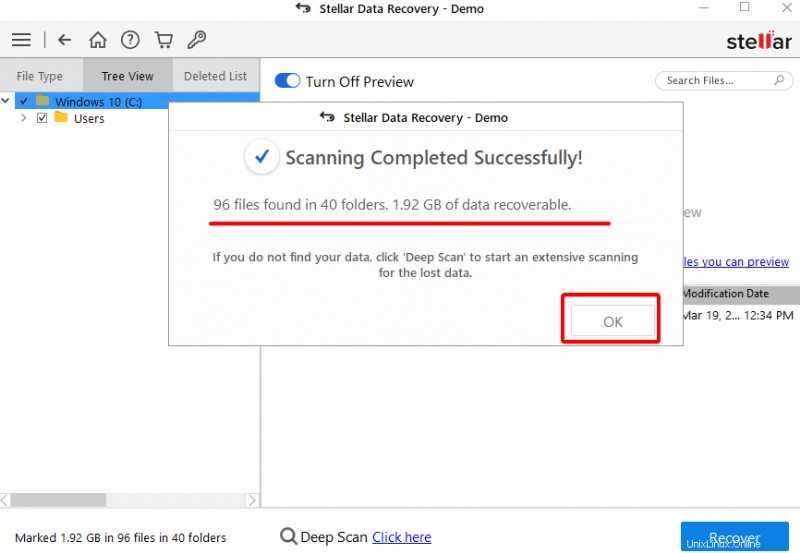
4. Klicken Sie nun auf Hier klicken Hyperlink unten im Fenster, um einen tiefen Scan durchzuführen. Deep Scan hilft Ihnen, tiefer in Ihre Festplatte einzudringen, wenn Sie mit dem Scan-Ergebnis nicht zufrieden sind oder die gesuchte(n) Datei(en) nicht sehen.
Für kürzlich verlorene oder gelöschte Dateien reicht ein normaler Scan aus. Ein tiefer Scan ist jedoch von Vorteil, insbesondere wenn Ihre Festplatte gerade einer Festplattenformatierung unterzogen wurde.
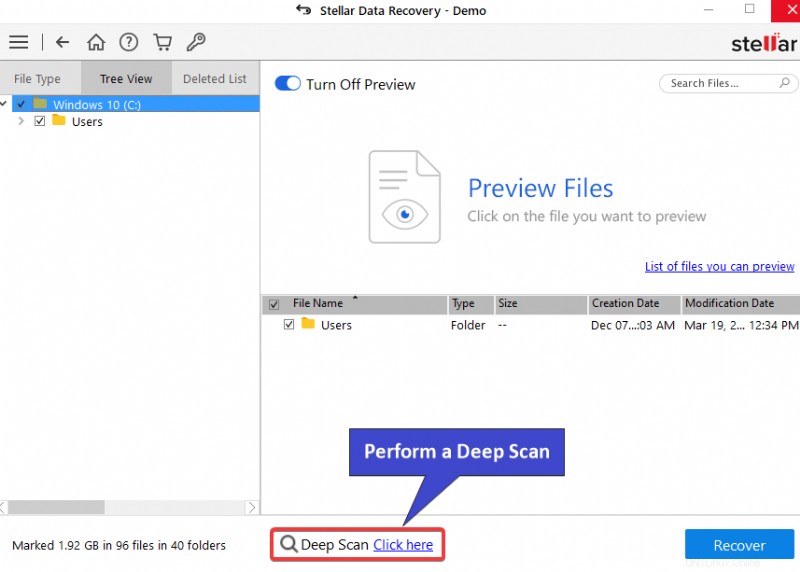
Wie der Name schon sagt, kann der Tiefenscan länger dauern als ein normaler Scan.
Dieses Tutorial testet einen tiefen Scan auf demselben externen SSD-Laufwerk mit einer Größe von 256 GB und etwa 100.000 Dateien. Und der Tiefenscan dauerte etwa 15 Minuten.
Sie können den Deep-Scan-Prozess sehen, der im Screenshot unten gezeigt wird. Sobald der Tiefenscan abgeschlossen ist, erscheint ein Zusammenfassungsfenster, genau wie beim normalen Scan (Schritt 5).
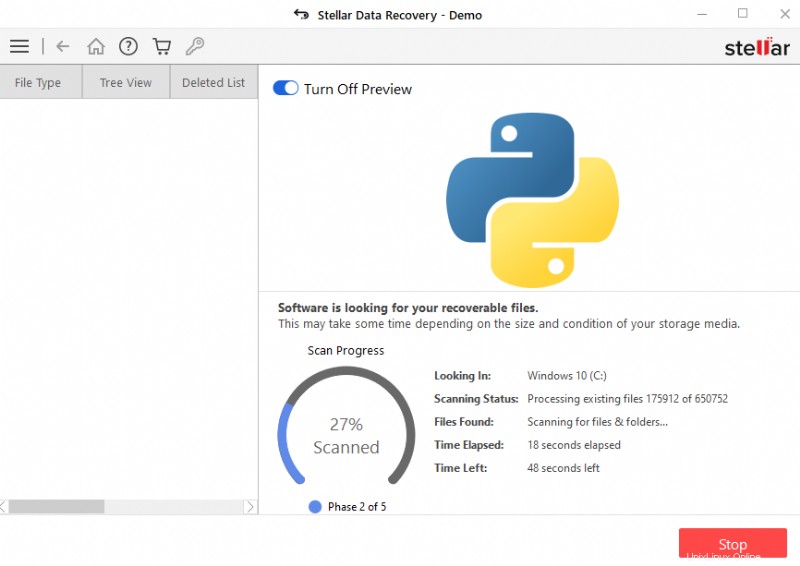
5. Klicken Sie nach dem Scannen auf OK um das Zusammenfassungsfenster zu schließen, sobald Sie mit den Scanergebnissen zufrieden sind. Sie werden sehen, dass dieses Mal mehr Dateien vom Tiefenscan gefunden wurden.
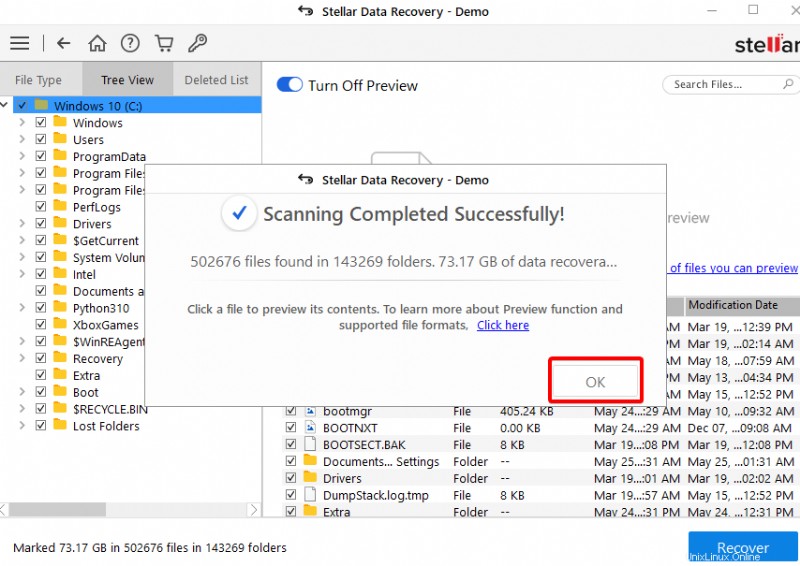
6. Aktivieren Sie abschließend das Kästchen neben den Dateien oder Ordnern, die Sie wiederherstellen möchten, und klicken Sie auf Wiederherstellen (unten rechts) um sie wiederherzustellen.
Mit der Demoversion können Sie die verlorenen Dateien kostenlos scannen und in der Vorschau anzeigen. Aber Sie müssen die Software kaufen, mit der Sie die verlorenen Daten tatsächlich wiederherstellen können. In der Demoversion erhalten Sie jedoch eine grundlegende Vorstellung davon, wie die Software funktioniert und was Sie erwartet.
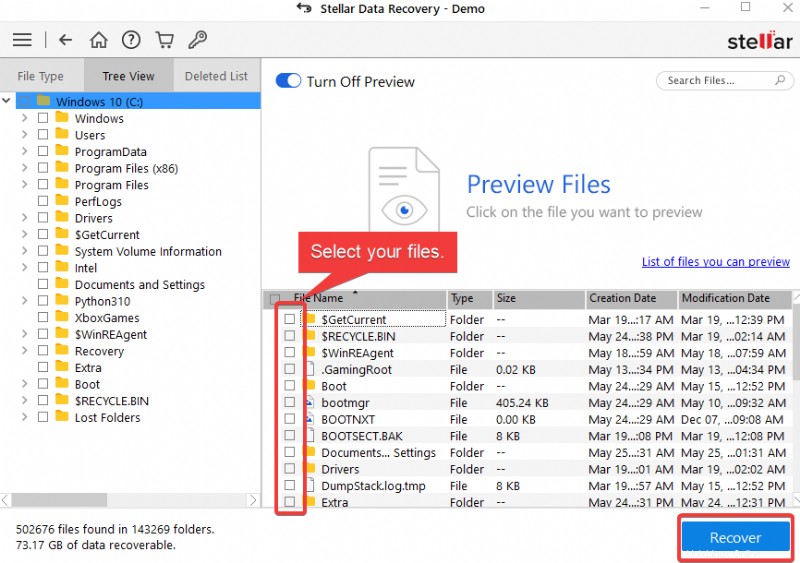
Erweiterte Wiederherstellungsoptionen
Sie haben gesehen, wie Sie Daten nach einem normalen oder tiefen Scan wiederherstellen. Aber Stellar Phoenix Data Recovery bietet auch einige erweiterte Optionen für die Datenwiederherstellung.
Angenommen, Sie stellen ein großes Laufwerk wieder her, aber der Wiederherstellungsprozess wurde unterbrochen. Vielleicht ist der Akku Ihres Computers leer oder es gibt einen Stromausfall. Wenn ja, können Sie die Wiederherstellung später noch fortsetzen? Ja! Wenn Sie die Scan-Informationen vorher gespeichert haben, das heißt.
1. Klicken Sie nach dem Scannen auf das Menüsymbol (oben links) —> Scan speichern um die Scaninformationen zu speichern.
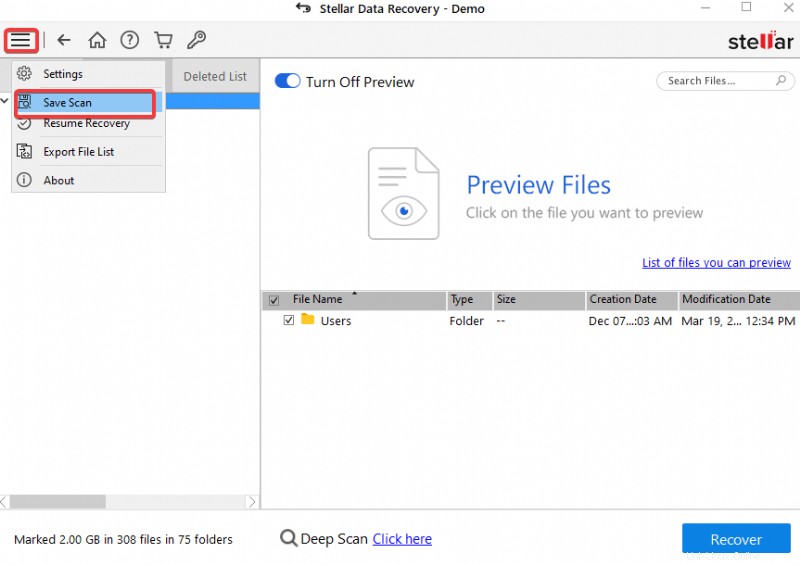
Beachten Sie, dass Sie die Scan-Informationen nur an einem anderen Ort als dem Laufwerk speichern können, auf dem Sie versuchen, Ihre Daten wiederherzustellen.
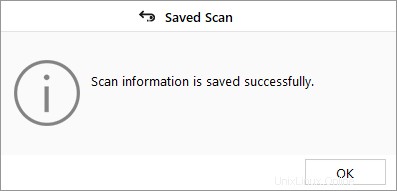
2. Öffnen Sie Stellar Phoenix Data Recovery, nachdem Sie behoben haben, was die Unterbrechung bei der Wiederherstellung verursacht hat.
3. Klicken Sie auf das Menüsymbol und wählen Sie Wiederherstellung fortsetzen um die Wiederaufnahme der unterbrochenen Wiederherstellung zu starten.
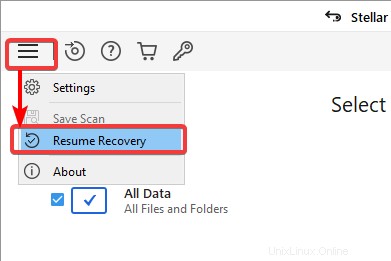
4. Wählen Sie zuletzt die Scan-Informationen aus, die Sie in Schritt 1 gespeichert haben, und klicken Sie auf Wiederherstellung fortsetzen . Der Wiederherstellungsprozess wird dort fortgesetzt, wo er unterbrochen wurde, und der Wiederherstellungsprozess fortgesetzt.
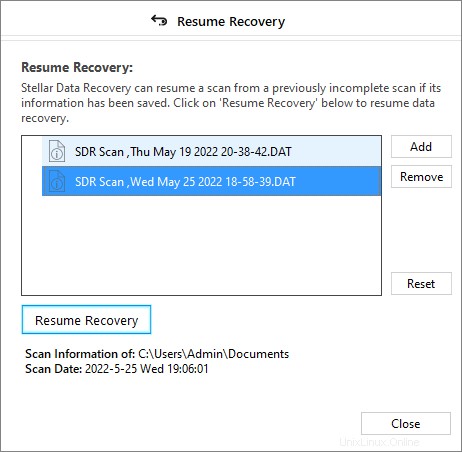
Schlussfolgerung
Schon der Gedanke an den Verlust Ihrer Daten kann verheerend sein. Aber in diesem Tutorial haben Sie gelernt, wie Sie verlorene Daten wiederherstellen können, sowohl aktuelle als auch alte. Die Datenwiederherstellung kann eine entmutigende Aufgabe sein, aber mit Stellar Phoenix Linux Data Recovery an Ihrer Seite können Sie sicher sein, dass Ihre Daten in guten Händen sind.
An diesem Punkt können Sie getrost verlorene Daten wiederherstellen und mit Stellar Phoenix Windows Data Recovery den Tag retten. Aber warum nicht ein regelmäßiges Backup Ihrer Daten automatisieren und sich die Mühe einer Datenwiederherstellung ersparen?