Übersicht
Dieser Support-Artikel beschreibt den Einrichtungsprozess der Windows 10 Mail-App.
Anleitung
- Öffnen Sie die Windows 10 Mail-App.
- Wählen Sie wie unten gezeigt „Verwaltete Konten“ aus:

- Wählen Sie „Konto hinzufügen“ aus:
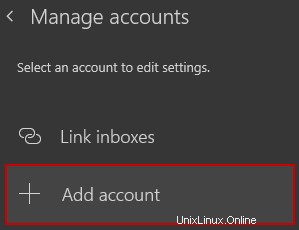
- Ein neues Fenster wird angezeigt. Wählen Sie „Erweiterte Einrichtung“, wie unten gezeigt:
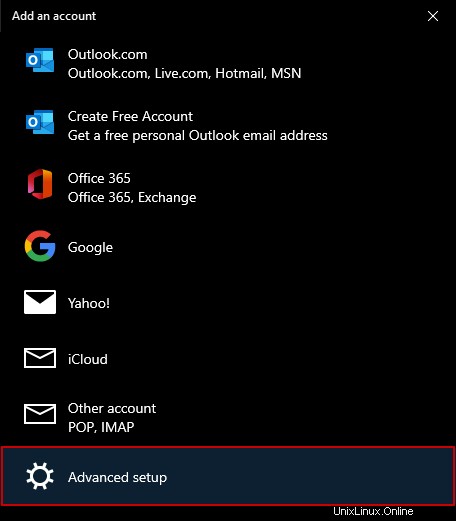
- Wählen Sie als Nächstes „Internet-E-Mail“ wie unten gezeigt aus:

- Geben Sie die relevanten E-Mail-Server und Informationen ein und wählen Sie dann „Anmelden“. Ein Beispiel ist unten gezeigt:
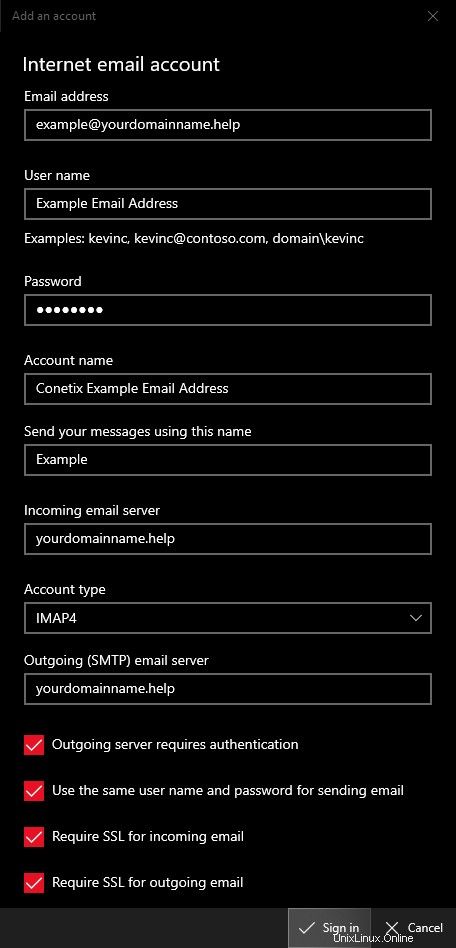
Server für eingehende und ausgehende E-Mails
Wenn Sie unser Business Professional oder WordPress Hostingpaket nutzen, können Sie einfach Ihren Domainnamen in beide Felder eingeben.
Für unser Business Starterpaket können Sie Ihren Domainnamen jedoch für den Posteingangsserver verwenden , für den ausgehenden E-Mail-Server müssen Sie die SMTP-Servereinstellungen Ihres Internetdienstanbieters (ISP) verwenden
Wenn Sie einen Nur-E-Mail-Plan haben, müssen Sie den Server-Hostnamen verwenden, wenn Sie sich dessen nicht sicher sind was es sein könnte, können Sie hier mit uns in Kontakt treten oder uns eine E-Mail an *protected email*
- Sobald Sie die erforderlichen Informationen eingegeben haben, klicken Sie unten auf Anmelden.
Klicken Sie bei Erfolg unten auf Fertig