Es gibt viele Möglichkeiten, Daten aus Dateien anzuzeigen, und eine davon ist die Verwendung des „Tail-Befehls“. In diesem Artikel geht es darum, Daten mit dem tail-Befehl unter Ubuntu 20.04 auf unterschiedliche Weise anzuzeigen. Der tail-Befehl, der in allen Linux-Distributionen vorinstalliert ist, gibt die letzte Zahl (N) von Daten aus der bereitgestellten Eingabe aus. Die letzten zehn Zeilen einer Datei können standardmäßig mit dem tail-Befehl angezeigt werden. Dieser Befehl ist sehr nützlich, wenn wir nur den letzten Teil einer größeren Datei sehen möchten. Es spart Platz auf dem Bildschirm und auch Ihre Zeit. Es kann Dateiänderungen in Echtzeit aufzeichnen.
Dieser Artikel ist sehr hilfreich für Linux-Benutzer, insbesondere für Neulinge, da sie verschiedene Möglichkeiten kennenlernen werden, Daten aus Dateien mithilfe von Tail-Befehlen anzuzeigen.
So zeigen Sie Daten mit dem Tail-Befehl an
Es gibt verschiedene Möglichkeiten, Daten mit dem tail-Befehl anzuzeigen, wie unten erwähnt; Sie können jede der Methoden entsprechend Ihren Anforderungen verwenden.
- So zeigen Sie Daten aus einer einzelnen Datei mit dem Tail-Befehl an
- So zeigen Sie Daten aus mehreren Dateien mit dem Tail-Befehl an
- So zeigen Sie Daten aus einer Datei mit dem Tail-Befehl mit verschiedenen Optionen an
Syntax:
Die allgemeine Syntax für den tail-Befehl ist unten aufgeführt:
$ tail [options] filename |
|---|
So zeigen Sie Daten aus einer einzelnen Datei mit dem Tail-Befehl an
Mit Hilfe des tail-Befehls können Sie den letzten Teil der Datei anzeigen, der unten erwähnte Befehl zeigt die letzten 10 Zeilen der „linux.txt“-Datei an.
$ tail linux1.txt |
|---|
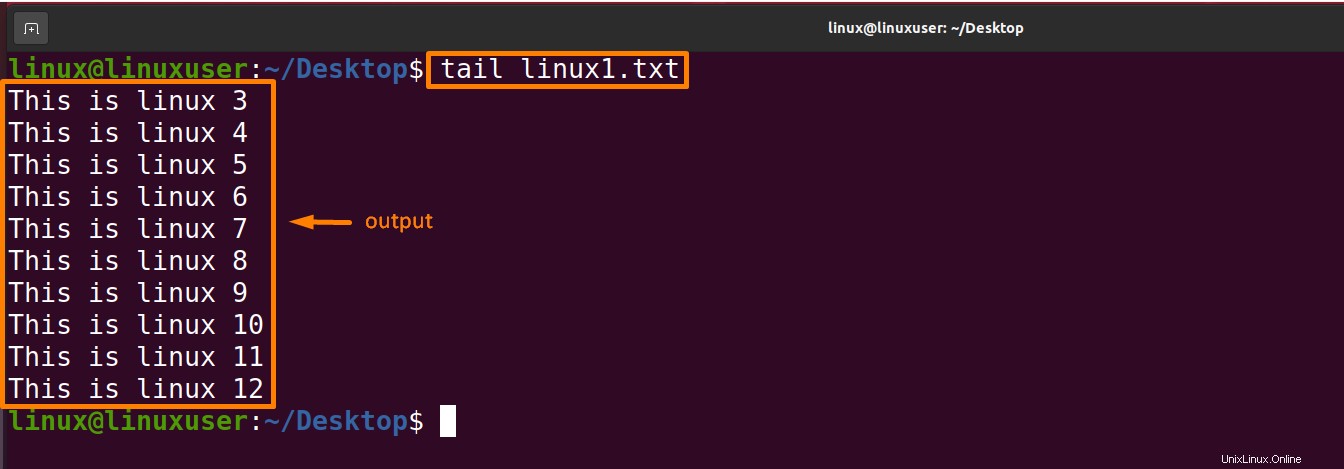
So zeigen Sie Daten aus mehreren Dateien mit dem Tail-Befehl an
Mit Hilfe des tail-Befehls können Sie den letzten Teil von mehr als einer Datei anzeigen, der unten erwähnte Befehl zeigt die letzten 10 Zeilen der Dateien „linux1.txt“ und „linux2.txt“ gleichzeitig an.
$ tail linux1.txt linux2.txt |
|---|

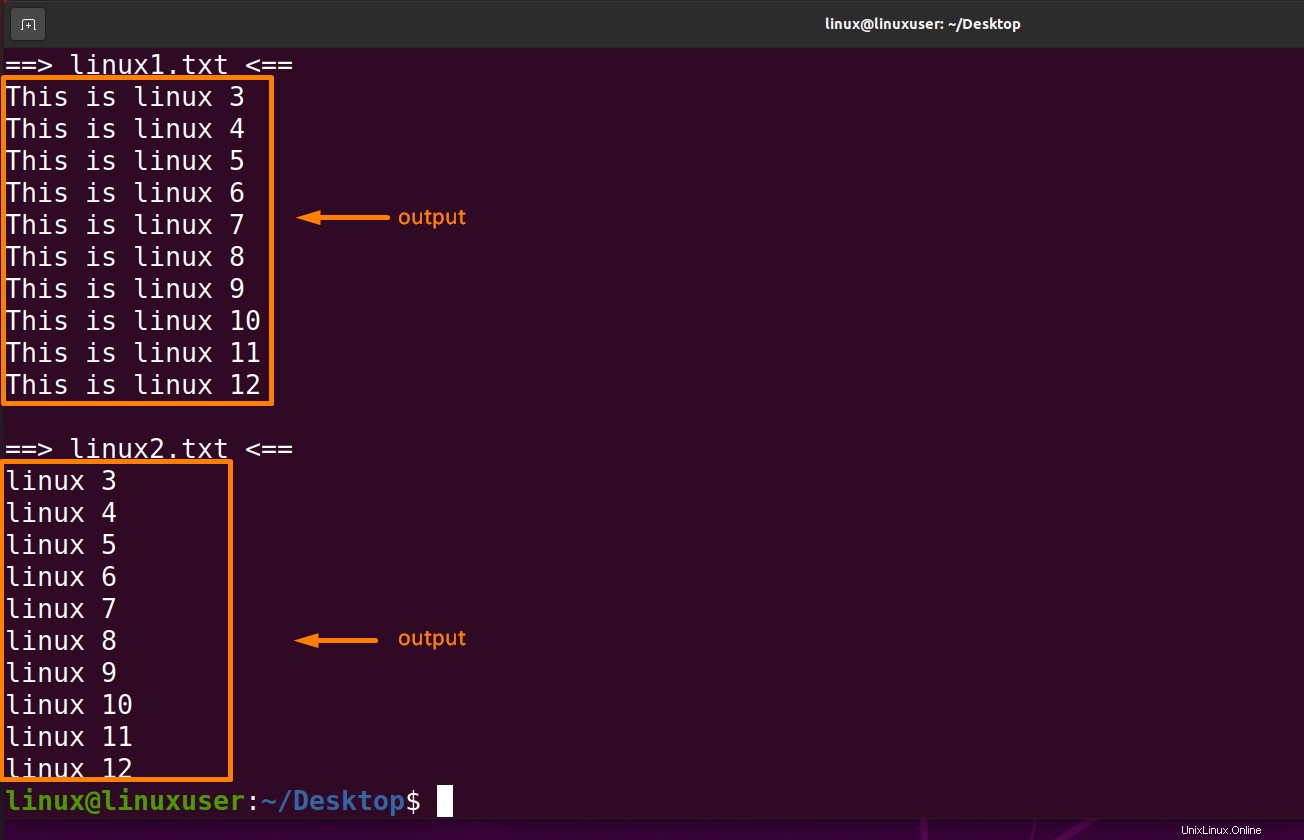
So zeigen Sie Daten aus einer Datei mit dem Tail-Befehl mit verschiedenen Optionen an
Es gibt mehrere Möglichkeiten, Daten mit dem Befehl help tail anzuzeigen, indem Sie verschiedene Optionen verwenden.
Unten sind die Optionen, die wir mit dem tail-Befehl verwenden können, und einige der Optionen werden mit Hilfe von Beispielen erklärt.
- -n(Anzahl der Zeilen)
- -c(Anzahl Bytes)
- -q(ausführlich)
- -f(folgen)
So verwenden Sie den tail-Befehl mit der Option –n
Das „-n“ definiert die Anzahl der Zeilen, die auf dem Bildschirm gedruckt werden sollen, beginnend mit dem Ende der Datei. Wenn die Nummer nicht im Befehl angegeben wird, wird ein Fehler angezeigt. Wir können mit diesem Befehl auch ‚-‘ mit der Zahl anstelle des ‚n‘-Zeichens schreiben.
Der unten genannte Befehl zeigt die letzten 5 Zeilen der Datei „linux1.txt“
an$ tail -n 5 linux1.txt |
|---|
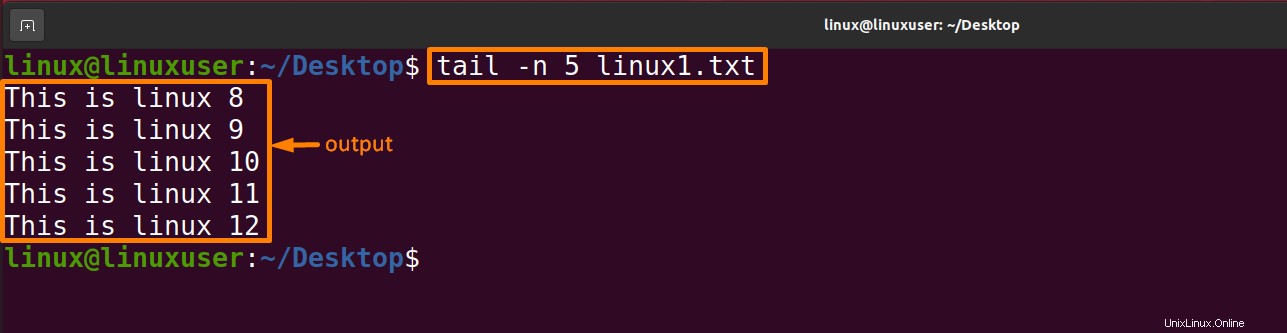
So verwenden Sie den tail-Befehl mit der Option –c
Die letzten „num“ Bytes aus der bereitgestellten Datei werden gedruckt. Wenn die neue Zeile als ein Zeichen gezählt wird, wird sie vom tail-Befehl als Byte gezählt, wenn sie gedruckt wird. Je nach Bedarf muss -c gefolgt von einer beliebigen Zahl eingegeben werden. Wenn vor der Nummer ein positives Zeichen („+“) steht, wird es angezeigt, indem die Anzahl der Bytes vom Anfang der gelieferten Datei übersprungen wird. Wenn vor der Zahl ein Minuszeichen („-“) steht, wird die endgültige Anzahl von Bytes angezeigt. Wenn vor der Nummer kein „+“ oder „-“ Zeichen steht, wird die letzte Anzahl von Bytes aus der bereitgestellten Datei angezeigt.
Der unten genannte Befehl zeigt die letzten 10 Zeilen der Datei „linux1.txt“ an. file.e
$ tail -c 10 linux1.tx |
|---|

Der unten genannte Befehl zeigt alle Daten außer den ersten 10 Bytes der Datei „linux1.txt“ an.
$ tail -c +10 linux1.txt |
|---|
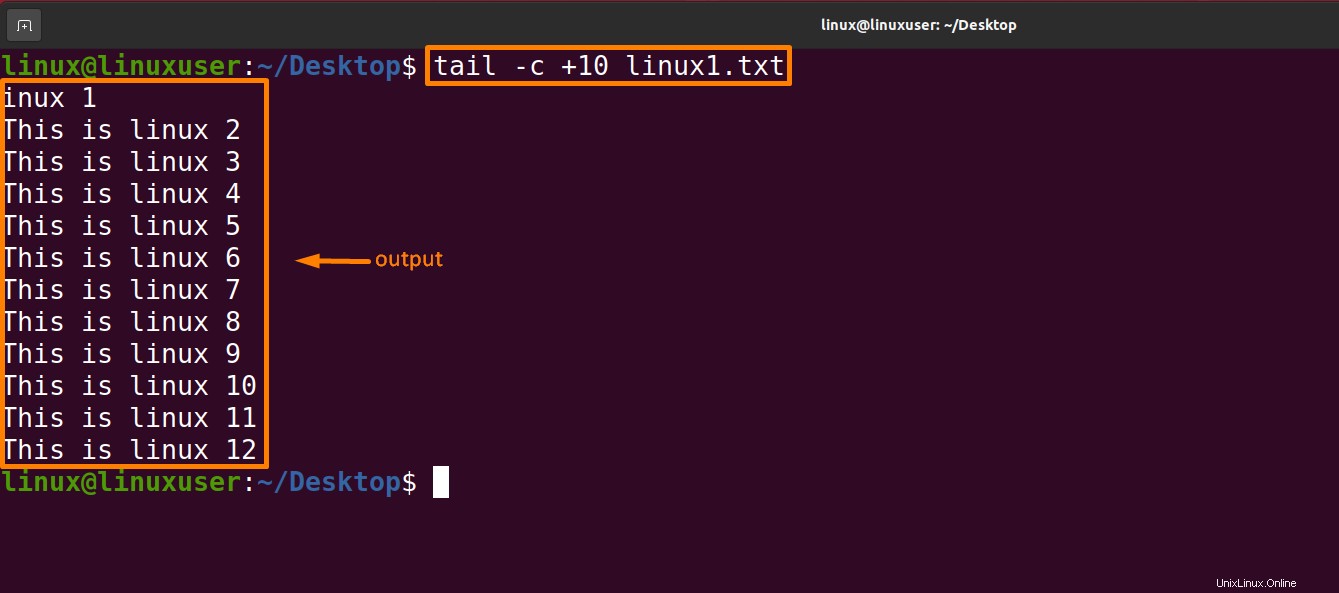
So verwenden Sie den Befehl tail mit der Option –q
Wenn mehr als eine Datei angegeben ist, wird -q verwendet. Als Folge dieses Vorgangs folgt auf die Daten jeder Datei nicht der Name der Datei.
Der unten erwähnte Befehl zeigt die kombinierten Daten der Dateien „linux1.txt“ und „linux2.txt“ an, ohne den Dateinamen anzugeben, wie es bei der Ausgabe von „Daten mehrerer Dateien anzeigen“ wie oben gezeigt der Fall war:
$ tail -q linux1.txt linux2.txt |
|---|
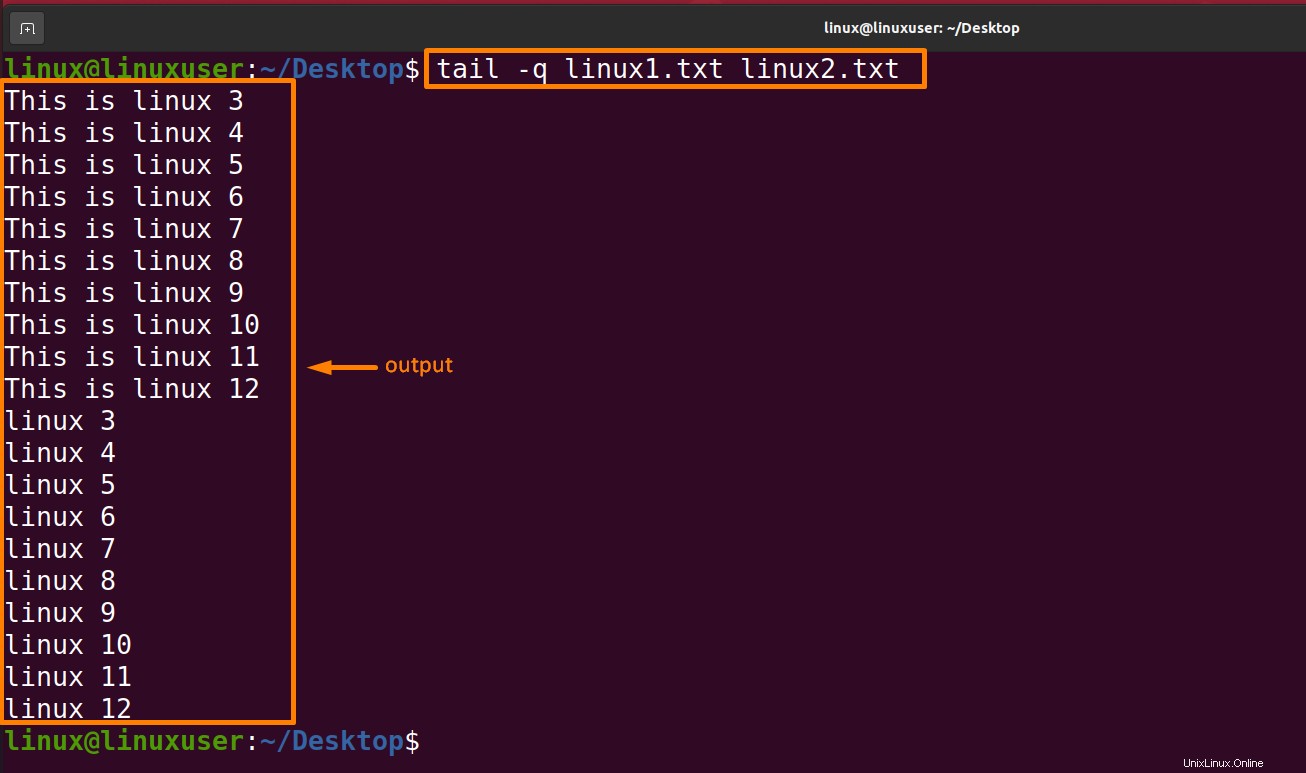
Wie man den tail-Befehl mit der Option –f verwendet
Diese Option wird hauptsächlich von Systemadministratoren verwendet, um die Größe von Protokolldateien zu verfolgen, die von verschiedenen Unix-Programmen während ihrer Ausführung generiert werden. Diese Option zeigt die letzten 10 Zeilen der Datei an und wird aktualisiert, wenn neue Zeilen hinzugefügt werden. Wenn neue Zeilen in das Protokoll geschrieben werden, aktualisiert die Konsole sie. Wir müssen die Unterbrechungstaste oder „Strg+Z“ verwenden, um diesen Befehl abzubrechen, da die Eingabeaufforderung auch nach Abschluss der Arbeit nicht zurückkehrt. Generell werden Fehlermeldungen von den Apps in Logfiles geschrieben. Eine Fehlermeldung wird von ihr überprüft, wenn sie in der Protokolldatei erscheint.
Der unten erwähnte Befehl druckt die letzten 10 Zeilen von linux1.txt, aber die Datei wird nicht geschlossen; Sie werden aufgefordert, Daten zu schreiben oder zum Beenden Strg+Z zu drücken.
$ tail -f linux1.txt |
|---|
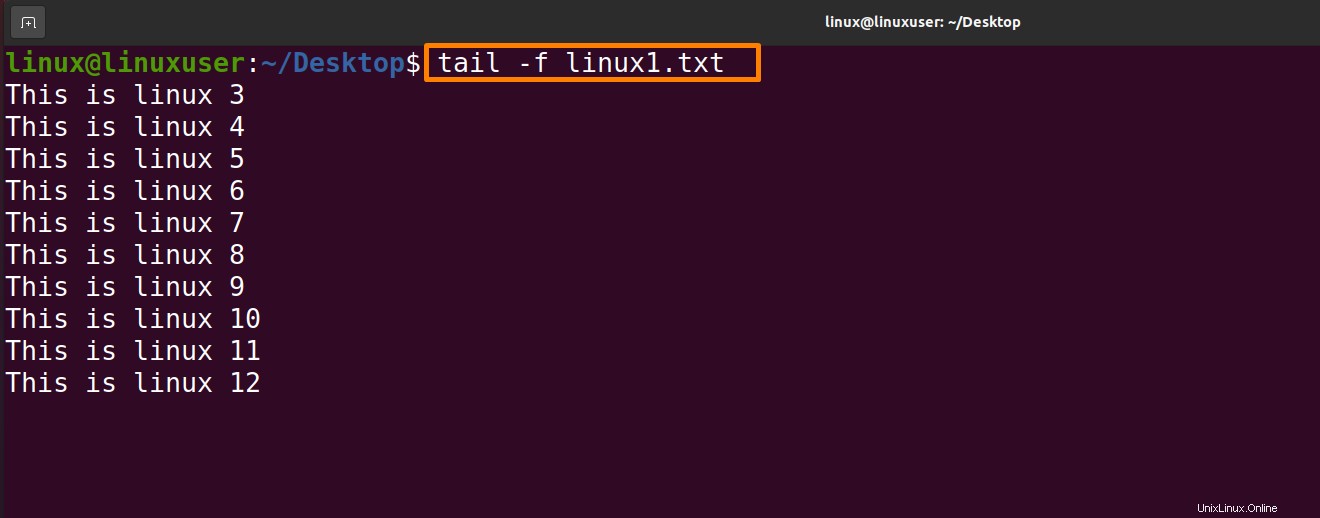
Verwendung des tail-Befehls mit der Option -v
Wenn diese Option verwendet wird, folgt den Daten aus der ausgewählten Datei immer der Name der Datei.
Der unten erwähnte Befehl druckt die letzten 10 Zeilen von linux1.txt, gefolgt vom Dateinamen „linux1.txt“:
$ tail -v linux1.txt |
|---|
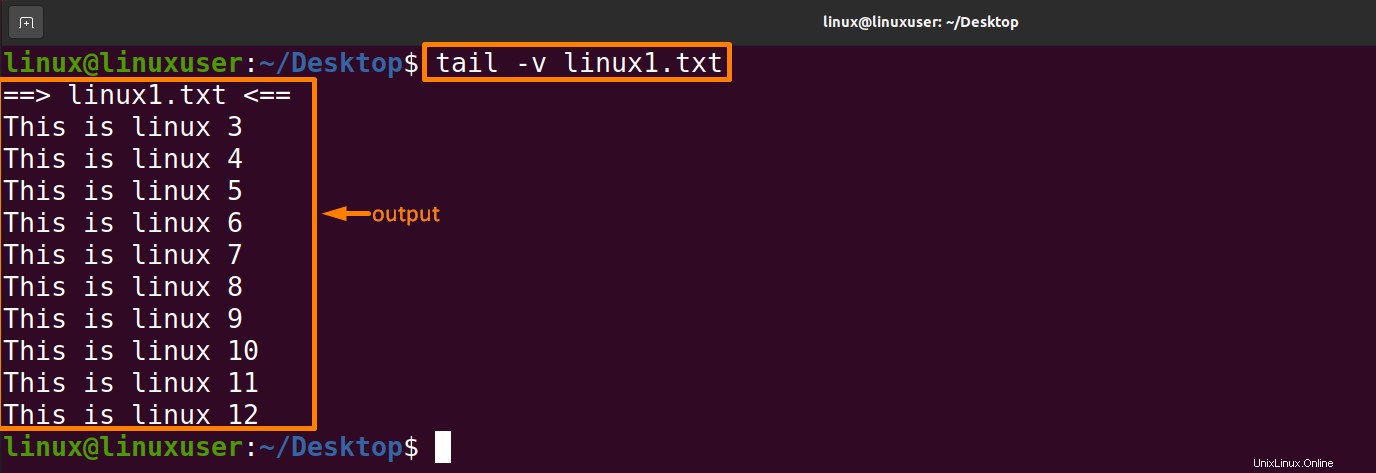
Schlussfolgerung
Es gibt viele Möglichkeiten, Daten aus einer Datei anzuzeigen; In diesem Artikel haben wir besprochen, wie wir Daten mit Hilfe des tail-Befehls anzeigen können. Standardmäßig zeigt es die letzten 10 Zeilen aus der angegebenen Datei an, aber durch die Verwendung verschiedener Optionen können wir die Anzeige der Daten mit dem tail-Befehl ändern. Alle diese Optionen werden in diesem Artikel anhand von Beispielen ausführlich besprochen. Nachdem Sie diesen Artikel durchgearbeitet haben, können Sie einen praktischen tail-Befehl erhalten, um Daten aus der Datei anzuzeigen.