IT-Administratoren suchen immer nach neuen Wegen, um ihre Effizienz und Produktivität zu steigern, und eine der besten Optionen ist die Verwendung des Windows-Subsystems für Linux (WSL). Anstatt sich für die Entwicklung auf einen Remote-Linux-Computer zu verlassen, entscheiden Sie sich für einen Windows 11-Linux-Gast.
Kein Leser? Sehen Sie sich dieses zugehörige Video-Tutorial an! Sie sehen das Video nicht? Stellen Sie sicher, dass Ihr Werbeblocker deaktiviert ist.In diesem Tutorial erfahren Sie, wie Sie einen Windows 11-Linux-Gast auf Ihrem System installieren und einrichten. Gleichzeitig verwenden Sie einige der gängigsten Linux-Tools für die täglichen Aufgaben von IT-Administratoren.
Steigern Sie noch heute Ihre Effizienz und Produktivität!
Voraussetzungen
Dieses Tutorial wird eine praktische Demonstration sein. Wenn Sie mitmachen möchten, stellen Sie sicher, dass Sie einen Computer mit Windows 11 haben.
WSL unter Windows 11 installieren
Das Windows-Subsystem für Linux (WSL) ist eine Kompatibilitätsebene zum Ausführen von ausführbaren Linux-Binärdateien (im ELF-Format) nativ auf Windows 10 und Windows Server.
WSL wird nicht standardmäßig auf Ihrem Windows-System installiert, aber Sie können WSL installieren WSL über den Microsoft Store installieren oder einen PowerShell-Befehl verwenden. In diesem Tutorial installieren Sie WSL, indem Sie Befehle in PowerShell ausführen.
1. Führen Sie PowerShell als Administrator aus, damit Sie Befehle ausführen können, die erhöhte Berechtigungen erfordern.
2. Führen Sie in PowerShell den folgenden Befehl aus, um Folgendes auszuführen:
- Aktivieren Sie die erforderlichen optionalen Komponenten.
- Laden Sie den neuesten Linux-Kernel herunter.
- Legen Sie WSL 2 als Standard fest und installieren Sie eine Linux-Distribution.
wsl --installIhre Windows-Version muss Windows 10 Version 1903 oder höher sein, um diesen Befehl zum Installieren von WSL 2 verwenden zu können. Wenn Sie eine ältere Version von Windows ausführen, können Sie WSL manuell installieren.
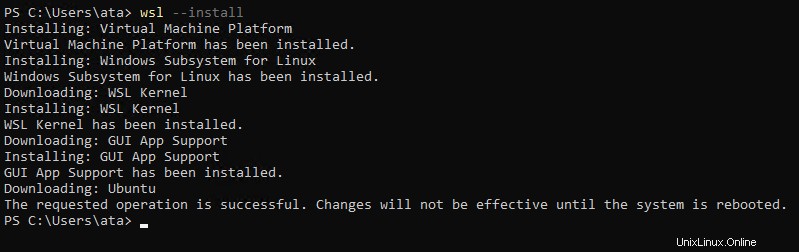
3. Starten Sie Ihren Computer nach Abschluss der Installation neu, damit die Änderungen wirksam werden. Sobald Ihr Computer neu gestartet wird, müssen Sie Ihren Benutzernamen und Ihr Passwort für Ihre ausgewählte Linux-Distribution festlegen.
4. Geben Sie nach dem Neustart Ihren Benutzernamen und Ihr Kennwort ein, wenn Sie dazu aufgefordert werden, und drücken Sie die EINGABETASTE.
Dieser Benutzer ist Ihr Linux-Administratorbenutzer mit sudo-Berechtigungen (Super User Do). Dieser Benutzer meldet sich automatisch an, wenn Sie Ihre Linux-Distribution starten.
Dieses Konto unterscheidet sich von Ihrem Microsoft-Konto oder dem Administratorkonto auf Ihrem Windows-Computer.
Geben Sie einen gültigen Unix-Benutzernamen ein, einschließlich Kleinbuchstaben, Zahlen und Punkten. Ihr Benutzername darf nicht mit einem Punkt beginnen. Ihr Passwort muss acht Zeichen lang sein und Groß- und Kleinbuchstaben, Zahlen und Sonderzeichen enthalten.

Jedes Mal, wenn Sie eine neue Linux-Distribution installieren oder Ihre vorhandene Linux-Distribution zurücksetzen, müssen Sie ein neues Benutzerkonto erstellen.
Sobald der Benutzer erstellt ist, werden Sie wie unten gezeigt bei Ihrer neu installierten Linux-Distribution angemeldet.
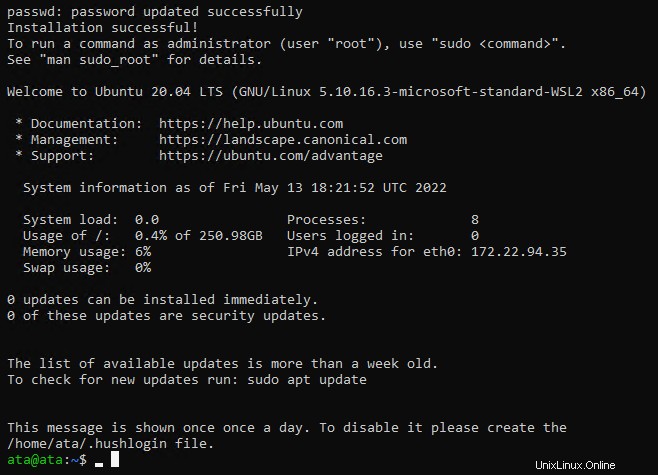
Ändern der Standard-Linux-Distribution
Sie haben erfolgreich eine Linux-Distribution auf WSL installiert. Aber standardmäßig ist Ubuntu die installierte Linux-Distribution, eine der beliebtesten Linux-Distributionen, die von Entwicklern verwendet wird.
Was ist, wenn Sie eine andere Linux-Distribution bevorzugen? Auch wenn Sie Ubuntu bereits installiert haben, können Sie Ihre Standard-Linux-Distribution ändern. Sie installieren Kali Linux und legen es als Standard-Linux-Distribution für dieses Tutorial fest.
Aber warum Kali-Linux? Weil es die beliebteste Distribution ist, die von ethischen Hackern und Penetrationstestern verwendet wird.
1. Öffnen Sie den Microsoft Store und installieren Sie Kali Linux wie folgt:
- Suchen Sie nach kali linux , und klicken Sie auf Kali Linux app aus der Ergebnisliste, wie unten gezeigt.
- Klicken Sie auf die Schaltfläche „Get“ im linken Bereich, um Kali Linux zu installieren. Die Installation kann einige Minuten dauern.
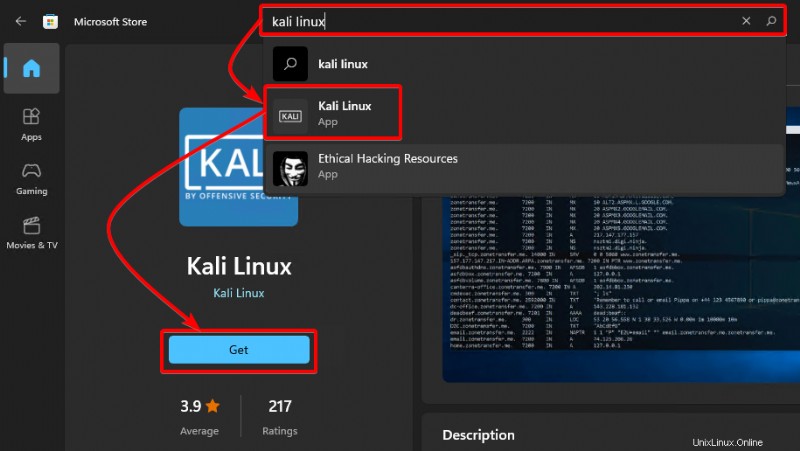
2. Klicken Sie nach der Installation von Kali Linux auf Öffnen, um Kali Linux zu starten. Wenn Sie Kali Linux zum ersten Mal starten (Schritt drei), werden Sie aufgefordert, ein Benutzerkonto zu erstellen.
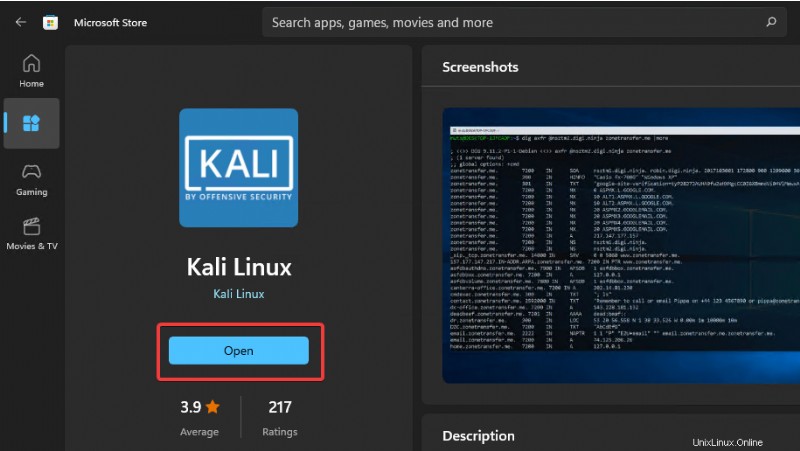
3. Geben Sie bei Aufforderung einen Benutzernamen und ein Kennwort ein und drücken Sie dann die EINGABETASTE, um ein Benutzerkonto zu erstellen. Sobald der Benutzer erstellt ist, werden Sie wie unten gezeigt bei Ihrer neu installierten Kali Linux-Distribution angemeldet.
An diesem Punkt haben Sie eine minimale Installation von Kali Linux, nur das Nötigste, um mit Kali Linux zu beginnen. Um Kali Linux voll nutzen zu können, müssen Sie die erforderlichen Tools für Ihren speziellen Zweck installieren.
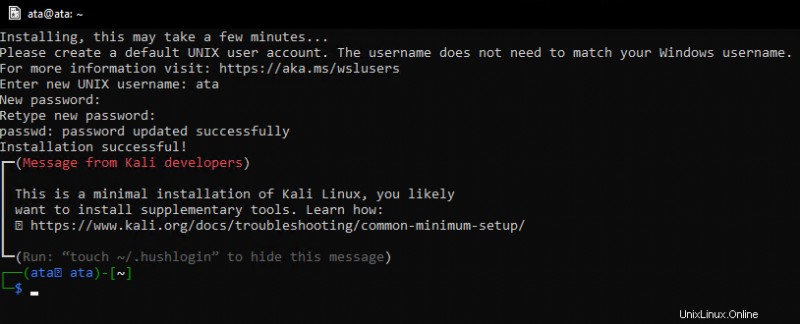
4. Führen Sie nun den folgenden Befehl aus, um die Liste der verfügbaren Linux-Distributionen anzuzeigen.
wsl.exe --listSie sehen Ihre Ubuntu- und Kali-Linux-Distributionen unten aufgelistet. Sie können Ubuntu auch als Standardverteilung sehen.
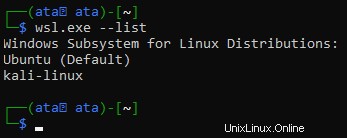
5. Führen Sie den folgenden Befehl aus, der keine Ausgabe liefert, aber kali-linux als Standardverteilung festlegt (–setdefault).
wsl.exe --setdefault kali-linux6. Führen Sie abschließend den folgenden Befehl aus, um zu überprüfen, ob Kali Linux jetzt Ihre Standarddistribution ist.
wsl.exe --list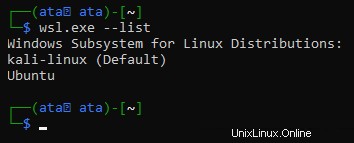
Installieren der Kali Linux-Tools
Eine minimale Installation von Kali Linux schränkt Sie bei der Ausführung Ihrer Verwaltungsaufgaben ein. Um alle Funktionen von Kali Linux nutzen zu können, können Sie die für Ihren speziellen Zweck erforderlichen Kali Linux-Tools installieren.
In diesem Tutorial installieren und verwenden Sie das Standard-Metapaket, das mehr als 600 Tools installiert, die für ethisches Hacken, Penetrationstests und Sicherheitsaudits verwendet werden.
1. Führen Sie den folgenden apt update-Befehl aus, um den Paketmanager-Index zu aktualisieren.
sudo apt update -yBeachten Sie, dass Sie jeden Befehl mit sudo-Berechtigungen ausführen müssen, sofern nicht anders angegeben. Die meisten Kali-Linux-Tools erfordern Root-Rechte, um ausgeführt zu werden.
Wie unten gezeigt, ruft Kali Linux die neuesten Paketlisten aus den Repositories ab und aktualisiert alle veralteten Pakete.
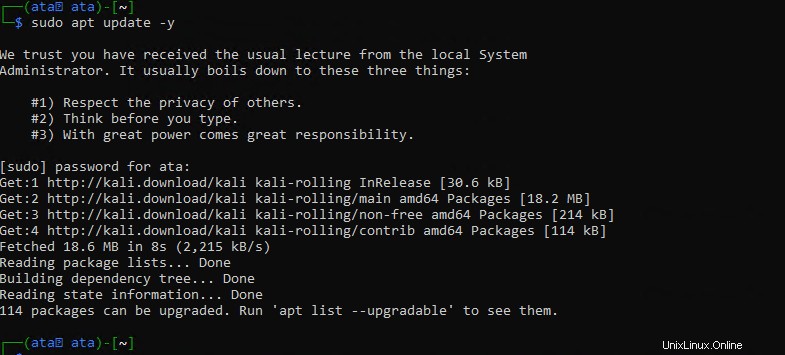
2. Als nächstes führen Sie den folgenden apt install aus Befehl zum Installieren von kali-linux-default Metapaket.
Es werden einige Eingabeaufforderungen angezeigt, die Sie beantworten müssen, bevor die Installation abgeschlossen werden kann.
sudo apt install kali-linux-default -y3. Wählen Sie Ihr Tastaturlayout aus der Liste aus und drücken Sie die EINGABETASTE, um fortzufahren.
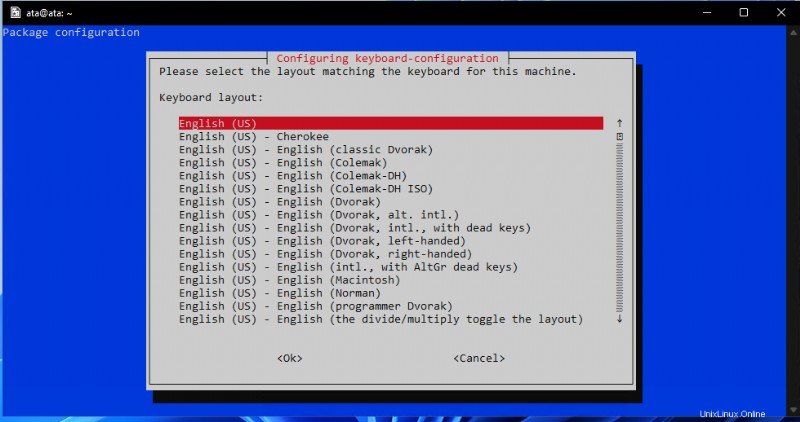
4. Lassen Sie nun die Option
macchanger ist ein Tool, mit dem Sie die MAC-Adresse (Media Access Control) von Netzwerkschnittstellen ändern können, was für ethisches Hacking und Penetrationstests nützlich ist. Dieses Tool verbirgt Ihre wahre Identität in einem Netzwerk, indem es Ihre MAC-Adresse ändert, aber Sie werden Ihre Identität in diesem Tutorial nicht verbergen.
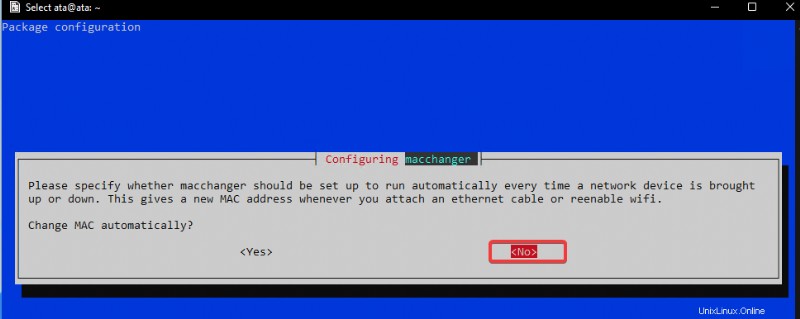
5. Wählen Sie Ja und drücken Sie die EINGABETASTE, um das Paket kismet-capture-common zu installieren.
Kismet ist ein drahtloses Netzwerk-Detektor-, Sniffer- und Intrusion-Detection-System. Mit Kismet können Sie versteckte Netzwerke finden und ihre Aktivitäten überwachen, sodass keine Superuser-Privilegien erforderlich sind (direkt als Root-Benutzer ausführen).
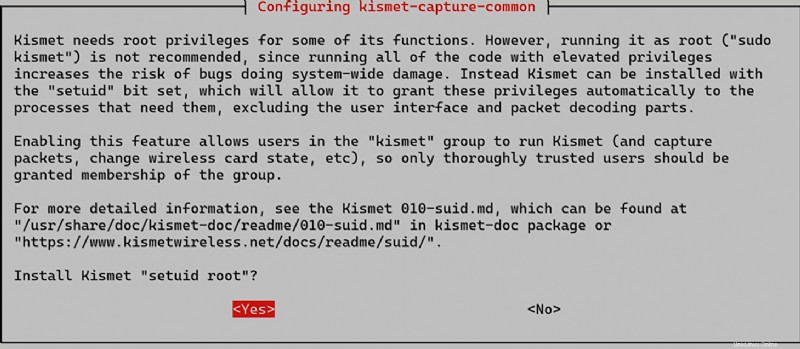
6. Geben Sie als Nächstes Ihren Benutzer hier ein und drücken Sie die Eingabetaste, damit Ihr Benutzer Kismet auch mit Superuser-Rechten verwenden kann.
Drücken Sie nach dem Hinzufügen zusätzlicher Benutzer die Tabulatortaste, um die Option
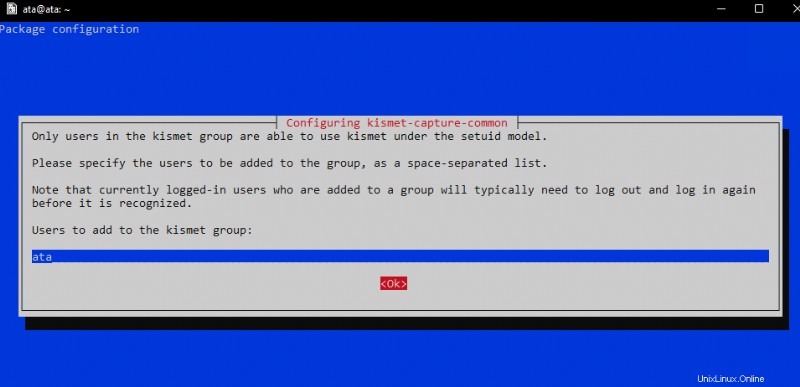
7. Wählen Sie Ja und drücken Sie die EINGABETASTE, damit Nicht-Root-Benutzer Pakete erfassen können.
Die Aktivierung dieser Option ist in manchen Situationen ein Sicherheitsrisiko. Aber da Sie Kali Linux unter Windows zu Lernzwecken in Ihrem Labor verwenden, ist das keine große Sache. Wenn Sie Wireshark verwenden, um den Datenverkehr zu untersuchen, ist dies eine großartige Funktion.
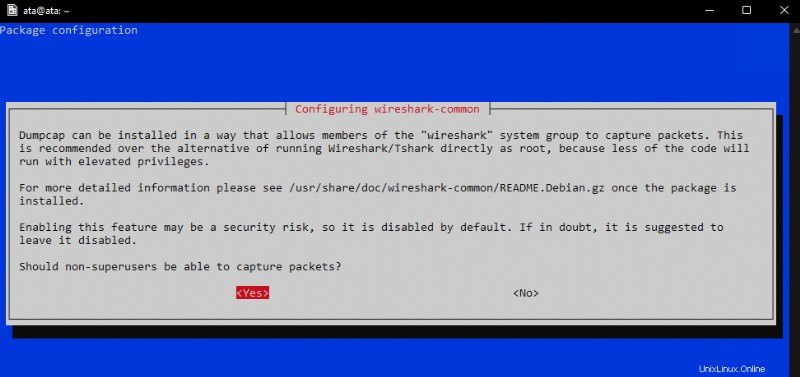
Wenn Sie keine Netzwerkpaketerfassung oder -analyse durchführen müssen, können Sie Nein auswählen und die Eingabetaste drücken, um fortzufahren. Sie können diese Einstellung später bei Bedarf jederzeit ändern.
8. Wählen Sie nun Standalone aus und drücken Sie die EINGABETASTE, um sslh als Standalone auszuführen.
sslh akzeptiert Verbindungen zu mehreren Diensten auf demselben Port. Diese Funktion ist nützlich, wenn Sie mehrere Dienste auf demselben Server ausführen, ohne verschiedene Server an verschiedenen Ports auszuführen. Beispielsweise könnten Sie SSH und HTTP auf Port 443 mit sslh ausführen.
Sie werden diese Funktion in diesem Tutorial nicht verwenden, aber es ist nützlich, sie zu kennen.
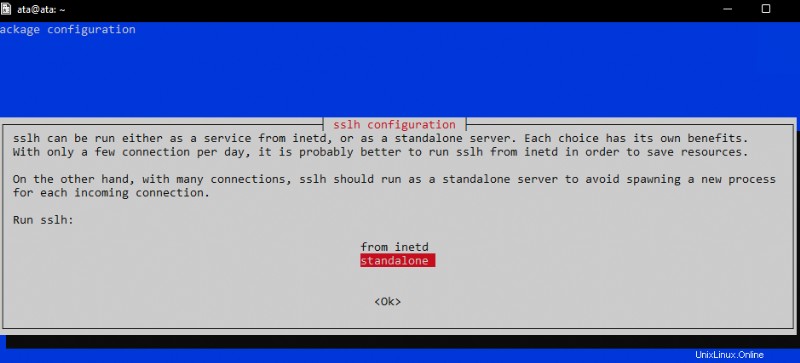
An diesem Punkt kümmert sich Kali Linux um die Installation und Konfiguration aller Tools für Sie, was einige Zeit in Anspruch nehmen kann. Entspannen Sie sich und machen Sie eine Pause, während Kali Linux seine Arbeit erledigt.
In diesem Tutorial wird ein Computer mit einer CPU mit acht Kernen/16 Threads verwendet, und die Installation dauert etwa 20 Minuten.
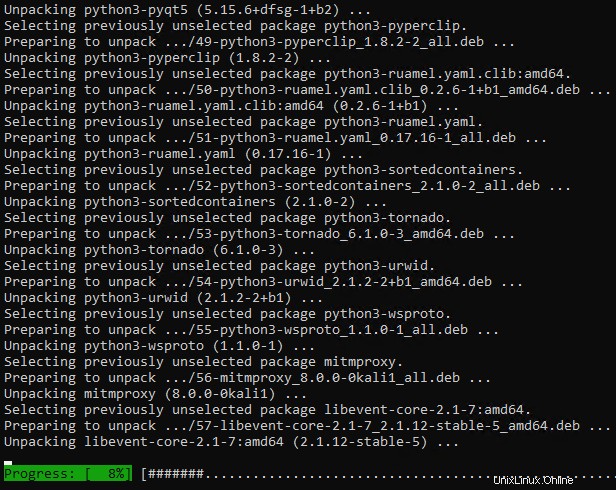
9. Führen Sie den Befehl apt update erneut aus, um sicherzustellen, dass Sie nach Abschluss der Installation die neuesten Versionen aller Tools ausführen.
sudo apt update -y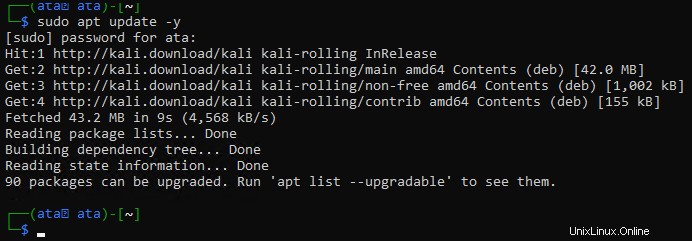
10. Führen Sie schließlich den folgenden Tasksel-Befehl aus, um alle verfügbaren Tools aufzulisten.
sudo taskselDiese Ausgabe unten zeigt nur eine kleine Teilmenge der verfügbaren Tools, scrollen Sie also nach unten, um die vollständige Liste anzuzeigen. Sie können sehen, dass die Top-10-Tools und Standard-Tools als installiert (*) markiert sind.
Wenn Sie die restlichen Tools installieren möchten:
- Markieren Sie die Werkzeuge und drücken Sie die Leertaste, um sie auszuwählen
- Drücken Sie die Tab-Taste, um die Schaltfläche
auszuwählen, und drücken Sie die EINGABETASTE, um die ausgewählten Tools zu installieren.
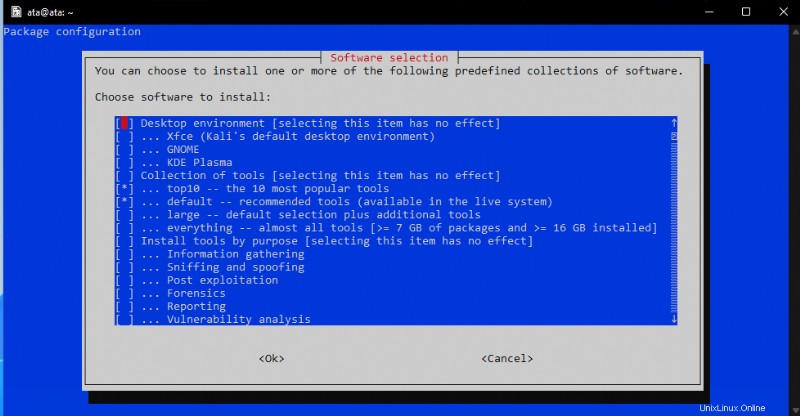
Host-Scanning und Port-Scanning mit Nmap
Nachdem Sie die Kali Linux-Tools auf Ihrem Windows 11-System installiert und konfiguriert haben, können Sie sich ansehen, was das Metapaket bietet. Sie müssen nicht in alle Tools eintauchen, sondern sehen, wie Sie einige beliebte verwenden.
Angenommen, Sie möchten herausfinden, welche offenen Ports auf einem Host für die Verbindung verfügbar sind. Sie können Nmap verwenden, um schnell nach offenen Ports auf einem Host zu suchen. Nmap ist ein Netzwerkexplorations- und Sicherheitsüberwachungstool, mit dem Sie Hosts und Dienste in einem Netzwerk und Sicherheitsprobleme identifizieren können. Gleichzeitig können Sie mit Nmap nach verwundbaren, offenen Ports auf Systemen suchen.
Beachten Sie, dass Nmap möglicherweise nicht mit Windows 11 kompatibel ist.
Führen Sie den folgenden nmap-Befehl aus, um auf dem Zielhost iscanme.nmap.org nach offenen Ports zu suchen. Ersetzen Sie diesen Hostnamen durch die IP-Adresse oder den Hostnamen des Computers, den Sie scannen möchten, oder durch einen Netzwerkbereich.
Indem Sie nach offenen Ports suchen, können Sie schnell aufzählen, welche Dienste auf einem Host ausgeführt werden. Diese Informationen sind hilfreich, wenn Sie herausfinden möchten, wie Sie ein System als Pentester angreifen können.
nmap iscanme.nmap.org
In der Ausgabe unten zeigt der Nmap-Scan viele wertvolle Informationen:
- Die IPv4-Adresse des Zielhosts.
- Die IPv6-Adresse des Zielhosts (falls verfügbar).
- Die Ports, die auf dem Zielhost geöffnet sind, und die Dienste, die auf diesen offenen Ports ausgeführt werden.
Jedem Port ist ein Zustand zugeordnet, der sein kann:
- Offen – Ein Dienst wartet auf Verbindungen auf diesem Port.
- Geschlossen – Nmap konnte sich mit dem Port verbinden, aber es wurde kein Dienst abgehört.
- Gefiltert – Nmap konnte nicht feststellen, ob der Port offen oder geschlossen ist, was aus vielen Gründen passiert, beispielsweise wenn eine Firewall Nmaps Sonden blockiert.
- Offen/Gefiltert – Nmap konnte nicht feststellen, ob der Port offen oder gefiltert ist.
- Geschlossen/Gefiltert – Nmap konnte nicht feststellen, ob der Port geschlossen oder gefiltert ist.
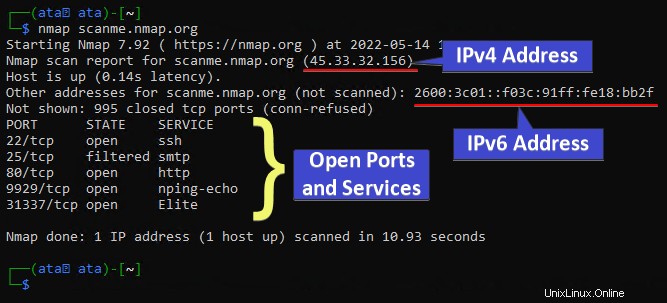
Festlegen von DNS-Servern für die Hostnamenauflösung
Nmap erledigt viele Dinge hinter den Kulissen, die mit dem Befehlszeilenargument angepasst werden könnten.
Sie können zum Beispiel den --dns-servers verwenden -Argument, um anzugeben, welche DNS-Server für die Hostnamenauflösung verwendet werden sollen. Standardmäßig verwendet Nmap die DNS-Server, die auf dem Computer konfiguriert sind, auf dem es ausgeführt wird.
Führen Sie den folgenden Befehl aus, um die öffentlichen DNS-Server von Google für die Hostnamenauflösung zu verwenden. Sie sind in der Regel schnell und zuverlässig. Aber Sie können die 8.8.8.8,8.8.4.4 ersetzen DNS-Server mit beliebigen DNS-Servern, die Sie verwenden möchten.
nmap --dns-servers 8.8.8.8,8.8.4.4 scanme.nmap.org
Danach bestimmt Nmap, ob der Zielhost online ist oder nicht, indem es einen Ping-Sweep mit einer ICMP-Echo-Anfrage durchführt.
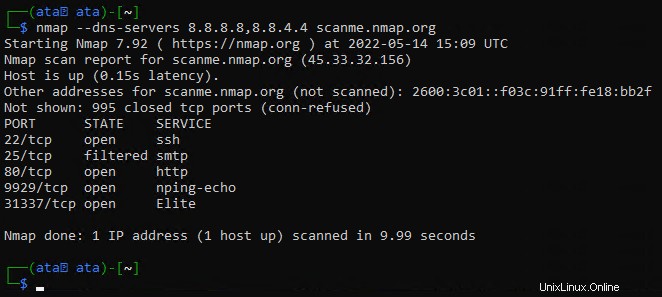
Führen Sie nun den folgenden Befehl aus, um den Ping-Sweep zu überspringen.
nmap -Pn scanme.nmap.org
Nachdem der Ping-Sweep durchgeführt wurde und das Ziel online ist, scannt Nmap nach offenen Ports. Standardmäßig scannt Nmap die 1.000 häufigsten Ports für jedes Protokoll.
Erfahren Sie mehr über verschiedene Arten von Port-Scans, die Nmap durchführen kann, in der Dokumentation zu Nmaps Port-Scanning-Technik.
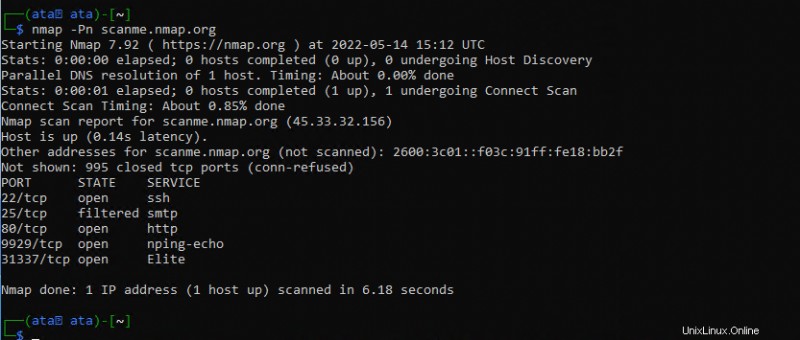
Schlussfolgerung
In diesem Tutorial haben Sie gelernt, wie Sie WSL unter Windows 11 installieren, eine Standard-Linux-Distribution einrichten und grundlegende Linux-Befehle verwenden. Sie haben auch das Scannen nach offenen Ports auf einem Linux-Host mit Nmap angesprochen.
Mit WSL erhalten Sie das Beste aus beiden Welten:die Flexibilität und Leistung von Linux mit der Benutzerfreundlichkeit der Windows 11-GUI.
Aber das sind nur einige Dinge, die Sie mit WSL erreichen können. Warum nicht experimentieren und erkunden, was die WSL sonst noch zu bieten hat? Vielleicht das GIT-Versionskontrollsystem installieren oder eine Node.js-Entwicklungsumgebung einrichten?