Eclipse ist eine beliebte integrierte Entwicklungsumgebung (IDE), die eine Menge Funktionen bietet. Aber die Installation von Eclipse kann eine ziemliche Herausforderung sein – besonders unter Linux.
Dieses Handbuch soll diese Aufgabe vereinfachen, indem es klare und präzise Anweisungen zur Installation von Eclipse IDE in Ubuntu gibt.
Am Ende dieses Handbuchs sollten Sie über eine funktionierende Installation von Eclipse verfügen, die Sie zum Entwickeln Ihrer Anwendungen verwenden können.
Voraussetzungen
Für dieses praktische Tutorial müssen Sie über die folgenden Elemente verfügen, damit Sie den Beispielen nahtlos folgen können.
- Ein Linux-Computer mit einer Desktop-Umgebung. Dieses Tutorial verwendet Ubuntu 20.04.
- Auf Ihrem Linux-Computer muss Java installiert sein. Dieses Tutorial verwendet OpenJDK 11.0.15.
- Sie müssen Zugriff auf das Root-Konto oder ein Konto mit sudo haben Privilegien. Diese Anleitung verwendet ein Root-Konto, um Befehle auszuführen.
Eclipse unter Linux installieren
Das Eclipse-Paket ist zum jetzigen Zeitpunkt nicht im Ubuntu-Paket-Repository verfügbar, was bedeutet, dass Sie Eclipse nicht über apt installieren können oder der Software-Manager. Mach dir keine Sorgen; Es gibt mehrere Möglichkeiten, die Eclipse-IDE zu installieren.
So installieren Sie Eclipse IDE aus dem Snap Store (Terminal)
Eclipse ist im Snap Store verfügbar, sodass Sie es mit snap installieren können Befehl. Wenn Sie mit Snap nicht vertraut sind, es ist ein Paketmanager für Linux, mit dem Sie Anwendungen mit einem einzigen Befehl installieren und aktualisieren können.
Snaps sind bequem zu installieren und zu aktualisieren. Sie können sicher ausgeführt werden und sind vom Rest Ihres Systems isoliert, sodass sie Ihr System nicht gefährden.
Auch wenn Snap eine ausgezeichnete App-Quelle ist, ist die im Snap Store verfügbare Eclipse-Version möglicherweise nicht die neueste.
1. Öffnen Sie zunächst ein Terminalfenster auf Ihrem Computer und führen Sie den folgenden Befehl aus, um zu bestätigen, dass Snap installiert ist.
snap versionWenn Snap auf Ihrem System verfügbar ist, sehen Sie die Versionsinformationen im Ergebnis.
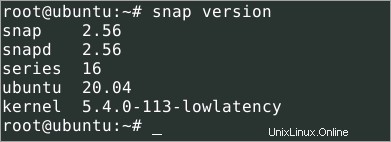
2. Wenn Snap nicht installiert ist, führen Sie zur Installation den folgenden Befehl aus.
apt install snapd -y
3. Erstellen Sie einen symbolischen Link zwischen /var/lib/snapd/snap und /snap. Dadurch erhalten Snap-Apps nach der Installation Zugriff auf Ihr Home-Verzeichnis.
ln -s /var/lib/snapd/snap /snap4. Aktualisieren Sie nun die Snap-Paketliste, indem Sie den folgenden Befehl ausführen.
snap refresh
5. Führen Sie den folgenden Befehl aus, um die neueste stabile Version von Eclipse zu installieren. Dieser Befehl lädt die neueste stabile Version von Eclipse aus dem Snap Store herunter und installiert sie auf Ihrem System.
snap install --classic eclipseDie folgende Ausgabe zeigt, dass Sie Eclipse IDE erfolgreich aus dem Snap Store installiert haben. Die Versionsnummer kann unterschiedlich sein, je nachdem, wann Sie sie installiert haben. In diesem Beispiel ist die Eclipse-Version von Snap zum Zeitpunkt des Schreibens 2019-12.


6. An diesem Punkt haben Sie Eclipse IDE erfolgreich aus dem Snap Store installiert. Klicken Sie zum Starten von Eclipse auf die Registerkarte Aktivitäten in der oberen linken Ecke Ihres Bildschirms und suchen Sie nach Eclipse .
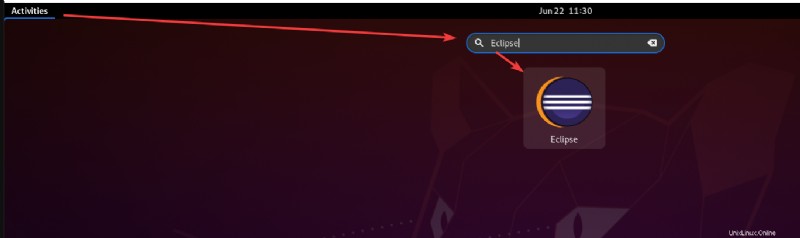
So installieren Sie die Eclipse-IDE mit dem Eclipse-Installationsprogramm
Wenn Sie das Neueste und Beste wollen, installieren Sie das offizielle Paket von der Eclipse-Website. Die auf der offiziellen Eclipse-Website verfügbare Version ist immer die neueste.
Im Vergleich zur Snap-Installationsmethode erfordert die Installation des offiziellen Pakets mehr Schritte. Aber keine Sorge. Dieser Abschnitt führt Sie Schritt für Schritt durch den Installationsprozess.
Gehen Sie folgendermaßen vor, um Eclipse von der offiziellen Eclipse-Website zu installieren.
1. Öffnen Sie die Eclipse-Download-Website mit Ihrem Webbrowser.
2. Klicken Sie wie unten gezeigt auf den entsprechenden Download-Link für Linux. Standardmäßig lädt der Browser die Datei in Ihren Downloads-Ordner herunter (~/Downloads).
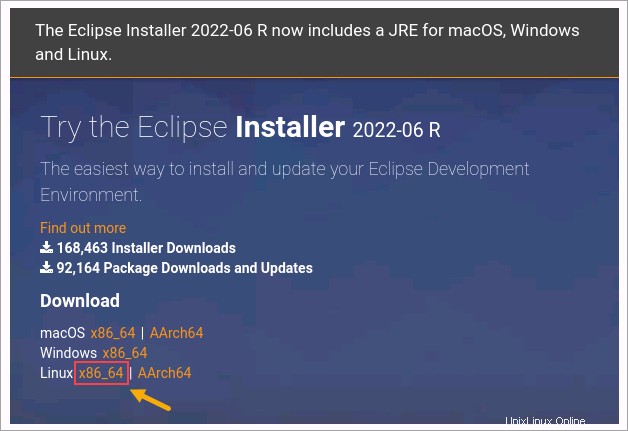
3. Extrahieren Sie die heruntergeladene Archivdatei mit den folgenden Befehlen. Diese Befehle extrahieren den Inhalt des Pakets nach /opt Verzeichnis.
Sie können einen beliebigen Ort auswählen, an dem Sie die Datei extrahieren möchten. Aber /opt ist ein gemeinsames Verzeichnis für optionale Softwarepakete, also eine gute Wahl.
Die -xvzf-Optionen weisen tar an, (x) die (f)-Datei durch (z) gzip zu extrahieren und den Fortschritt anzuzeigen (v).
cd /opt
tar -xvzf ~/Downloads/eclipse-inst-jre-linux64.tar.gz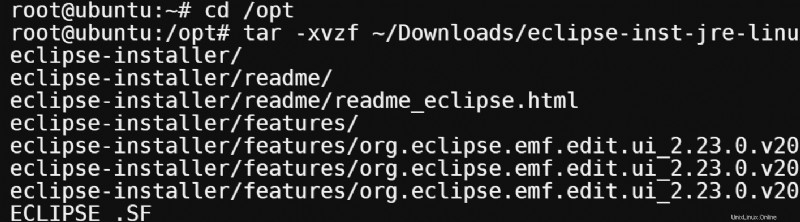
4. Das Installationsprogramm wird in das Eclipse-Installationsprogramm extrahiert Unterverzeichnis. Führen Sie den folgenden Befehl aus, um zu bestätigen, dass das Unterverzeichnis vorhanden ist.
ls -a
5. Ändern Sie das Arbeitsverzeichnis in eclipse-installer-Unterverzeichnis.
cd eclipse-inst6. Nachdem Sie sich nun im Eclipse-Installer-Verzeichnis befinden, führen Sie die Datei ./eclipse-inst aus, um das Installationsprogramm zu starten.
./eclipse-inst7. Klicken Sie im Fenster des Eclipse-Installationsprogramms auf den Eclipse-IDE-Typ, den Sie installieren möchten. Dieses Beispiel installiert die Eclipse-IDE für Java-Entwickler.
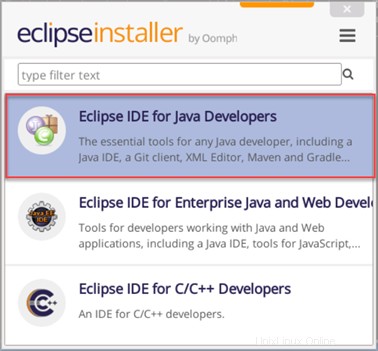
8. Wählen Sie auf dem nächsten Bildschirm Ihre Java-Version und das Installationsverzeichnis aus. Die standardmäßige Java-Version und das Installationsverzeichnis sind in den meisten Fällen akzeptabel.
Aktivieren Sie die beiden Kontrollkästchen, um Eclipse über das Startmenü und das Desktop-Symbol zu starten. Klicken Sie auf die Schaltfläche Installieren, um den Installationsvorgang zu starten.
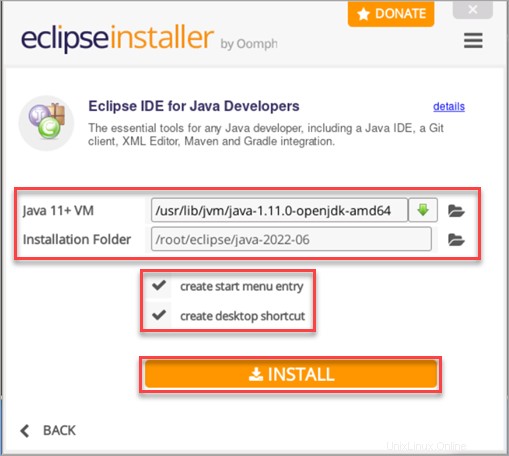
9. Klicken Sie als Nächstes auf der Seite mit der Eclipse Foundation Software-Benutzervereinbarung auf Jetzt akzeptieren.
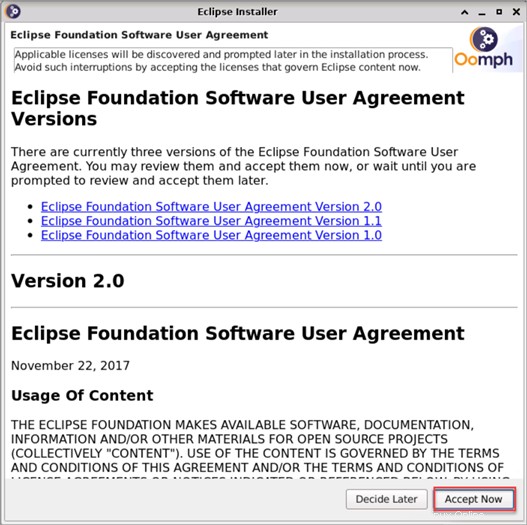
10. Überprüfen Sie die Lizenzen und klicken Sie zum Fortfahren auf Akzeptieren.
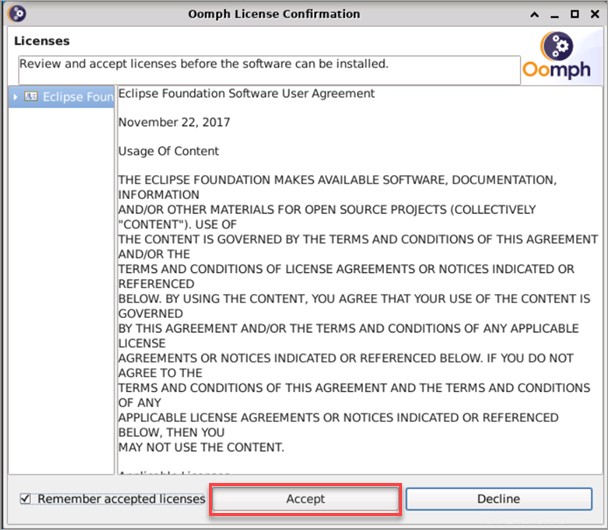
Der Status ändert sich zu Wird installiert.
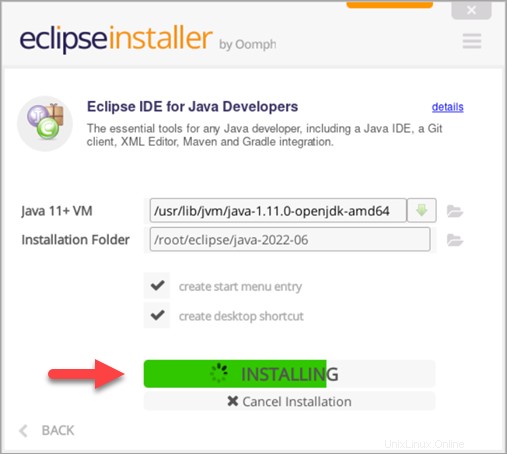
11. Klicken Sie nach der Installation auf die Schaltfläche Beenden und auf Nein, um das Installationsprogramm zu beenden.
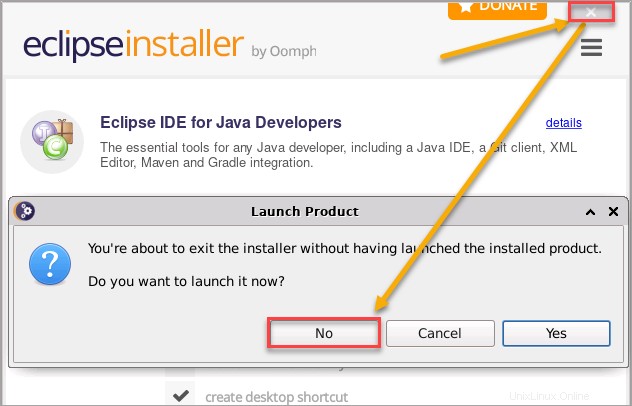
Eclipse starten
Sie haben das Erlernen der Installation der Eclipse-IDE abgeschlossen. Je nachdem, welche Installationsmethode Sie verwendet haben, gibt es mehrere Möglichkeiten, die Eclipse-IDE zu starten.
Vom Terminal
Wenn Sie Eclipse über den Snap Store installiert haben, besteht eine Möglichkeit zum Starten der Eclipse-IDE darin, den folgenden Befehl im Terminal auszuführen.
Hinweis:Diese Methode gilt nicht, wenn Sie Eclipse IDE mit dem Eclipse-Installationsprogramm installiert haben.
eclipse
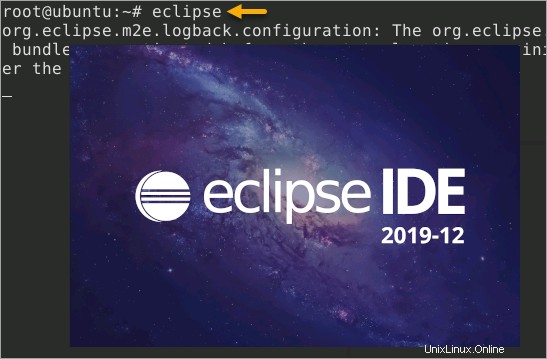
Aus der Anwendungssuche
Die meisten Linux-Desktopumgebungen verfügen über eine Such- oder Anwendungssuche, mit der Sie nach einer Anwendung suchen und diese starten können.
Klicken Sie beispielsweise in Ubuntu GNOME auf das Menü „Aktivitäten“ und geben Sie „eclipse“ ein “, um nach der Eclipse-IDE zu suchen.
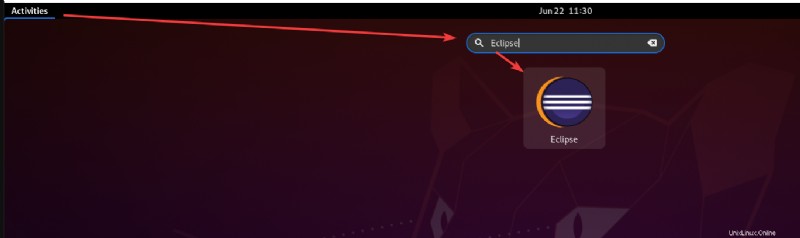
Ein weiteres Beispiel auf dem XFCE-Desktop:Klicken Sie auf die Anwendungssuche Symbol auf dem Dock. Geben Sie „finsternis ein ” in dieser Suchleiste, um die Eclipse-IDE-App zu finden, und klicken Sie auf Starten .
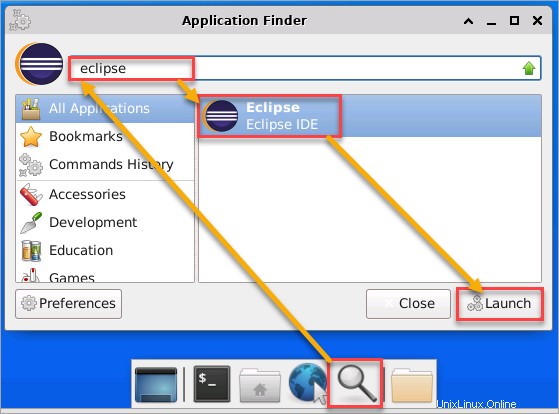
Von der Desktop-Verknüpfung
Wenn Sie Eclipse IDE mit dem Eclipse-Installationsprogramm installiert haben, erstellt das Installationsprogramm automatisch eine Desktop-Verknüpfung für Sie. Sie müssen lediglich auf das Symbol doppelklicken, um die Eclipse-IDE zu starten.
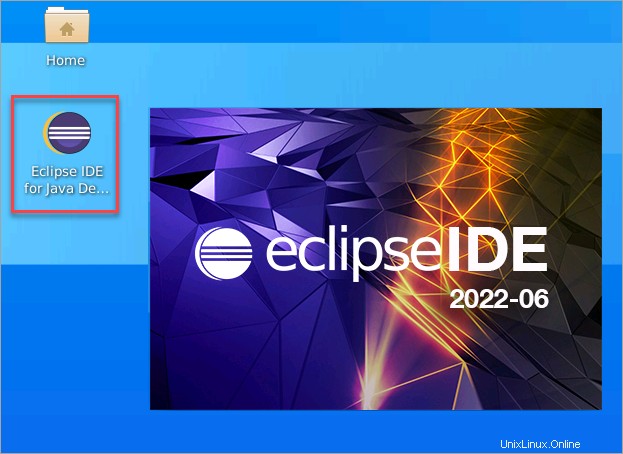
Der Eclipse IDE Launcher fordert Sie auf, das Arbeitsbereichsverzeichnis anzugeben. Wählen Sie den Standardspeicherort oder navigieren Sie nach Belieben zu einem anderen Speicherort. Dieser Arbeitsbereich speichert alle Ihre Projektdateien, einschließlich der Voreinstellungen. Nachdem Sie den Standort des Arbeitsbereichs ausgewählt haben, klicken Sie auf Starten Schaltfläche.
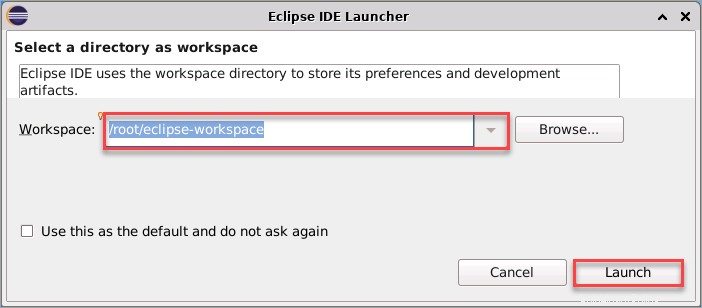
Eclipse wird jetzt mit Ihrem ausgewählten Workspace gestartet. Sie sehen den Begrüßungsbildschirm, wenn Eclipse erfolgreich gestartet wird, wie unten gezeigt. Sie können jetzt mit der Verwendung von Eclipse beginnen.
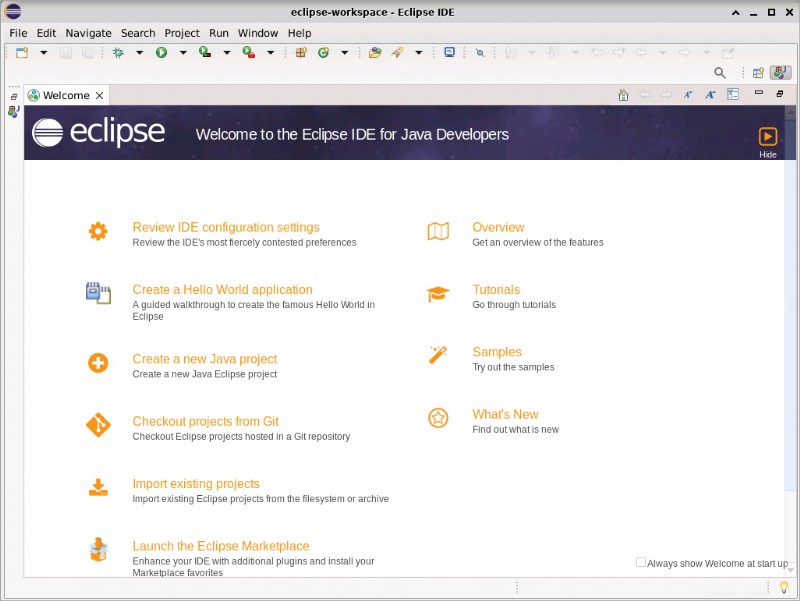
Schlussfolgerung
Eclipse, eine beliebte IDE für die Java-Entwicklung, ist vollgepackt mit Funktionen, die Ihnen das Leben als Entwickler erleichtern. In diesem Handbuch haben Sie die verschiedenen Methoden zum Installieren von Eclipse unter Linux und zum Starten kennengelernt.
Möchten Sie die Eclipse-IDE-Funktionen erweitern? Der Google App-Markt ist ein großartiger Ort, um nach Plugins zu suchen, die Sie Ihrer Eclipse-Installation hinzufügen können. Mit über 1000 verfügbaren Plugins werden Sie etwas finden, das Ihren Entwicklungsworkflow unterstützt.
Haben Sie Eclipse schon einmal verwendet? Was sind einige Ihrer Lieblingsfunktionen? Lass es uns unten in den Kommentaren wissen!