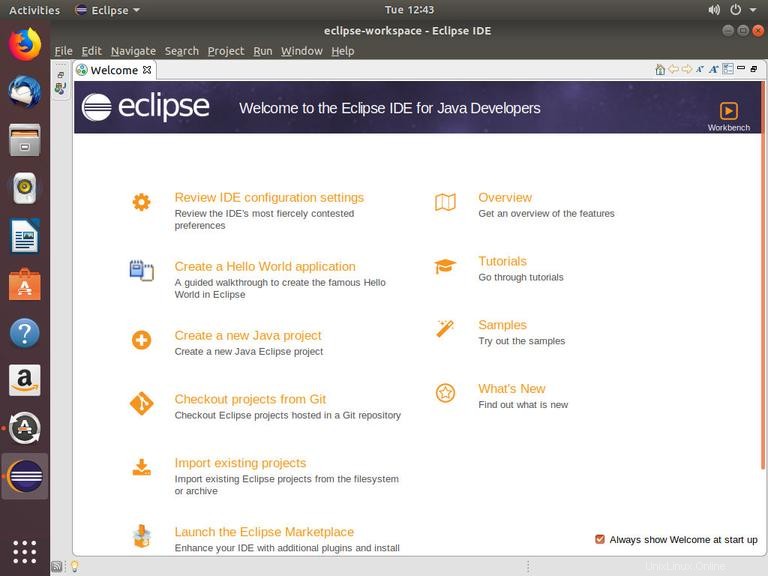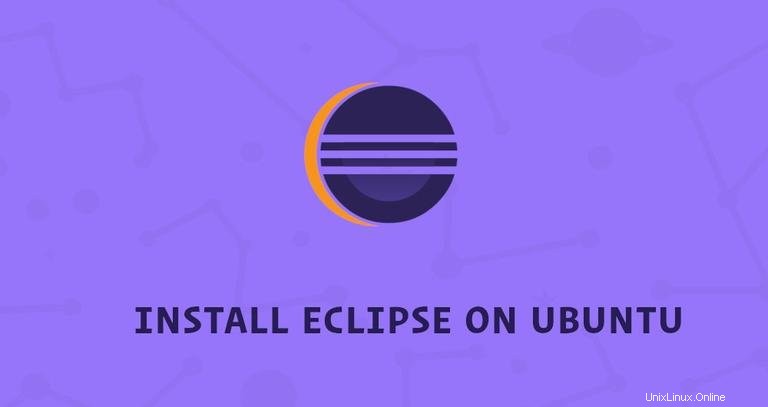
Eclipse ist die am weitesten verbreitete Java-integrierte Entwicklungsumgebung (IDE). Es ist über Plugins erweiterbar und kann auch für die Entwicklung in anderen Programmiersprachen wie C++, JavaScript und PHP verwendet werden.
Das im Ubuntu-Repository verfügbare Eclipse-Installationspaket (Version 3.8.1) ist veraltet. Am einfachsten installieren Sie die neueste Eclipse-IDE unter Ubuntu 18.04 mit dem snappypackaging-System.
In diesem Tutorial zeigen wir Ihnen, wie Sie die neueste Eclipse-IDE auf einem Ubuntu 18.04-Rechner installieren.
Voraussetzungen #
Bevor Sie mit diesem Tutorial fortfahren, vergewissern Sie sich, dass Sie als Benutzer mit sudo-Berechtigungen angemeldet sind.
Installieren von Eclipse #
Zum Zeitpunkt der Erstellung dieses Artikels war die neueste stabile Version von Eclipse Eclipse 2019-03.
Gehen Sie folgendermaßen vor, um Eclipse auf Ihrem Ubuntu-System zu installieren:
-
Eclipse ist eine Java-basierte Anwendung und erfordert die Installation einer Java-Laufzeitumgebung (JRE), um ausgeführt zu werden. Installieren Sie das standardmäßige OpenJDK-Paket mit:
sudo apt install default-jre -
Laden Sie das Eclipse-Snap-Paket herunter und installieren Sie es auf Ihrem System, indem Sie Folgendes eingeben:
sudo snap install --classic eclipseNach erfolgreicher Installation von Eclipse sollten Sie die folgende Ausgabe sehen:
eclipse 2019-03 from Snapcrafters installed
Eclipse starten #
Nachdem Eclipse nun auf Ihrem Ubuntu-System installiert ist, können Sie es starten, indem Sie auf das Eclipse-Symbol klicken (Activities -> Eclipse ):
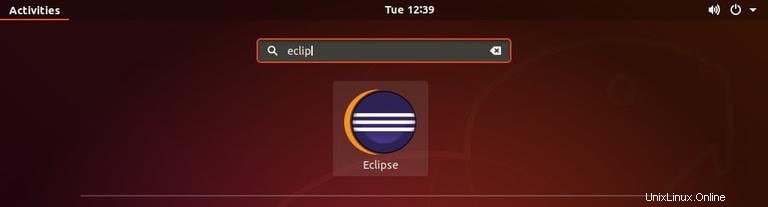
Wenn Sie Eclipse zum ersten Mal starten, erscheint ein Fenster wie das folgende, in dem Sie aufgefordert werden, ein Workspace-Verzeichnis auszuwählen:
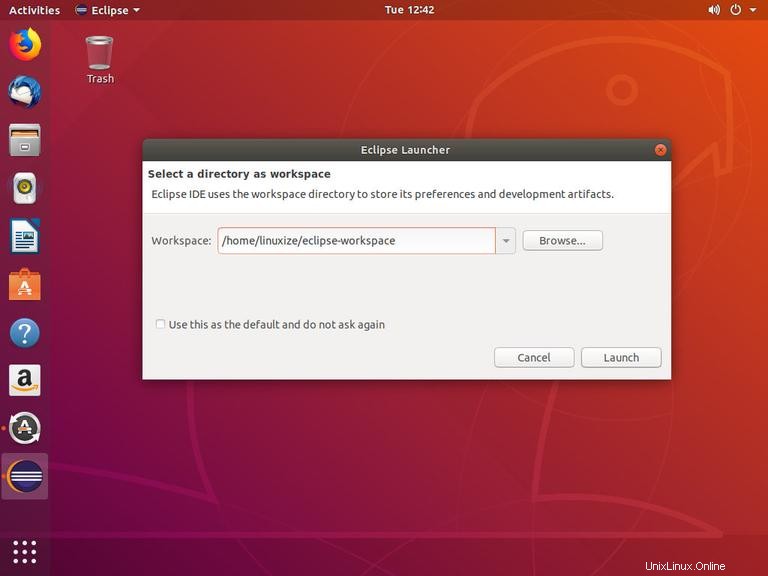
Das Standardverzeichnis sollte in Ordnung sein. Klicken Sie auf Launch um fortzufahren: