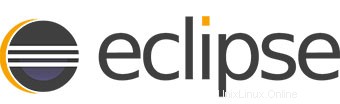
In diesem Tutorial zeigen wir Ihnen, wie Sie Eclipse IDE unter Linux Mint 20 installieren. Für diejenigen unter Ihnen, die es nicht wussten, Eclipse bietet IDEs (Integrated Development Environment) und Plattformen für fast jede Sprache und Architektur. Wir sind berühmt für unsere Java IDE, C/C++, JavaScript und PHP IDEs, die auf erweiterbaren Plattformen zum Erstellen von Desktop-, Web- und Cloud-IDEs basieren. Diese Plattformen bieten die umfangreichste Sammlung von Add-On-Tools, die für verfügbar sind Softwareentwickler.
Dieser Artikel geht davon aus, dass Sie zumindest über Grundkenntnisse in Linux verfügen, wissen, wie man die Shell verwendet, und vor allem, dass Sie Ihre Website auf Ihrem eigenen VPS hosten. Die Installation ist recht einfach und setzt Sie voraus im Root-Konto ausgeführt werden, wenn nicht, müssen Sie möglicherweise 'sudo hinzufügen ‘ zu den Befehlen, um Root-Rechte zu erhalten. Ich zeige Ihnen Schritt für Schritt die Installation von Eclipse IDE auf einem Linux Mint 20 (Ulyana).
Voraussetzungen
- Ein Server, auf dem eines der folgenden Betriebssysteme ausgeführt wird:Linux Mint 20 (Ulyana).
- Es wird empfohlen, dass Sie eine neue Betriebssysteminstallation verwenden, um potenziellen Problemen vorzubeugen.
- Ein
non-root sudo useroder Zugriff auf denroot user. Wir empfehlen, alsnon-root sudo userzu agieren , da Sie Ihr System beschädigen können, wenn Sie als Root nicht aufpassen.
Installieren Sie die Eclipse-IDE unter Linux Mint 20 Ulyana
Schritt 1. Bevor Sie das folgende Tutorial ausführen, ist es wichtig, sicherzustellen, dass Ihr System auf dem neuesten Stand ist, indem Sie das folgende apt ausführen Befehle im Terminal:
sudo apt update sudo apt install software-properties-common
Schritt 2. Java installieren.
Für Eclipse IDE muss Java auf Ihrem Linux Mint-System installiert sein. Installieren Sie jetzt Java OpenJDK 11, indem Sie den folgenden Befehl ausführen:
sudo apt install openjdk-11-jdk
Überprüfen Sie die Installation von Java auf Ihrem System:
java -version
Schritt 3. Eclipse IDE unter Linux Mint 20 installieren.
Jetzt laden wir die neueste verfügbare Eclipse-IDE von der offiziellen Seite herunter:
wget http://mirror.umd.edu/eclipse/technology/epp/downloads/release/2021-06/R/eclipse-java-2021-06-R-linux-gtk-x86_64.tar.gz sudo tar -zxvf eclipse-java-2021-06-R-linux-gtk-x86_64.tar.gz -C /usr/
Verknüpfen Sie als Nächstes die ausführbare Eclipse-Datei mit /usr/bin den Pfad, damit alle Benutzer auf Ihrem Computer Eclipse IDE ausführen und verwenden können:
sudo ln -s /usr/eclipse/eclipse /usr/bin/eclipse
Schritt 4. Eclipse Launcher-Symbol erstellen.
Ein Startsymbol im Menü zu haben, wäre sehr praktisch, um die Anwendung direkt vom Desktop aus zu starten, anstatt das Befehlszeilentool zu verwenden:
sudo nano /usr/share/applications/eclipse.desktop
Fügen Sie die folgenden Zeilen hinzu:
[Desktop Entry] Encoding=UTF-8 Name=Eclipse IDE Comment=Eclipse IDE Exec=/usr/bin/eclipse Icon=/usr/eclipse/icon.xpm Terminal=false Type=Application StartupNotify=false
Speichern und schließen.
Schritt 5. Zugriff auf Eclipse IDE unter Linux Mint.
Starten Sie Eclipse nach erfolgreicher Installation über den Desktop. Klicken Sie auf das Anwendungsmenü links unten im Fenster der LinuxMint-Distribution. Geben Sie nun „eclipse“ in die Suchleiste.
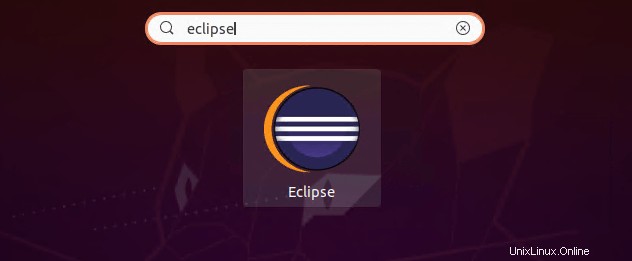
Herzlichen Glückwunsch! Sie haben Eclipse erfolgreich installiert. Vielen Dank, dass Sie dieses Tutorial zur Installation der neuesten Version der Eclipse-IDE auf dem Linux-Mint-System verwendet haben. Für zusätzliche Hilfe oder nützliche Informationen empfehlen wir Ihnen, die offizielle Eclipse-Website.