
Eklipse ist eine der beliebtesten Open-Source-IDEs (I integriertes D Entwicklung E nvironment) für Softwareentwickler. Es ist beliebt für Java-basierte Anwendungen, die auch für C/C++, PHP und Perl und andere Webprojekte verwendet werden.
Eclipse ist eine wirklich leistungsstarke IDE das viele Programmiersprachen unterstützt. Es bietet zahlreiche Plugins und Erweiterungen zur Verbesserung der Funktionalität Ihres Eclipse, wie z. B. Quellcode-Versionskontrolle (git, svn), Klassendiagrammgenerator, GUI-Builder.
Dieses Tutorial zeigt Ihnen 2 Methoden zur Installation von Eclipse auf einem Ubuntu 20.04 LTS-Rechner.
Voraussetzungen
Um Eclipse IDE zu installieren, müssen Sie JRE installieren (Java Runtime Environment) auf Ihrem Ubuntu-Rechner:
$ sudo apt update
$ sudo apt install default-jreUm zu überprüfen, ob Java erfolgreich installiert wurde, führen wir Folgendes aus:
$ java --versionAusgabe:
openjdk 11.0.11 2021-04-20
OpenJDK Runtime Environment (build 11.0.11+9-Ubuntu-0ubuntu2.20.04)
OpenJDK 64-Bit Server VM (build 11.0.11+9-Ubuntu-0ubuntu2.20.04, mixed mode, sharing)Installieren Sie Eclipse mit dem Installationspaket [Methode 1]
Zum Zeitpunkt der Erstellung dieses Artikels die neueste Version von Eclipse ist:Eclipse IDE 2020-06. Eclipse kann über den Browser auf seiner offiziellen Website https://www.eclipse.org/downloads/
heruntergeladen werdenStandardmäßig wird das Installationspaket in das Verzeichnis „~/Downloads“ mit dem Namen „eclipse-inst-linux64.tar.gz“ heruntergeladen.
Oder verwenden Sie den wget-Befehl als:
$ wget https://download.eclipse.org/oomph/epp/2020-06/R/eclipse-inst-linux64.tar.gzLassen Sie uns die heruntergeladene Tarball-Datei in das Verzeichnis „/opt“ extrahieren, indem Sie den folgenden Befehl ausführen:
$ sudo tar -xf eclipse-inst-linux64.tar.gz -C /opt

Um Eclipse zu installieren, starten Sie die Installationsdatei „eclipse-inst“, indem Sie den folgenden Befehl ausführen:
$ cd /opt/eclipse-installer
$ ./eclipse-instDas Eclipse-Paketfenster wird angezeigt. Wählen Sie Ihre bevorzugte Paket-IDE aus.
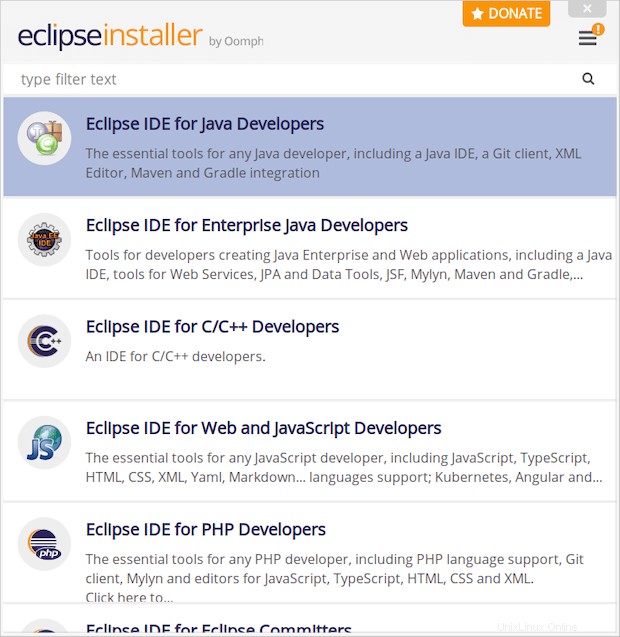
Wählen Sie beispielsweise die Eclipse-IDE für C/C++-Entwickler aus und klicken Sie dann auf INSTALLIEREN
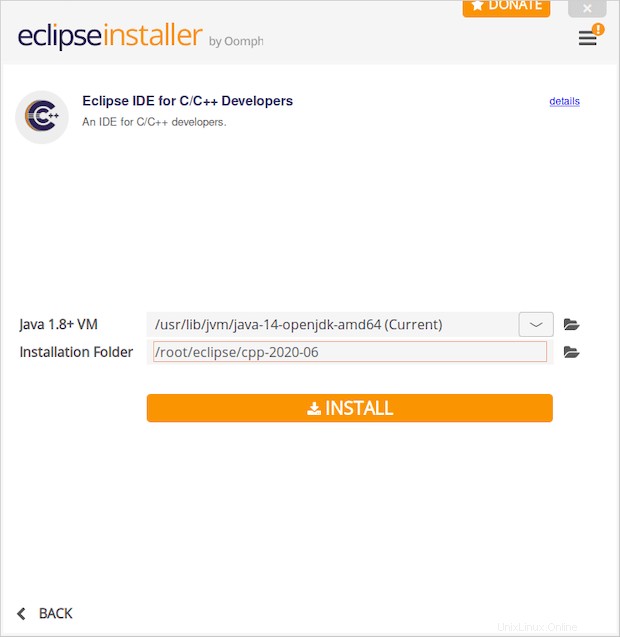
Als Nächstes müssen Sie die Software-Nutzungsvereinbarung der Eclipse Foundation akzeptieren.
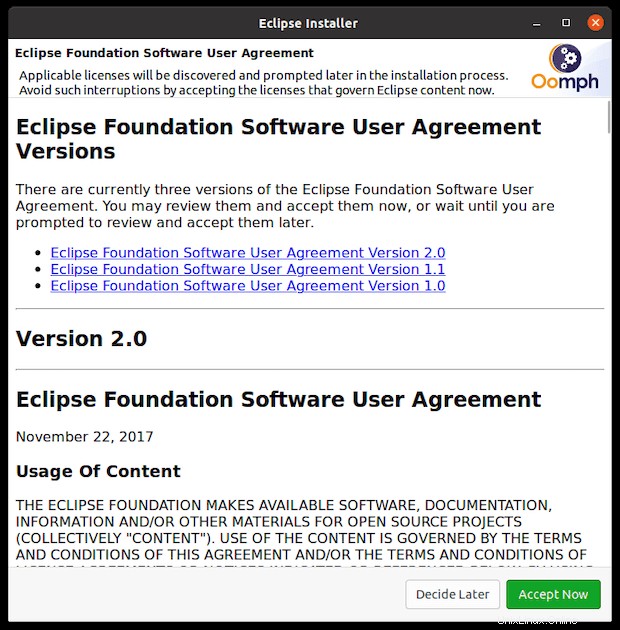
Jetzt wird Ihre Eclipse-IDE installiert.
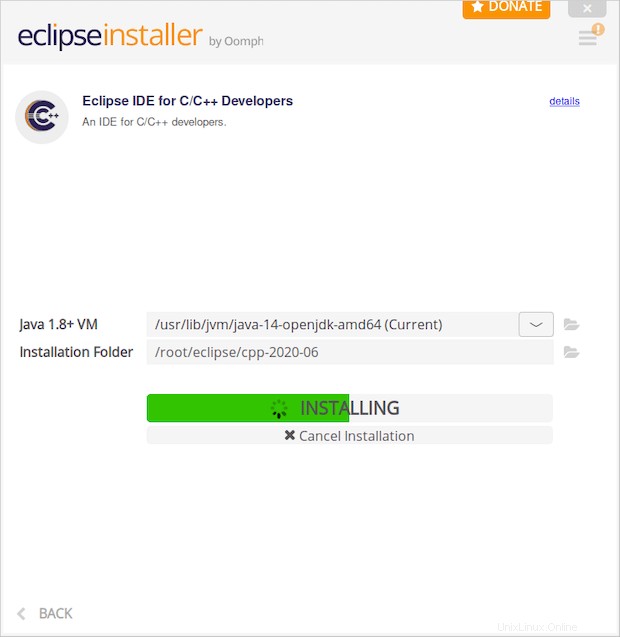
Nach Abschluss der Installation kann Eclipse gestartet werden.
Eclipse-Installation per Snap [Methode 2]
Eclipse per snap installieren Der Paketmanager ist die praktischste Installationsmethode, um die integrierte Eclipse-Entwicklungsumgebung auf Ihren Ubuntu-Rechner zu bringen.
$ sudo snap install --classic eclipse
Um eine alte Version von Eclipse zu installieren, können Sie den apt-Paketmanager verwenden:
$ sudo apt install eclipse
Eine weitere einfache Möglichkeit, die Eclipse-IDE zu installieren, ist die Verwendung des Ubuntu Software Center. Lassen Sie uns das Software-Center öffnen und nach Eclipse suchen und dann auf die Schaltfläche Installieren klicken.
Launcher-Symbol erstellen
Nachdem Eclipse erfolgreich heruntergeladen und installiert wurde, müssen Sie möglicherweise eine Verknüpfung erstellen, um Ihre IDE zu starten . Verwenden Sie Ihren bevorzugten Editor, um eine Datei mit dem Namen „eclipse.desktop“ zu erstellen, und geben Sie die folgenden Zeilen ein:
[Desktop Entry]
Name=Eclipse
Type=Application
Exec=/opt/eclipse/eclipse
Terminal=false
Icon=/opt/eclipse/icon.xpm
Comment=Integrated Development Environment
NoDisplay=false
Categories=Development;IDE;
Name[en]=Eclipse
Name[en_US]=Eclipse
Bitte beachten Sie, dass die Pfade in den Zeilen 'Exec=' und 'Icon=' von Ihrem System abhängen. Sie können den Pfad in der Exec-Zeile finden, indem Sie den folgenden Befehl ausführen:
$ which eclipse
Lassen Sie uns nun das Launcher-Symbol aktivieren:
$ sudo chmod +x eclipse.desktop
$ sudo mv eclipse.desktop /usr/share/applications/eclipse.desktop
Das ist alles. Von nun an können Sie nach Eclipse suchen und es im Anwendungszentrum auf Ihrem Ubuntu-Rechner starten.
Schlussfolgerung
In diesem Tutorial haben wir gelernt, wie man die Eclipse-IDE unter Ubuntu 20.04 installiert. Sie können jetzt damit beginnen, Ihren eigenen Code zu schreiben, um viele tolle Anwendungen mit Eclipse zu erstellen.
Danke fürs Lesen und bitte hinterlassen Sie Ihren Vorschlag im Kommentarbereich unten.