Das Verwalten von Dateien und Verzeichnissen auf einem Computer mag relativ einfach erscheinen, aber Sie sollten diese Aufgabe mit Vorsicht ausführen. Denken Sie daran, dass eine falsche Bewegung Ihre Anwendungen oder, schlimmer noch, Ihr gesamtes System durcheinander bringen kann. Wenn Sie immer noch keinen visuellen Dateimanager gefunden haben, der Ihnen bei Dateiverwaltungsaufgaben hilft, ist Midnight Commander eine gute Entdeckung und ein Muss.
Sie finden nicht viele visuelle Dateimanager für das Linux-Terminal, aber Midnight Commander gibt es schon seit vielen Jahren. Und in diesem Tutorial werden Sie die ersten Schritte mit Midnight Commander durchgehen und Ihre Dateien und Verzeichnisse reibungslos verwalten.
Lesen Sie weiter und organisieren Sie Ihre Dateien mit Midnight Commander!
Voraussetzungen
Dieses Tutorial wird eine praktische Demonstration sein. Wenn Sie mitmachen möchten, stellen Sie sicher, dass Sie ein Linux-System haben. Dieses Tutorial verwendet Ubuntu 20.04 LTS, aber jede moderne Linux-Distribution funktioniert.
Was ist Midnight Commander?
Die Verwaltung von Dateien auf ihren Linux-Servern in einer Befehlszeilenumgebung kann entmutigend, zeitaufwändig und sogar gefährlich erscheinen. Nun, nicht, bis Sie Midnight Commander kennengelernt haben. Aber was ist Midnight Commander überhaupt?
Midnight Commander macht die Arbeit mit Dateien im Linux-Terminal viel einfacher und schneller. Aber was ist mit Funktionen? Midnight Commander enthält eine Ansicht mit zwei Bedienfeldern, Drag-and-Drop, einen integrierten Dateibetrachter und einen Editor – alles, was Sie für die Dateiverwaltung benötigen.
Eine weitere Schönheit von Midnight Commander ist, dass es mit fast allen Linux Bash-Shells und SSH-Clients kompatibel ist und Sie Dateien auf einem anderen Computer fernverwalten können! Noch besser? Wenn Sie Midnight Commander mit einem SSH-Client verwenden, haben Sie alle Merkmale und Funktionen eines GUI-Dateimanagers.
Midnight Commander installieren
Obwohl Midnight Commander in den Standard-Repositories der meisten Linux-Distributionen verfügbar ist, wird Midnight Commander nicht standardmäßig installiert.
Bevor Sie Befehle zum Verwalten Ihrer Dateien ausführen, müssen Sie zuerst Midnight Commander auf Ihrem Computer installieren.
1. Führen Sie den folgenden Befehl apt update aus, um den lokalen Paketindex zu aktualisieren.
apt update -y
2. Führen Sie als nächstes den Befehl apt install unten aus, um Midnight Commander (mc) auf Ihrem Computer zu installieren.
apt install mc -y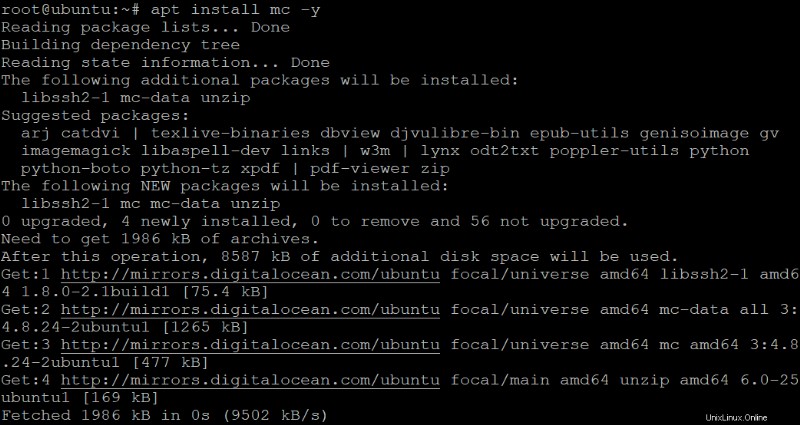
3. Führen Sie schließlich den folgenden Befehl aus, um die installierte Version von Midnight Commander zu überprüfen.
mc --versionUnten ist die installierte Version von Midnight Commander 4.8.24, aber Ihre kann anders sein. Diese Ausgabe bestätigt, dass Sie Midnight Commander erfolgreich installiert haben.
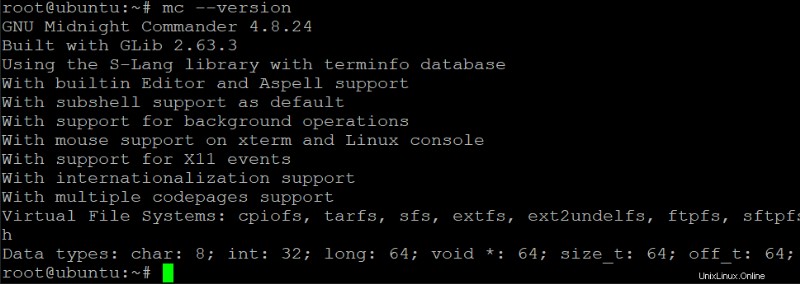
Starten und Navigieren von Midnight Commander
Nach der Installation von Midnight Commander möchten Sie sich vielleicht umsehen, bevor Sie sich mit Dateimanipulationen befassen. Und natürlich müssen Sie zuerst Midnight Commander starten.
1. Führen Sie den mc-Befehl aus, um Midnight Commander in Ihrem Terminal zu starten.
mcIn Ihrem Terminal wird eine textuelle Benutzeroberfläche (TUI) ähnlich der folgenden angezeigt. Beim Rechnen stützt sich eine textuelle Benutzerschnittstelle auf Textbefehle. Eine TUI befindet sich normalerweise auf einer Befehlszeilenschnittstelle (CLI), kann aber auch menügesteuerte Schnittstellen und andere Formen von Eingabegeräten verwenden.
Eine textbasierte Schnittstelle kann schneller und effizienter sein als eine GUI, insbesondere für Aufgaben, die regelmäßig ausgeführt werden oder viel Tipparbeit erfordern. Diese Eigenschaften sorgen dafür, dass textbasierte Schnittstellen auch heute noch verwendet werden, insbesondere in Unix-ähnlichen Betriebssystemen.
Standardmäßig verwendet Midnight Commander eine blaue Hintergrundfarbe. Der Entwickler verwendete diese Farbe, um die Benutzeroberfläche wie Norton Commander aussehen zu lassen, einen beliebten DOS-Dateimanager aus den 1980er Jahren. Aber zu viele helle Farben zu sehen, kann Ihren Augen schaden. Warum also nicht abschalten?
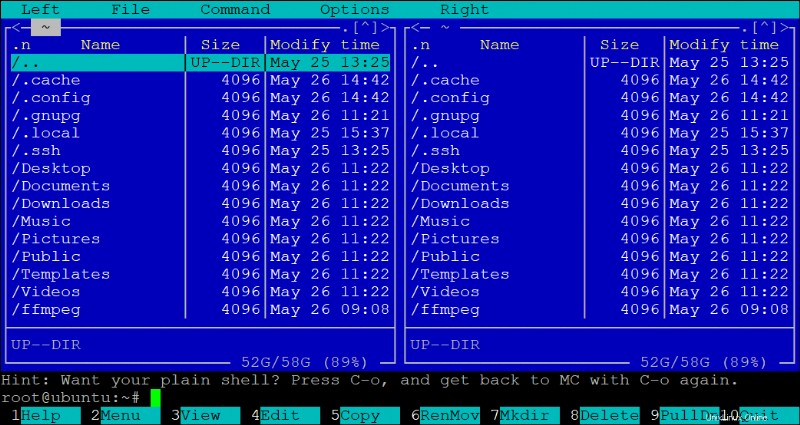
2. Drücken Sie F10 um die farbige Oberfläche zu verlassen und zu Ihrem Terminal zurückzukehren.
3. Führen Sie nun den folgenden mc-Befehl mit angehängter Option –nocolor erneut aus, um ein Schwarz-Weiß-Farbschema für die Benutzeroberfläche von Midnight Commander zu verwenden.
mc --nocolorWie Sie unten sehen können, ist die Benutzeroberfläche von Midnight Commander jetzt ganz in Schwarzweiß gehalten – passend zum Namen „Midnight“. Angenehmer in den Augen, oder?
Das erste, was Sie bemerken werden, sind die beiden vertikalen Fenster. In jedem der beiden Bereiche können Sie den Inhalt des Dateisystems, eine Dateiliste oder einen Verzeichnisbaum anzeigen. Sie können die Tab-Taste verwenden, um zwischen den beiden Bereichen zu wechseln oder darauf zu klicken.
Warum zwei Scheiben? Das Layout mit zwei Fenstern ermöglicht es Ihnen, gleichzeitig mit zwei verschiedenen Verzeichnissen zu arbeiten.
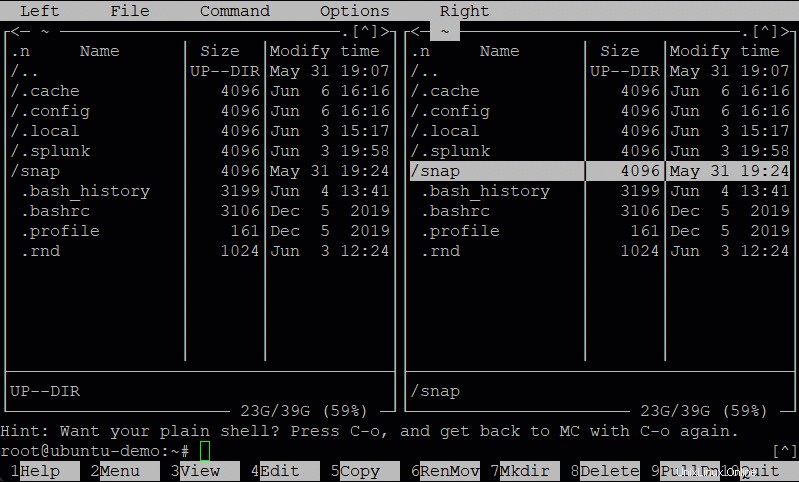
ư
4. Verwenden Sie die Pfeiltasten, um in den Verzeichnislisten in beiden Bereichen nach oben und unten zu navigieren, und drücken Sie die Eingabetaste, um das ausgewählte Verzeichnis zu öffnen, wie unten gezeigt.
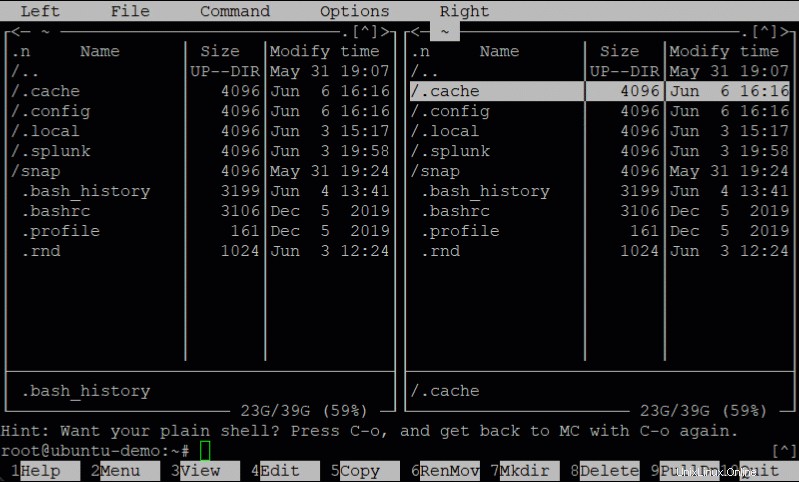
5. Drücken Sie die Taste F9, um ein Element in der Menüleiste auszuwählen. Ebenso können Sie wie bei jeder anderen grafischen Oberfläche mit der Maus auf einen Menüpunkt klicken. Einige Benutzer bevorzugen diese Methode, da sie schneller sein kann als die Verwendung der Tastatur.
Unten sehen Sie, dass der Menüpunkt schwarz hervorgehoben wird.

An dieser Stelle können Sie ein Programm starten, Dateien kopieren oder verschieben, nach Text suchen, die Einstellungen der Benutzeroberfläche ändern und vieles mehr, indem Sie sich mit den linken und rechten Pfeiltasten bewegen. Sie können sich jeden Menüpunkt als Befehl in Midnight Commander vorstellen.
6. Drücken Sie abschließend die Links- oder Rechts-Pfeiltaste, um Menüelemente hervorzuheben, und drücken Sie die Abwärts-Pfeiltaste, um das Untermenü zu öffnen. Aber wenn Sie auf den Menüpunkt klicken, öffnet sich gleich das Untermenü.
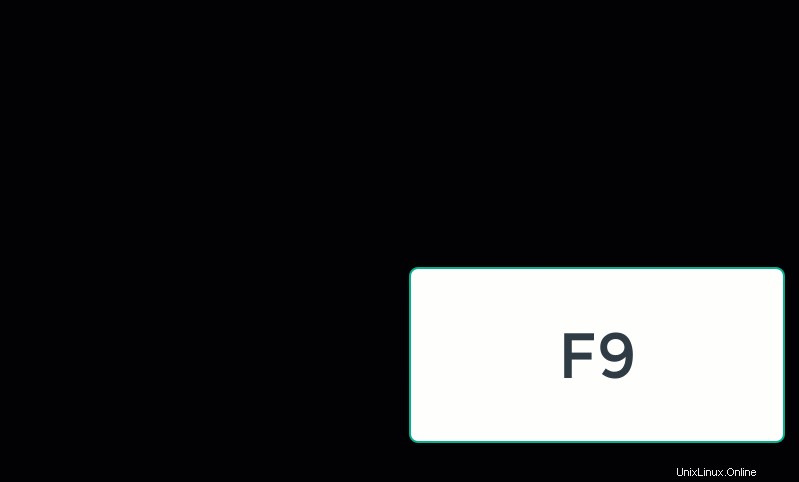
Anzeigen und Bearbeiten von Dateien
Sie sind jetzt mit der Navigation in der Benutzeroberfläche von Midnight Commander vertraut. Jetzt ist es also an der Zeit, das Gelernte anzuwenden, um mit der Verwaltung von Dateien zu arbeiten. Zunächst sehen Sie sich eine Beispieltextdatei an und bearbeiten sie.
1. Führen Sie den folgenden Befehl in der Subshell von Midnight Commander (unten) aus. Dieser Befehl liefert keine Ausgabe, sondern erstellt eine test.txt Datei in Ihrem Arbeitsverzeichnis. Sie verwenden diese Datei, um die Menüelemente zu testen.
echo 'Hello from CLI' > test.txt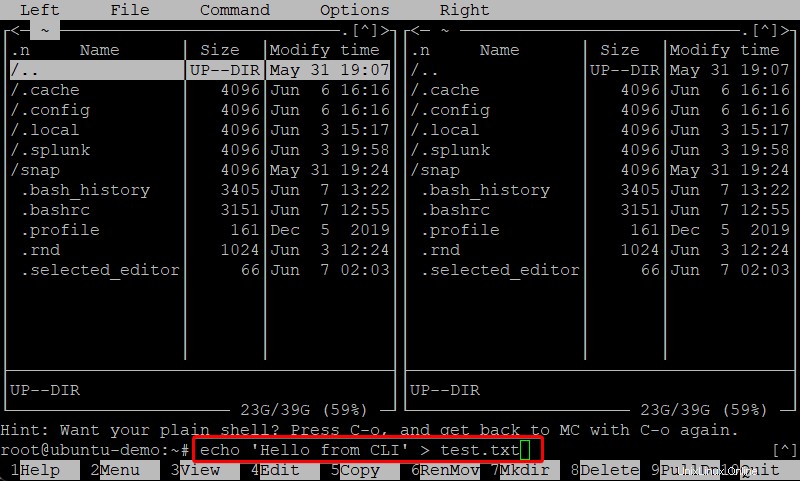
2. Navigieren Sie als Nächstes zurück zu Midnight Commander und Sie sehen die neu erstellte Datei (test.txt).
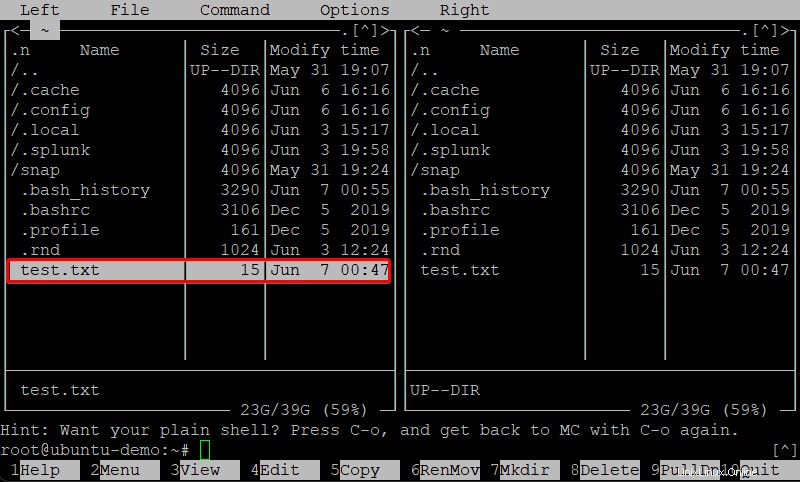
3. Öffnen Sie Ihre neu erstellte Datei auf eine der beiden folgenden Arten:
- Klicken Sie mit Ihrer Maus auf die test.txt Datei —> Datei Menü —> Ansicht .
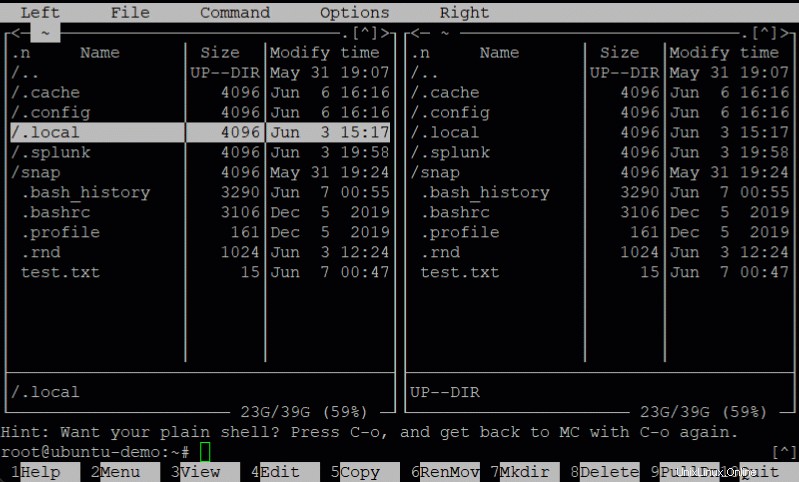
- Drücken Sie auf Ihrer Tastatur die Nach-unten- oder Nach-oben-Pfeiltaste, um test.txt hervorzuheben Datei und drücken Sie F3. Ein Textbetrachter öffnet den Inhalt der Datei.
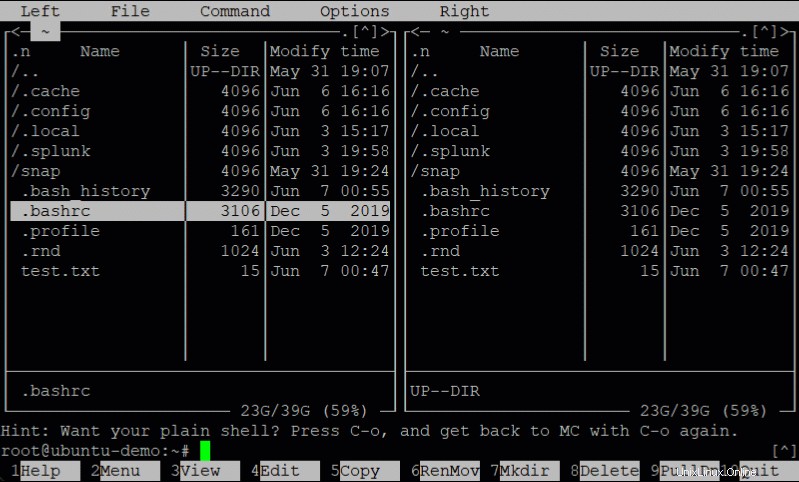
4. Drücken Sie nun die Q-Taste, um den Textbetrachter zu verlassen, wählen Sie die Datei erneut aus und drücken Sie dieses Mal F4, um die Datei zu bearbeiten, und Midnight Commander öffnet Ihre Datei in Ihrem Standard-Texteditor.
Wenn Sie keinen standardmäßigen Texteditor eingerichtet haben, werden Sie aufgefordert, einen auszuwählen, wenn Sie zum ersten Mal versuchen, eine Datei zu bearbeiten, wie unten gezeigt. Aber dieses Tutorial verwendet den Nano-Texteditor (1).
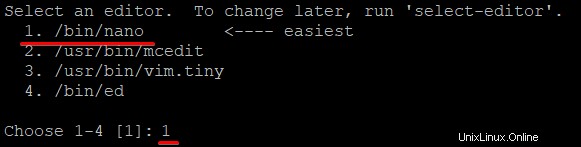
5. Nehmen Sie beliebige Änderungen in Ihrem Texteditor vor, speichern Sie die Datei und schließen Sie den Editor.
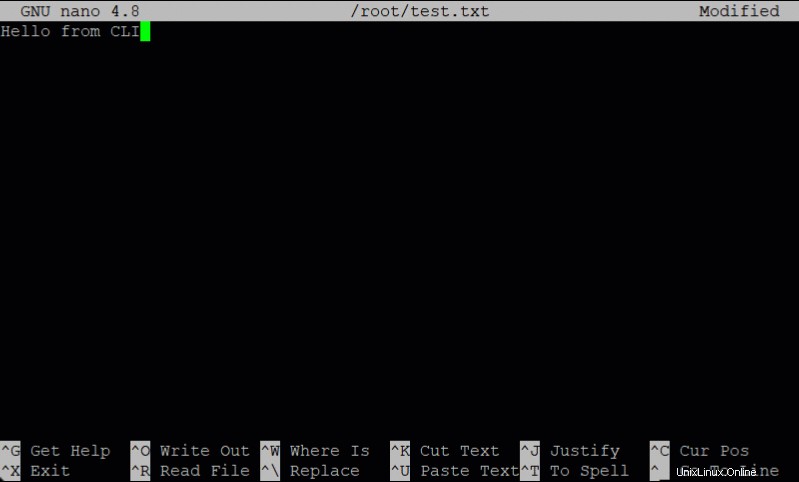
6. Wählen Sie abschließend Ihre Datei erneut aus, drücken Sie F3, um zu sehen, ob sich die von Ihnen vorgenommenen Änderungen auf die Datei auswirken, und drücken Sie F10, um Midnight Commander zu verlassen.

Dateien und Verzeichnisse verwalten
Mit Midnight Commander können Sie nicht nur Dateien öffnen und bearbeiten, sondern auch Dateien und Verzeichnisse verwalten. Sie kopieren, verschieben, löschen und erstellen Dateien und Verzeichnisse für dieses Tutorial, um zu sehen, wie der Prozess in Midnight Commander funktioniert.
1. Führen Sie den folgenden Befehl auf Ihrem Terminal aus, um das /tmp-Verzeichnis in beiden Bereichen von Midnight Commander (mc) zu öffnen.
cd /tmp && mc --nocolor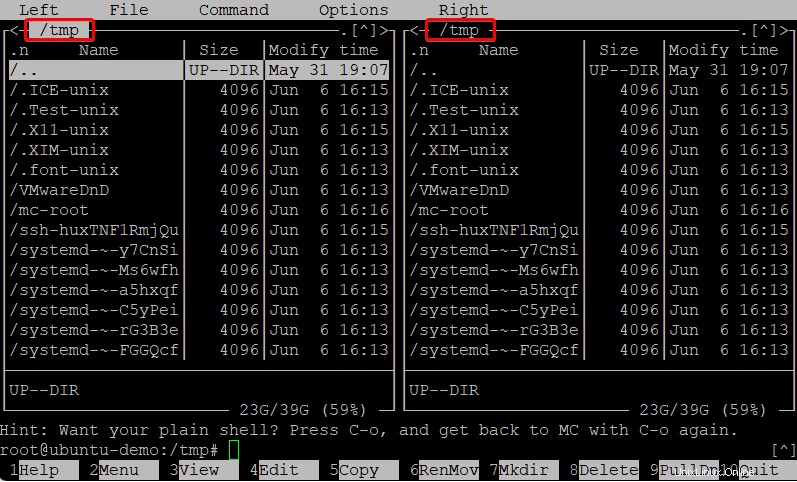
2. Drücken Sie als Nächstes F7, geben Sie einen Verzeichnisnamen ein und drücken Sie die Eingabetaste, um ein neues Verzeichnis zu erstellen. Für dieses Tutorial heißt das neue Verzeichnis test .
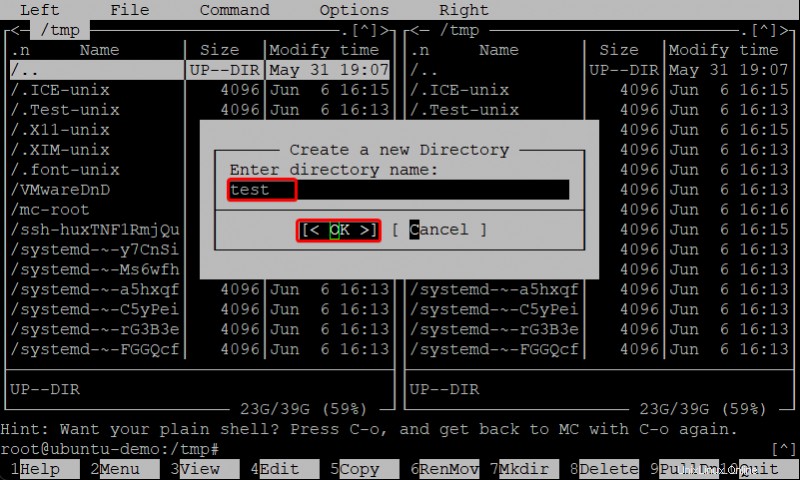
3. Führen Sie die folgenden Befehle aus, während Sie sich in der Eingabeaufforderung von Midnight Commander befinden, wie unten gezeigt, um Textdateien (ata{1..5}.txt) innerhalb des Tests zu erstellen Verzeichnis.
cd test
touch ata{1..5}.txt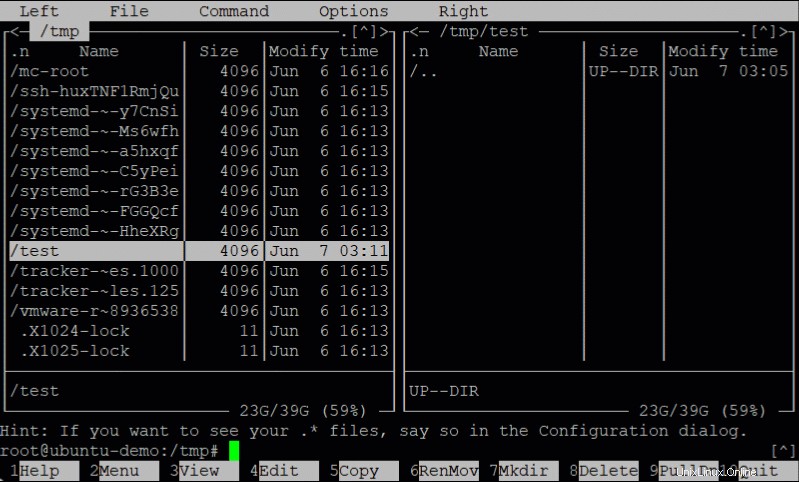
Unten sehen Sie die neu erstellten Dateien in /tmp/test Verzeichnis.
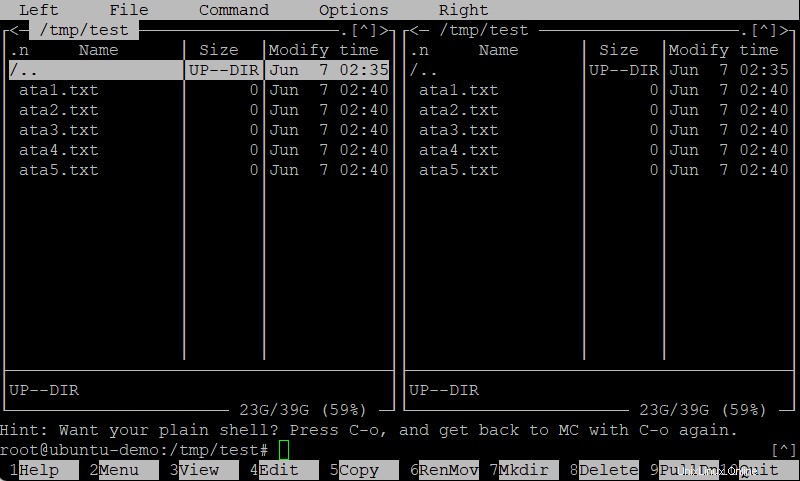
4. Klicken Sie auf die ata1.txt Datei mit der Maus und drücken Sie fünfmal die Einfg-Taste (je nachdem, wie viele Dateien Sie kopieren), um alle Textdateien auszuwählen.
Drücken Sie F5, geben Sie das Zielverzeichnis ein, in diesem Fall /tmp Verzeichnis und drücken Sie die Eingabetaste, um die ausgewählten Textdateien zu kopieren.
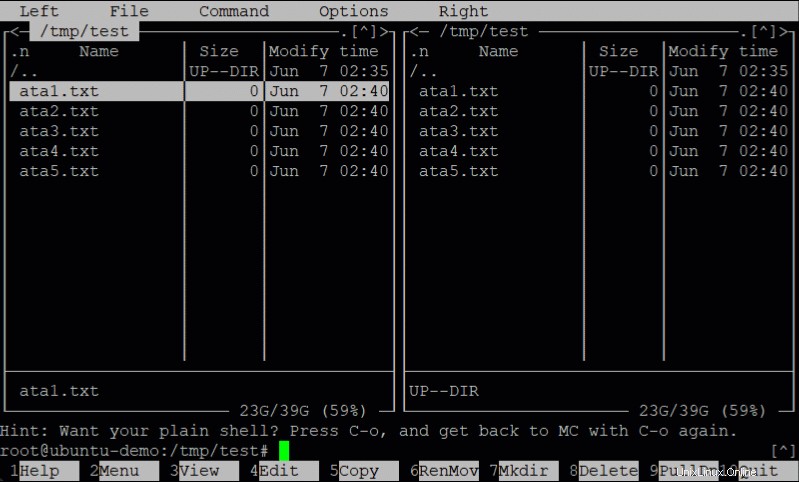
5. Klicken Sie abschließend auf die Zurück-Schaltfläche (oben links), um durch /tmp zu navigieren Verzeichnis.
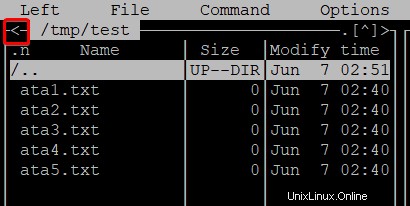
Unten sehen Sie die Textdateien, die Sie aus /tmp/test kopiert haben zu /tmp Verzeichnis.
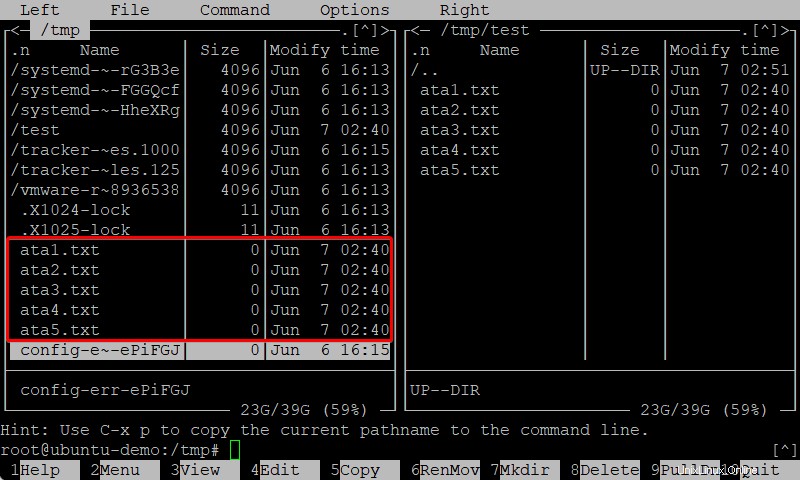
Ausführen von Zeit-Spartricks
Sie haben die Grundlagen der Dateiverwaltung in Midnight Commander gelernt, aber es ist nie zu viel, um in weitere zeitsparende Tricks zu investieren.
Vielleicht befinden Sie sich am Ende eines Verzeichnisbaums und möchten eine Ebene höher gehen (das übergeordnete Verzeichnis). Normalerweise scrollen Sie zum Anfang der Dateiliste, bis Sie auf /.. treffen Eintrag und drücken Sie die Eingabetaste. Dieser Vorgang funktioniert, kann aber mühsam sein, wenn Sie viele Dateien im aktuellen Verzeichnis haben.
Aktivieren Sie die Lynx-ähnliche Bewegungsoption, um sofort zum übergeordneten Verzeichnis zurückzukehren – reibungslos, nicht wahr? Diese Option ist eine spezielle Funktion in Midnight Commander, die simuliert, wie sich der Lynx-Webbrowser auf Webseiten bewegt. Mit der linken (zurück) und rechten (vorwärts) Pfeiltaste bewegen Sie sich im Verzeichnisbaum nach oben und unten.
1. Aktivieren Sie die Lynx-ähnliche Bewegungsoption wie folgt:
- Drücken Sie F9, gefolgt von den Tasten O und P, was den Zugriff auf —> Optionen bedeutet —> Panel-Optionen Menü.
- Benutze deine Pfeiltasten, um die Luchs-ähnliche Bewegung auszuwählen Option im Panel-Optionsfenster und drücken Sie die Leertaste, um die Option zu aktivieren.
Oder kreuzen Sie das Kästchen vor der luchsähnlichen Bewegung an Option zum Aktivieren.
- Drücken Sie die Eingabetaste, um die Änderungen zu speichern.
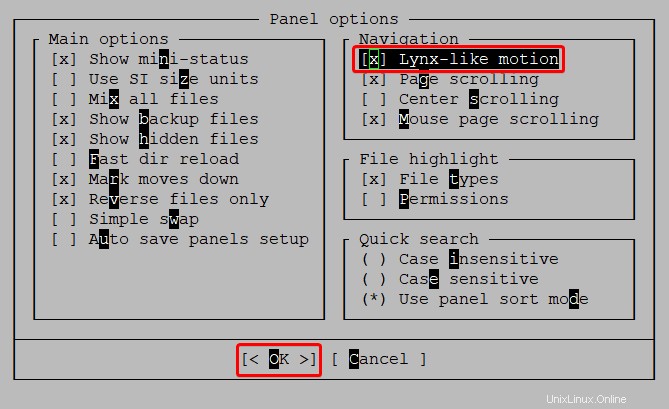
2. Markieren Sie als Nächstes ein Verzeichnis, drücken Sie die Rechtstaste, um auf dieses Verzeichnis zuzugreifen, und drücken Sie dann die Linkstaste, um zum vorherigen Verzeichnis zurückzukehren. Macht Ihr Leben einfacher.
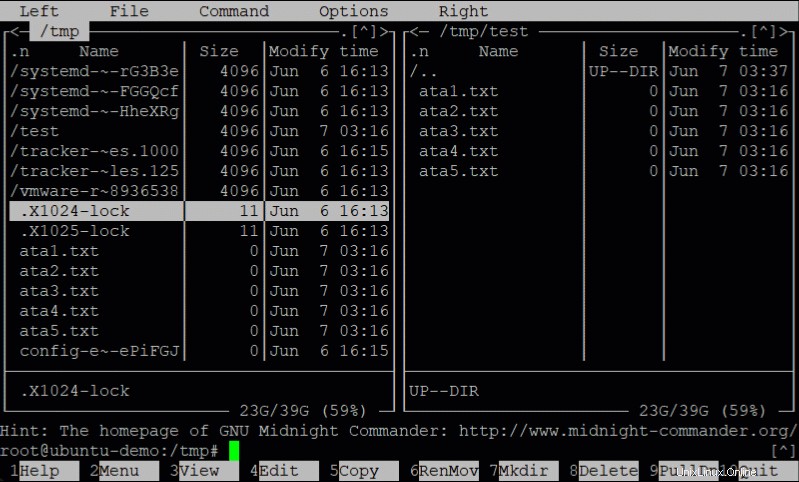
3. Markieren Sie eine komprimierte Datei und drücken Sie die Eingabetaste, um den Inhalt der komprimierten Datei anzuzeigen. Mit dieser Verknüpfung können Sie den Inhalt einer komprimierten Datei schnell anzeigen, ohne etwas zu extrahieren.
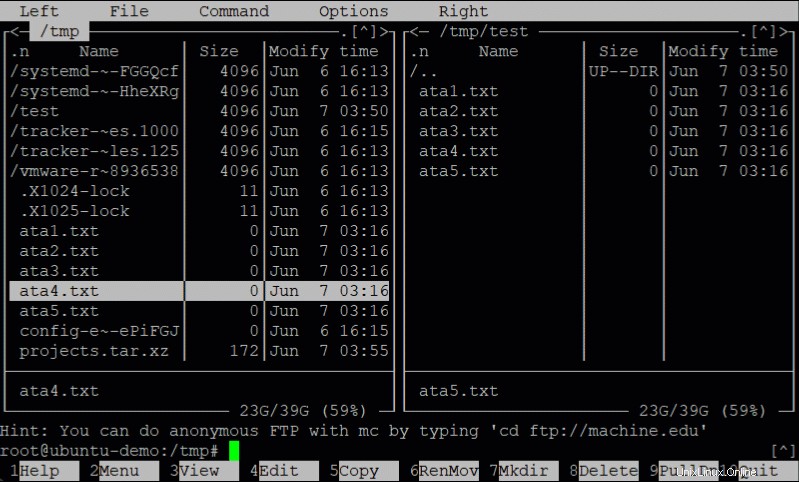
4. Drücken Sie abschließend die Tasten Strg+Leertaste, um schnell die Größe aller Verzeichnisse im aktuellen Verzeichnis zu erfahren. Diese Funktion kann nützlich sein, wenn Sie sehen möchten, wie viel Speicherplatz ein Verzeichnis auf Ihrer Festplatte belegt.
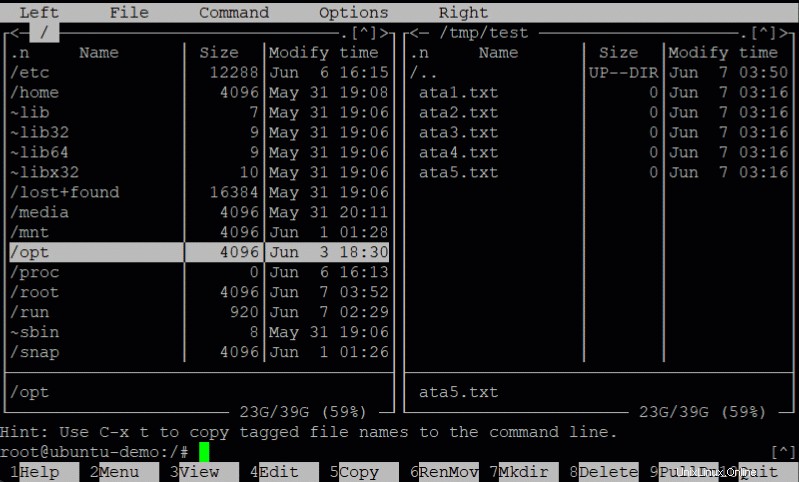
Schlussfolgerung
In diesem Lernprogramm haben Sie gelernt, im Midnight Commander zu navigieren und die Grundlagen der Verwaltung von Dateien und Verzeichnissen auf Ihrem System zu erlernen. Sie haben einige zeitsparende Tricks gelernt, und selbst wenn sie so einfach aussehen, haben kleine Tricks auf lange Sicht immer noch eine große Wirkung.
GUIs sehen wirklich hübsch aus und alles, aber Midnight Commander kann immer noch mit den Anforderungen der Dateiverwaltung mit Geschwindigkeit und Einfachheit Schritt halten.
Um Ihr neu gewonnenes Wissen zu verbessern, warum versuchen Sie nicht, Berechtigungen oder Eigentümer von Dateien und Verzeichnissen mit Midnight Commander zu ändern? Oder vielleicht symbolische Links (Symlinks) erstellen?