WordPress ist eines der bekanntesten Content-Management-Systeme auf Basis von PHP und MySQL, das für die Erstellung von Websites und Blogs verwendet wird.
Dieses Tutorial zeigt alle notwendigen Schritte zur Installation von WordPress in einer virtuellen Umgebung, die mit Jelastic Cloud erstellt wurde, sowohl durch die automatische Bereitstellung der Instanz als auch manuell durch die Erstellung einer Umgebung mit Apache, PHP und MariaDB.
Automatische Bereitstellung von WordPress mit Jelastic Cloud
Mit wenigen Klicks kann eine WordPress-Instanz automatisch über die Jelastic-Weboberfläche bereitgestellt werden.
Klicken Sie auf "Marketplace", um die Liste der Anwendungen anzuzeigen, die automatisch installiert werden können.
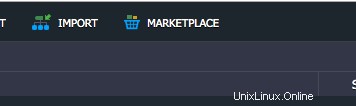
Wählen Sie die Instanz „WordPress Standalone“ aus und klicken Sie auf „Installieren“.
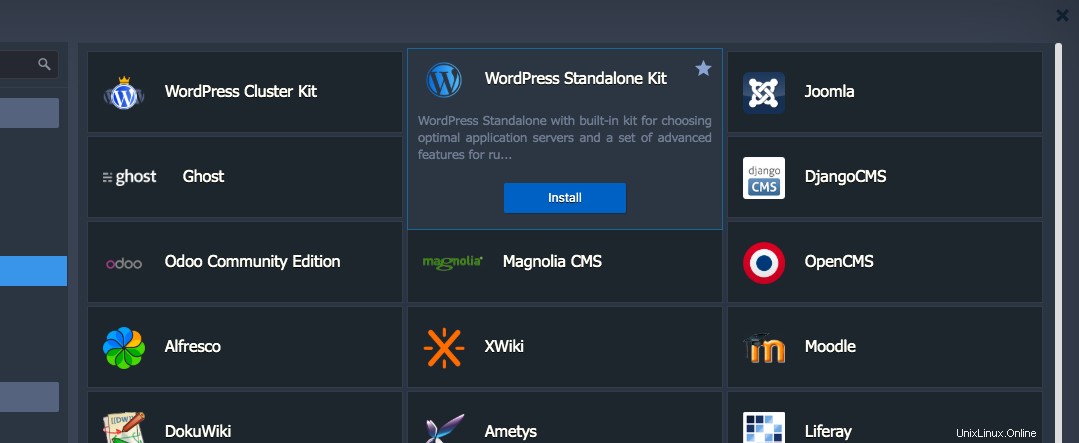
Konfigurieren Sie an dieser Stelle den Namen und die Adresse Ihrer Instanz.
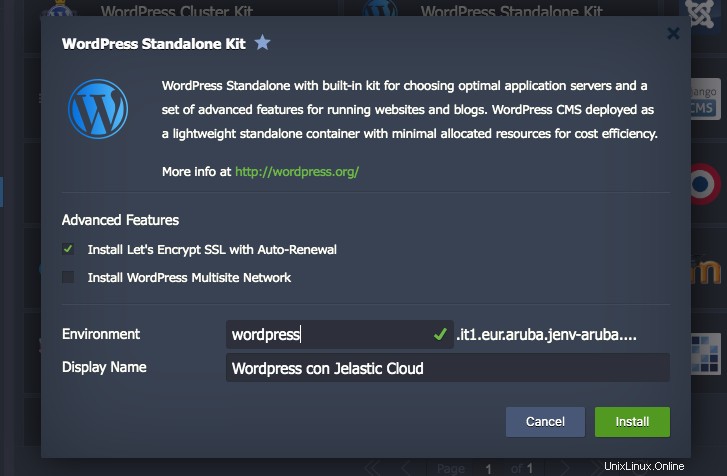
Starten Sie anschließend die automatische Installation, indem Sie auf „Installieren“ klicken.
Die Installation und Bereitstellung Ihrer neuen Instanz dauert einige Minuten.
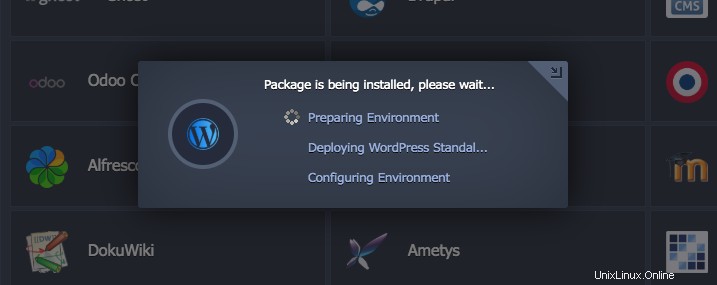
Sie werden durch eine Bestätigungsmeldung darüber informiert, dass der Vorgang korrekt durchgeführt wurde. Um die Anwendung anzuzeigen, klicken Sie auf "Im Browser öffnen".
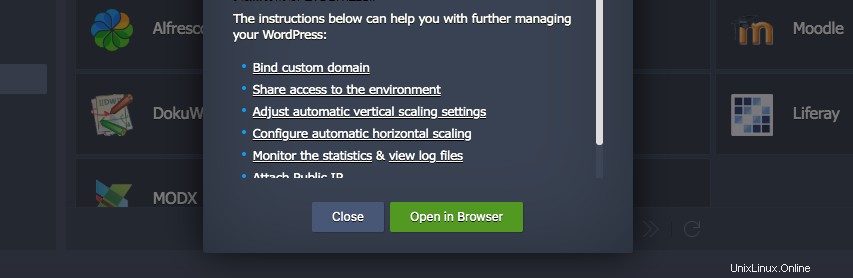
Manuelle Installation von WordPress mit Jelastic Cloud
Fahren Sie mit der manuellen Erstellung einer neuen Umgebung auf Jelastic fort, um WordPress manuell zu installieren und mehr Kontrolle über seine Konfiguration zu haben. .
Drücken Sie dazu nach dem Aufrufen des Jelastic Cloud-Verwaltungspanels auf die Schaltfläche „NEUE UMGEBUNG“ oben links:

Die Registerkarte für die neue Umgebungskonfiguration wird geöffnet.
Konfigurieren Sie die neue Umgebung, indem Sie Folgendes auswählen:
- Apache als Webserver mit PHP 7.3.5
- MariaDB als Datenbank
- Der Name Ihrer Umgebung, in diesem Fall hieß sie wordpress1
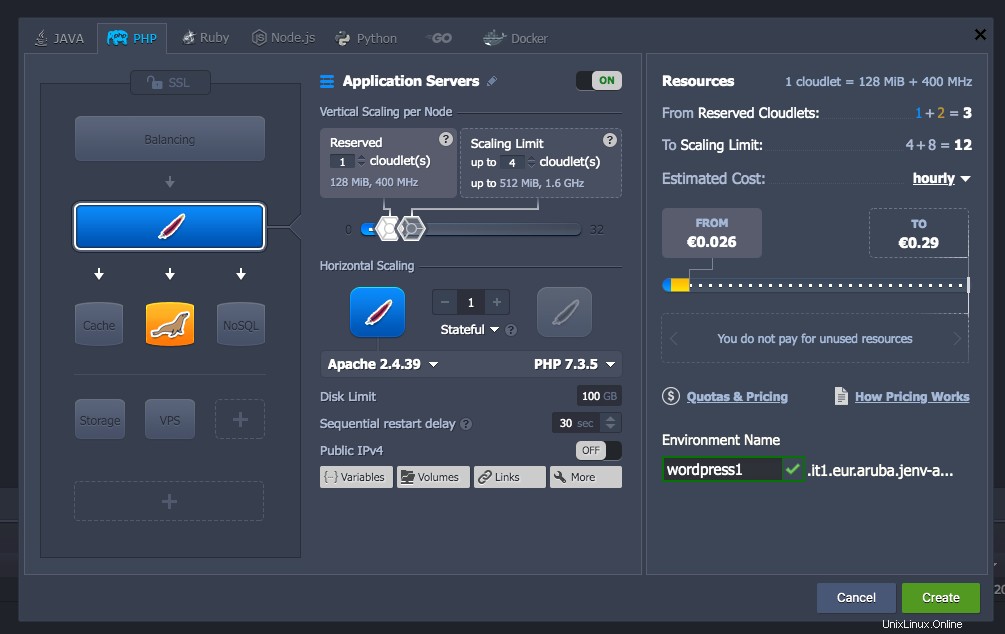
Klicken Sie abschließend auf die Schaltfläche "Erstellen", um mit der Erstellung der gerade konfigurierten neuen virtuellen Umgebung zu beginnen.
WordPress herunterladen
Besuchen Sie die offizielle Website von WordPress und laden Sie die neueste verfügbare Version herunter, in diesem Fall Version 5.3 .
Hochladen des Archivs
Öffnen Sie den Bereitstellungsmanager unten rechts:
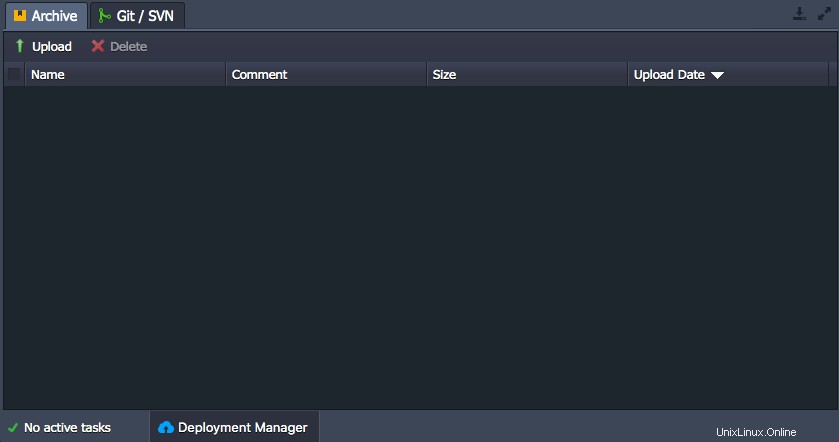
Drücken Sie dann auf „Hochladen“ und laden Sie das zuvor heruntergeladene WordPress-Archiv hoch.
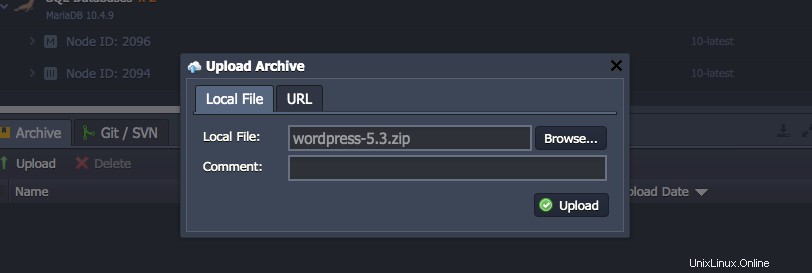
Starten Sie den Upload, indem Sie auf „Upload“ klicken.
Drücken Sie nach Abschluss des Uploads die Schaltfläche „Bereitstellen auf“, die sich rechts neben dem Namen des gerade geladenen Archivs befindet.
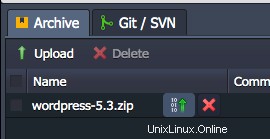
Wählen Sie den Anwendungsserver aus, der sich auf die gerade erstellte Umgebung bezieht, in diesem Fall wordpress1 , und wählen Sie einen Ordner Ihrer Wahl aus, um Ihre WordPress-Instanz zu hosten.
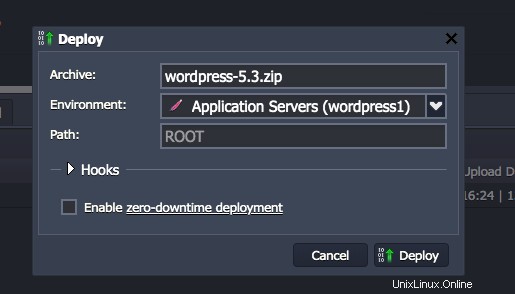
Klicken Sie abschließend auf „Bereitstellen“, um die geladene WordPress-Version zu installieren.
Datenbank konfigurieren
Nach Abschluss der Installation von WordPress fahren Sie mit der Datenbankkonfiguration fort.
Klicken Sie auf die Schaltfläche "Im Browser öffnen", die sich neben der zuvor erstellten Datenbankinstanz befindet.

Die phpMyAdmin-Anmeldeoberfläche wird geöffnet.
Verwenden Sie für den Zugriff die Zugangsdaten, die Sie per E-Mail von Aruba Cloud erhalten haben.
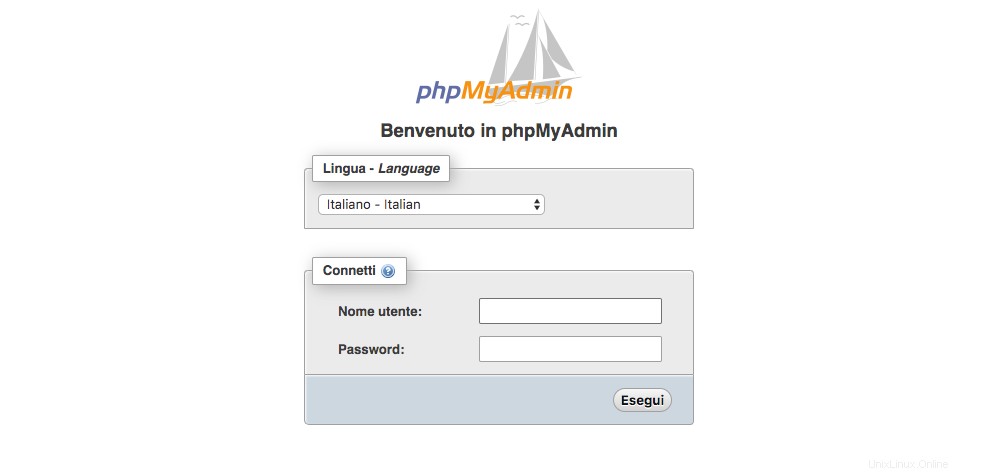
Greifen Sie auf den Bildschirm „Benutzerkonten“ zu.
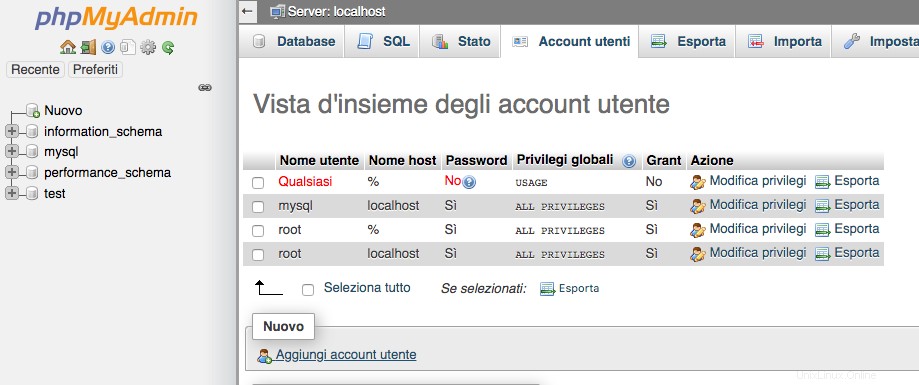
Fahren Sie fort, indem Sie einen neuen Benutzer hinzufügen und die zugehörige Datenbank zum Hosten der Instanz von Wordpress erstellen.
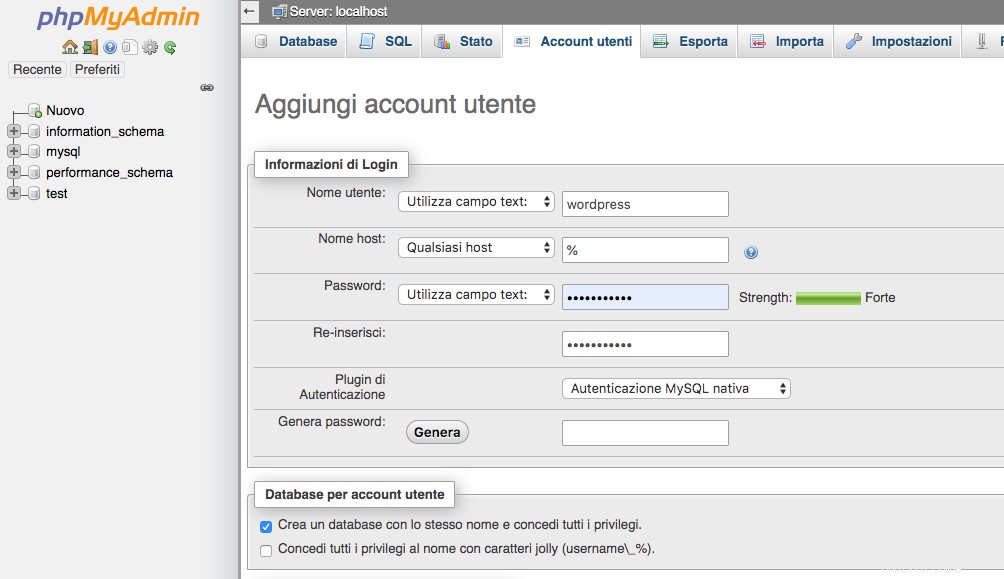
WordPress installieren
Klicken Sie neben der zuvor erstellten Anwendungsserverinstanz auf die Schaltfläche „Im Browser öffnen“.

Der Bildschirm des WordPress-Installationsassistenten wird angezeigt.
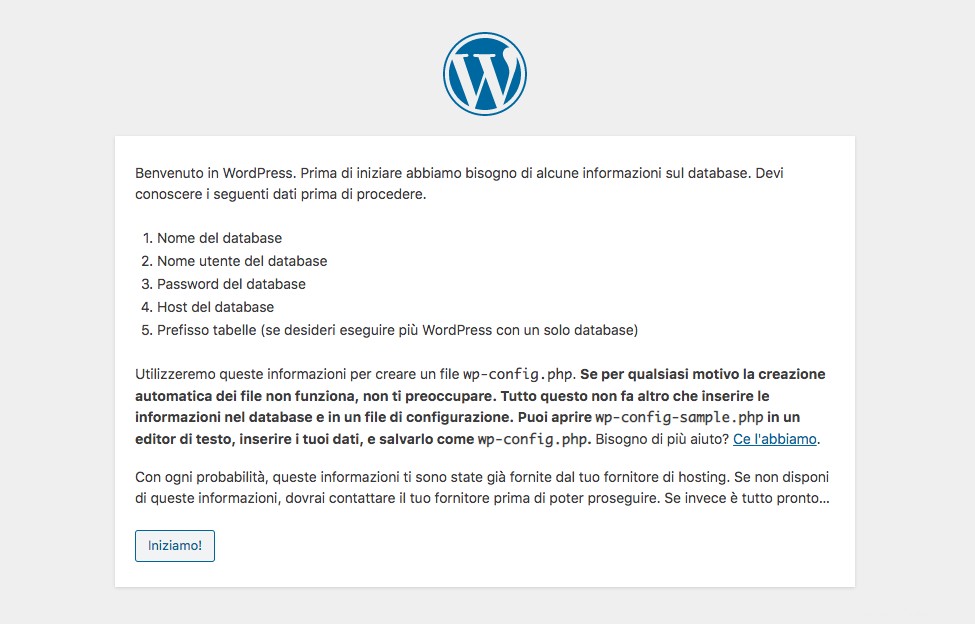
Füllen Sie die Felder mit den zuvor erstellten Benutzer- und Datenbankinformationen aus.

NB Das Host-Feld muss mit dem Host gefüllt werden, der sich auf die Datenbankinstanz bezieht.
Wenn der folgende Bildschirm angezeigt wird, fahren Sie fort, indem Sie die Installation von WordPress starten. Wenn der Bildschirm nicht angezeigt wird, sind eine oder mehrere zuvor eingegebene Datenbankverbindungsinformationen falsch. Gehen Sie in diesem Fall zurück und geben Sie die richtigen Daten ein.
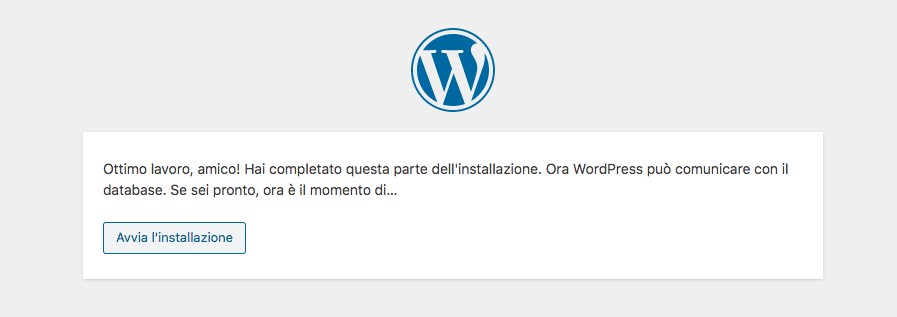
Füllen Sie die folgenden Felder mit den erforderlichen Informationen aus und klicken Sie auf die Schaltfläche „WordPress installieren“.
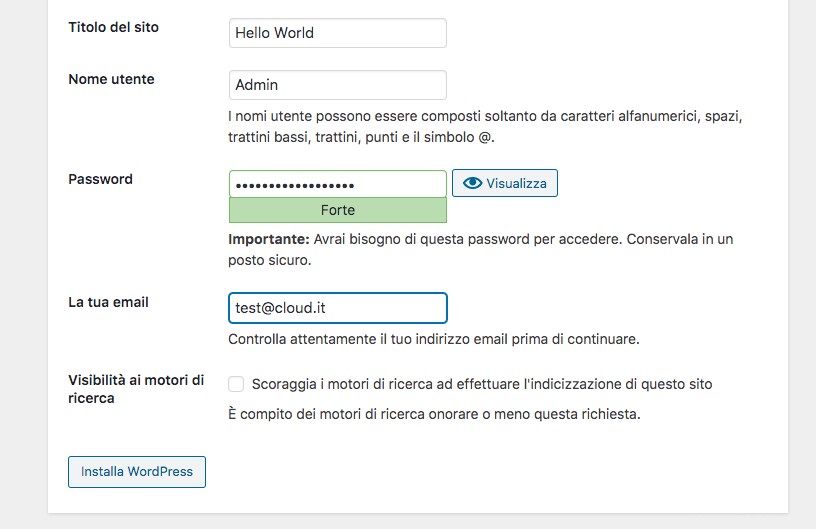
An dieser Stelle ist die Installation Ihrer WordPress-Instanz abgeschlossen.