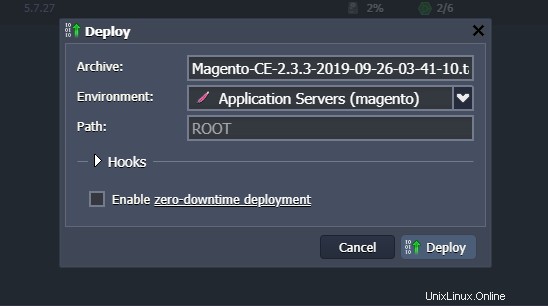Magento ist ein flexibles, anpassbares und äußerst intuitives Open-Source-CMS, mit dem Sie einen E-Commerce vollständig verwalten können. Dank dieser Funktionen passt es sich sowohl an die Bedürfnisse eines kleinen Online-Shops als auch an die eines großen E-Commerce an.
Dieses Tutorial zeigt alle notwendigen Schritte, um die neueste Version von Magento in einer mit Jelastic Cloud erstellten virtuellen Umgebung zu installieren, sowohl durch die automatische Bereitstellung der Instanz als auch manuell durch die Erstellung einer neuen Umgebung mit Apache, PHP und MySQL CE.
Automatische Bereitstellung von Magento über Marketplace
Indem Sie den Marketplace innerhalb von Jelastic verwenden, installieren Sie mit wenigen Klicks eine neue Instanz von Magento 2, ohne dass besondere technische Konfigurationen erforderlich sind.
Klicken Sie auf "Marketplace", um die Liste der Anwendungen anzuzeigen, die automatisch installiert werden können.
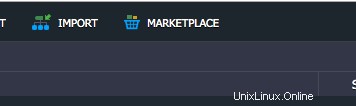
Suchen Sie an dieser Stelle nach dem Paket „Magento Standalone“ und klicken Sie auf die Schaltfläche „Installieren“, um fortzufahren.
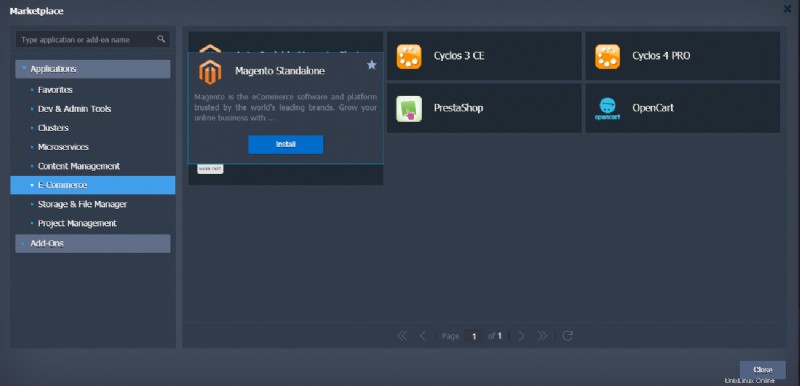
Stellen Sie sicher, dass Sie Version 2.3 oder höher auswählen, da Version 1.9 jetzt veraltet ist.
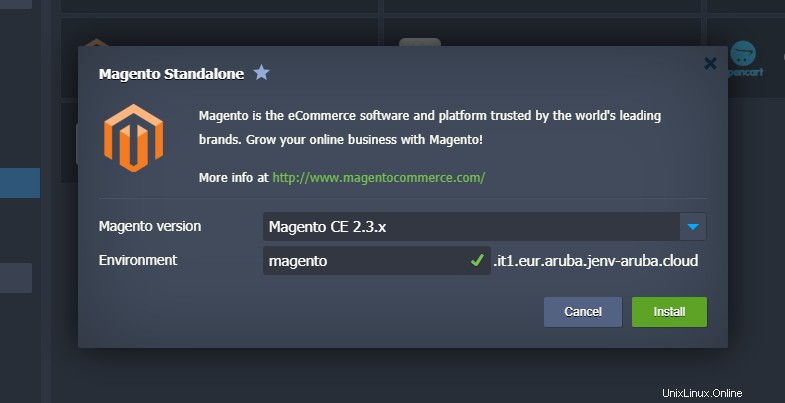
Sobald die Installation abgeschlossen ist, werden Sie von der Jelastic-Weboberfläche benachrichtigt das folgende
Popup mit den Zugangsdaten Ihrer Installation:
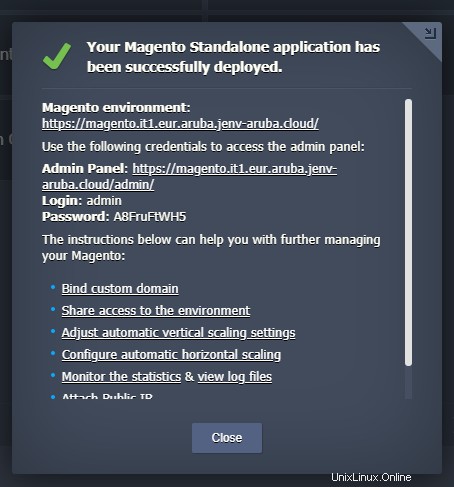
Manuelle Installation und Konfiguration von Magento
Um Magento mit Jelastic Cloud manuell zu installieren, besorgen Sie sich zunächst das Installationspaket, indem Sie die offizielle Website unter der folgenden URL besuchen:https://magento.com/tech-resources/download.
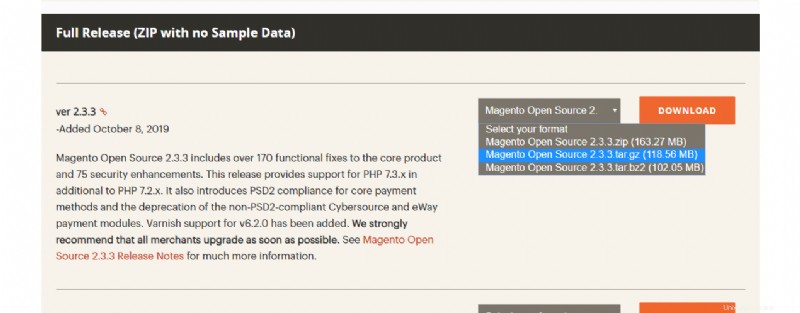
Fahren Sie fort, indem Sie die Version im tar.gz-Format auswählen und, falls erforderlich, die Zugangsdaten des Magento Marketplace eingeben.
Erstellen Sie nach dem Herunterladen des Pakets eine neue Jelastic-Umgebung:

Stellen Sie sicher, dass Sie oben die Registerkarte „PHP“ auswählen und fahren Sie fort, indem Sie Apache als Webserver und die Datenbank MySQL CE Version 5.7 hinzufügen, wie unten gezeigt:
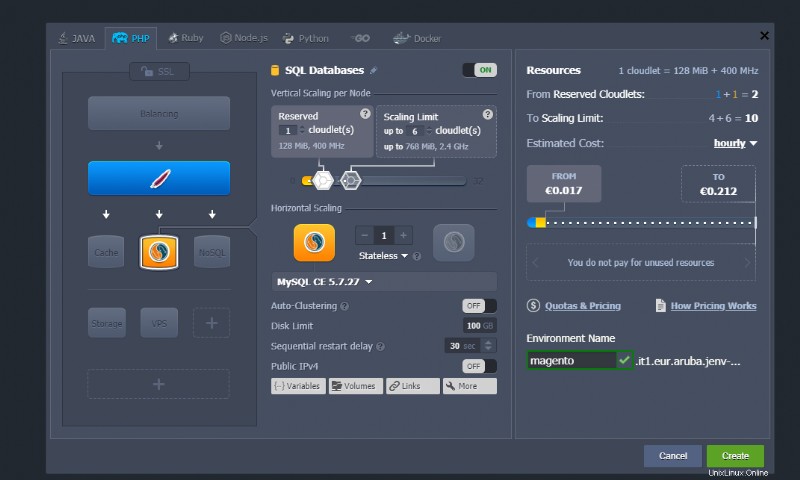
Wenn Sie fertig sind, klicken Sie auf die Schaltfläche "Erstellen", um mit der Installation Ihrer neuen Umgebung zu beginnen.
Aktivieren von PHP-Erweiterungen
Magento erfordert einige PHP-Erweiterungen, die standardmäßig nicht aktiviert sind. Fahren Sie daher nach Abschluss der Installation fort, indem Sie sie über die PHP-Konfiguration aktivieren.
Verwenden Sie die Konfigurationsschaltfläche rechts neben "Anwendungsserver", um das Konfigurationsdienstprogramm anzuzeigen.
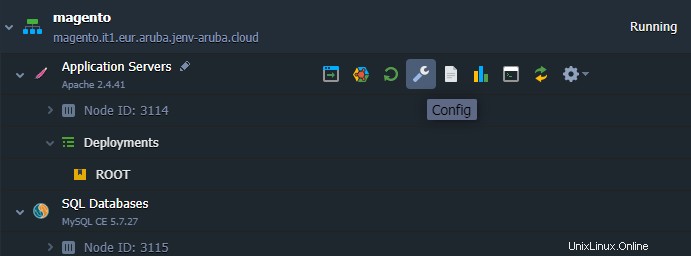
Wählen Sie die Datei „php.ini“ aus dem Menü auf der linken Seite aus und entfernen Sie das Semikolon in der Erweiterung „gd“ wie in der Abbildung gezeigt (benutzen Sie ggf. die Suchfunktion):
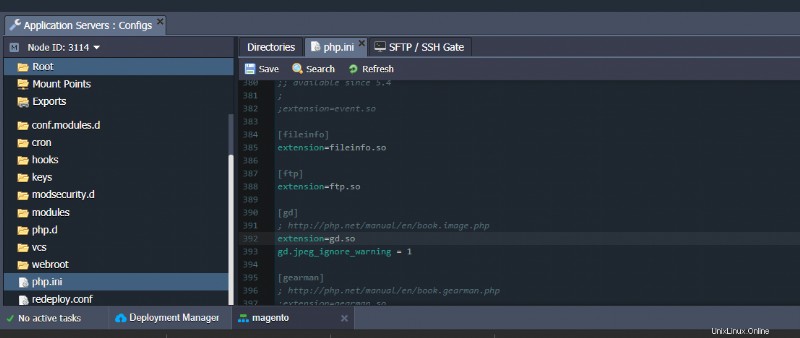
Fahren Sie fort, indem Sie die Erweiterung „xsl“ aktivieren:
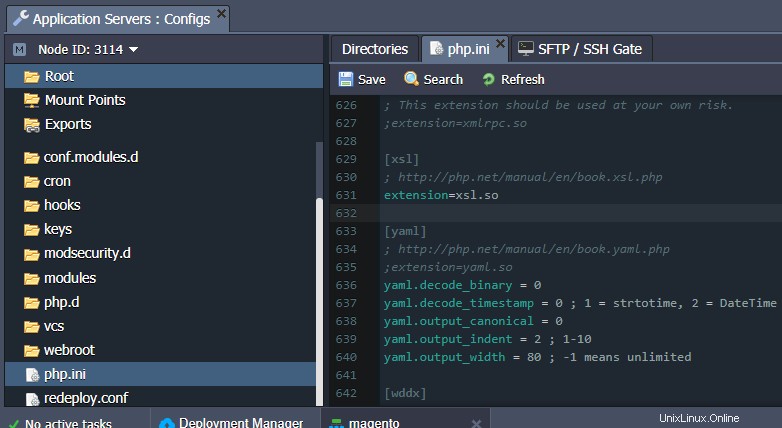
Und die Erweiterungen "intl" und "soap":
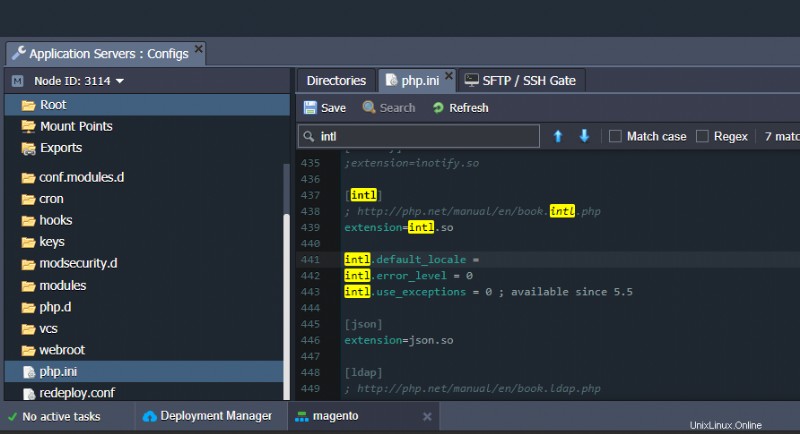
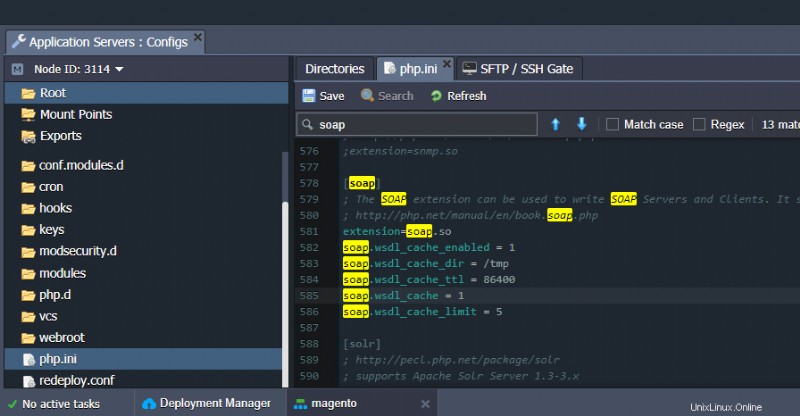
Wenn Sie fertig sind, speichern Sie die gerade vorgenommenen Änderungen und starten Sie den Hauptknoten neu.
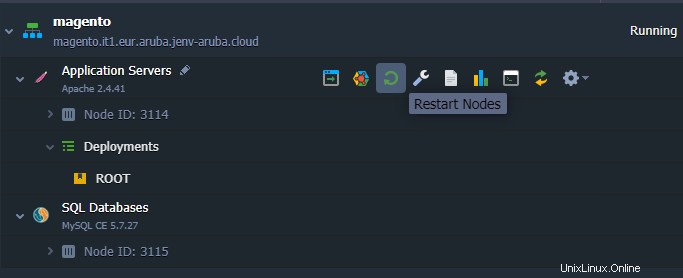
Hochladen des Archivs
Fahren Sie dann fort, indem Sie zunächst das Archiv mit der Magento-Software mithilfe des Deployment Managers hochladen, indem Sie auf die Schaltfläche „Hochladen“ klicken:
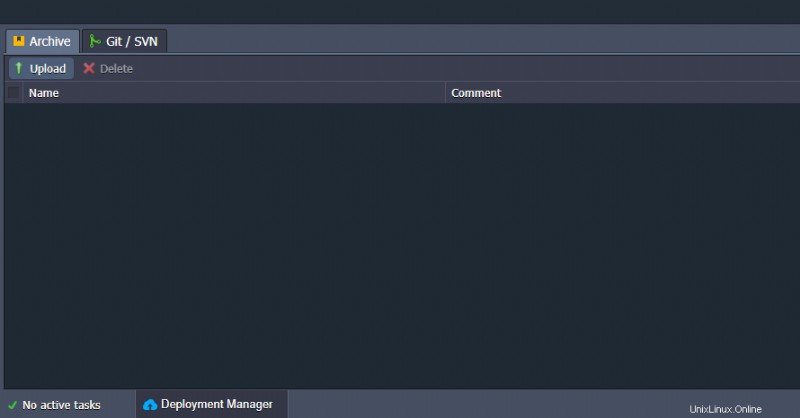
Wählen Sie dann das zuvor von der offiziellen Magento-Website heruntergeladene Archiv aus und klicken Sie auf die Schaltfläche „Hochladen“.
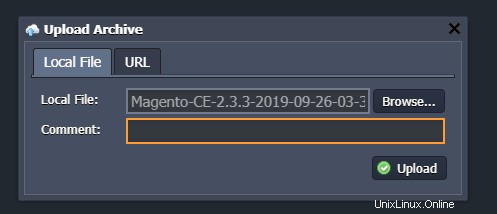
Sobald der Upload abgeschlossen ist, fahren Sie fort, indem Sie rechts neben dem gerade hochgeladenen Archiv auf die Schaltfläche „Bereitstellen in“ klicken.
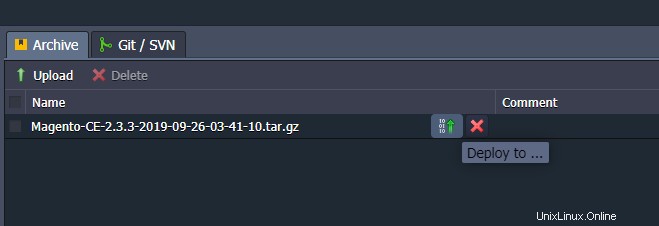
Verwenden Sie die Standardeinstellungen und fahren Sie fort, indem Sie auf die Schaltfläche "Bereitstellen" klicken.
Datenbankkonfiguration
Fahren Sie nach Abschluss der Bereitstellung des Magento-Pakets mit der Konfiguration der Datenbank fort.
Klicken Sie neben der zuvor erstellten Datenbankinstanz auf die Schaltfläche "Im Browser öffnen".
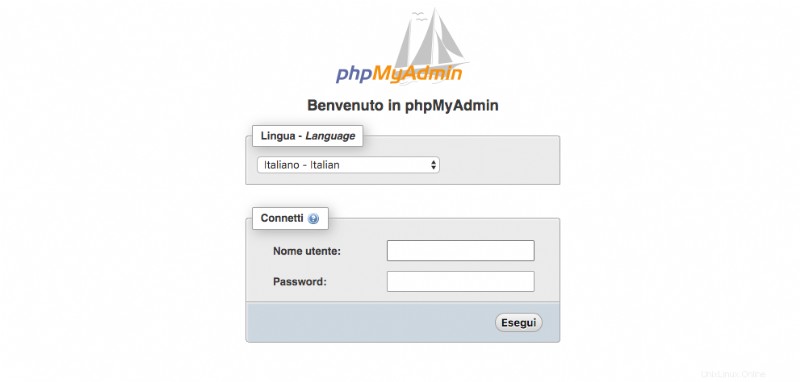
Die phpMyAdmin-Anmeldeoberfläche wird geöffnet.
Verwenden Sie für den Zugriff die per E-Mail von Aruba Cloud gesendeten Anmeldeinformationen.
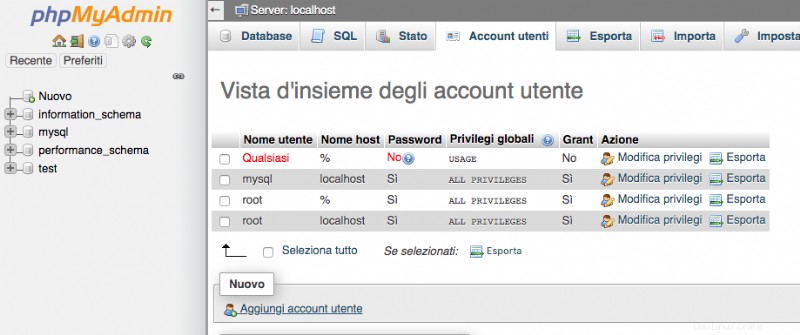
Greifen Sie auf den Bildschirm „Benutzerkonten“ zu.
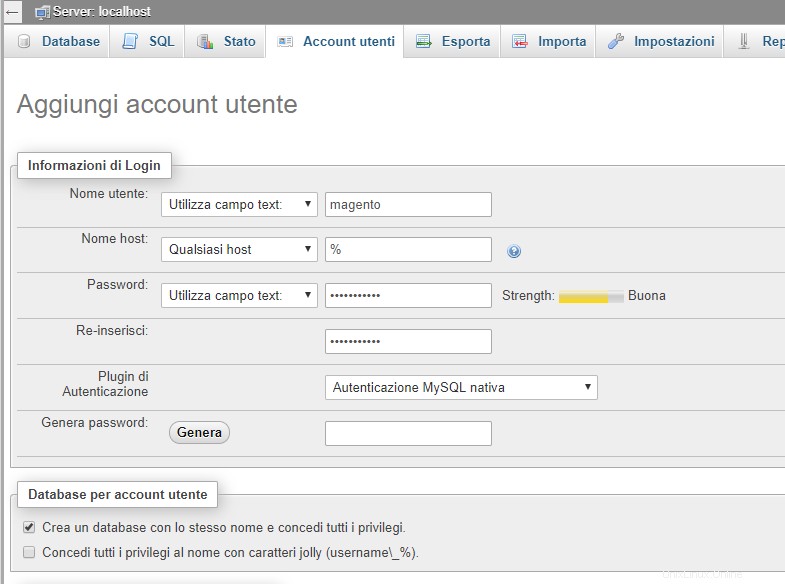
Fahren Sie fort, indem Sie einen neuen Benutzer hinzufügen und das Kontrollkästchen „Datenbank mit demselben Namen erstellen und alle Berechtigungen gewähren“ aktivieren, um die zugehörige Datenbank zu erstellen, die zum Hosten der Instanz von Magento verwendet wird.
Magento-Konfiguration
Um mit der Konfiguration von Magento zu beginnen, klicken Sie auf die Schaltfläche „Im Browser öffnen“ neben der Jelastic-Instanz.
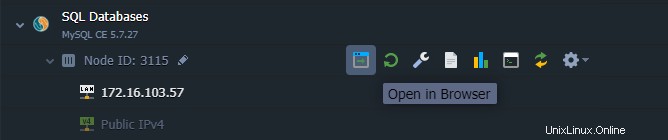
Wenn alles richtig funktioniert, wird ein Assistent angezeigt, der Sie Schritt für Schritt durch die Konfiguration von Magento führt. Fahren Sie fort, indem Sie auf „Zustimmen und Magento einrichten“ klicken.
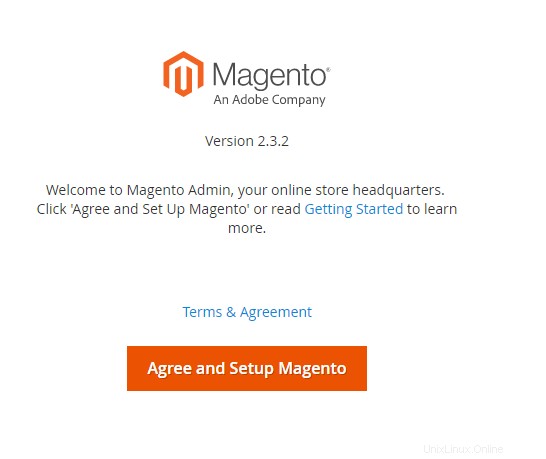
In dieser ersten Phase prüft der Assistent, ob alle notwendigen Funktionen für Magento korrekt installiert und konfiguriert sind:Fahren Sie fort, indem Sie auf „Start Readliness Check“ klicken.
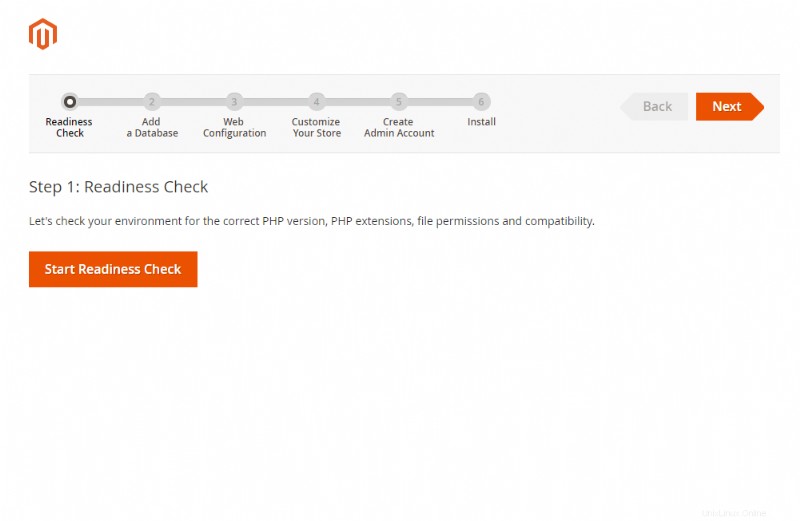
Fahren Sie nach Abschluss der Prüfungen fort, indem Sie auf „Weiter“ klicken:
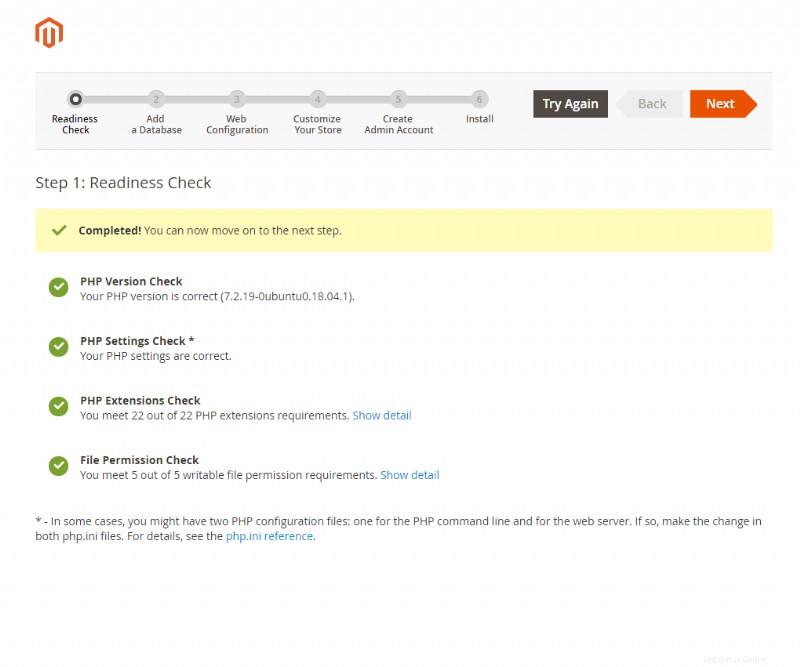
Geben Sie in dieser zweiten Phase die Verbindungsparameter zur Datenbank wie oben gezeigt an. Verwenden Sie für den Benutzernamen und den Datenbanknamen dieselben Werte, die Sie während der Konfiguration des MySQL-Servers verwendet haben. Klicken Sie dann, nachdem Sie alle Daten eingegeben haben, auf „Weiter“.
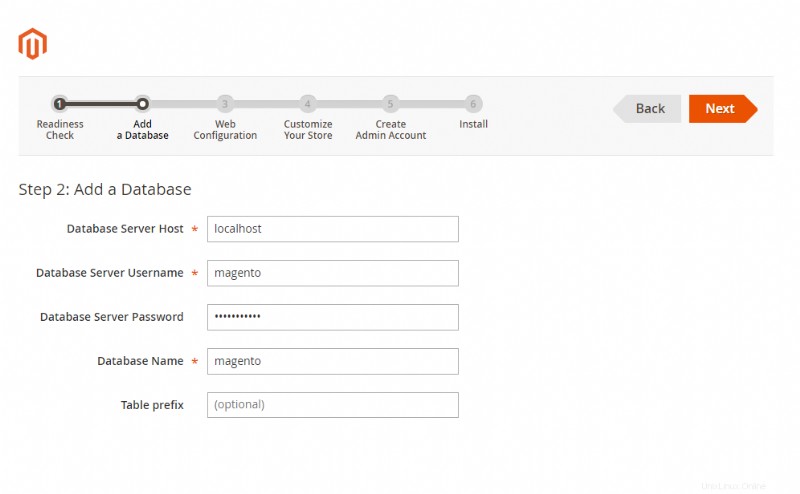
Fahren Sie fort, indem Sie die URL Ihres Shops eingeben und die angegebene Adresse als "Magento Admin Address" speichern. Dies ist eine zufällige URL für den Zugriff auf das Verwaltungspanel Ihres Shops. Drücken Sie „Weiter“, um fortzufahren.
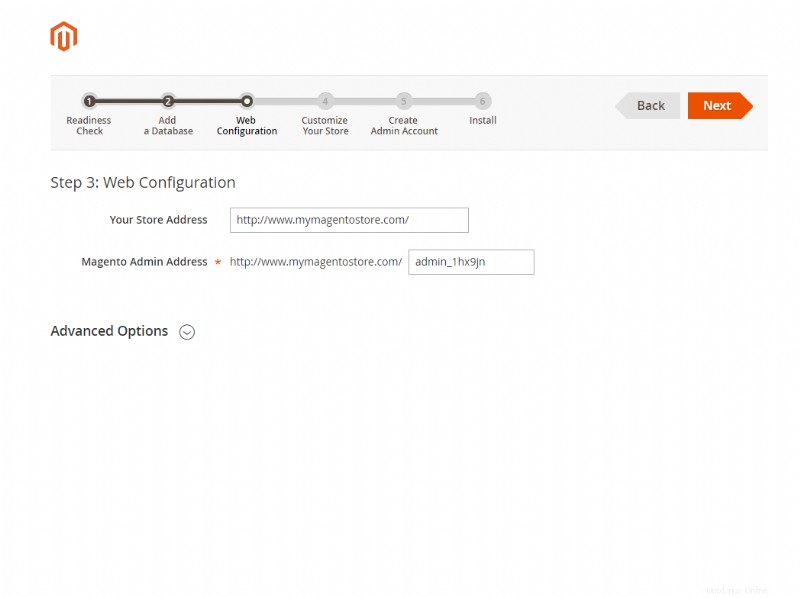
Konfigurieren Sie die standardmäßigen Währungs- und Zeiteinstellungen Ihres Shops wie unten gezeigt und klicken Sie auf „Weiter“.
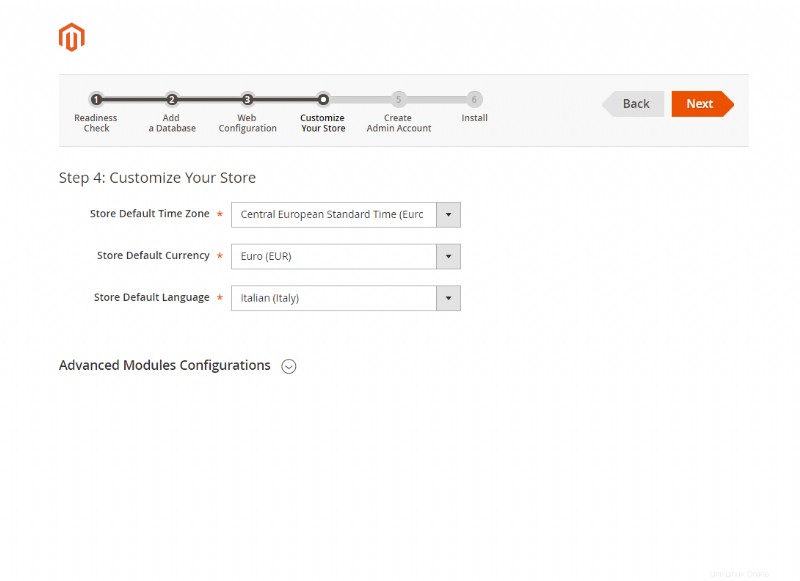
Erstellen Sie abschließend ein Administratorkonto, um auf das Backend Ihres Shops zuzugreifen.
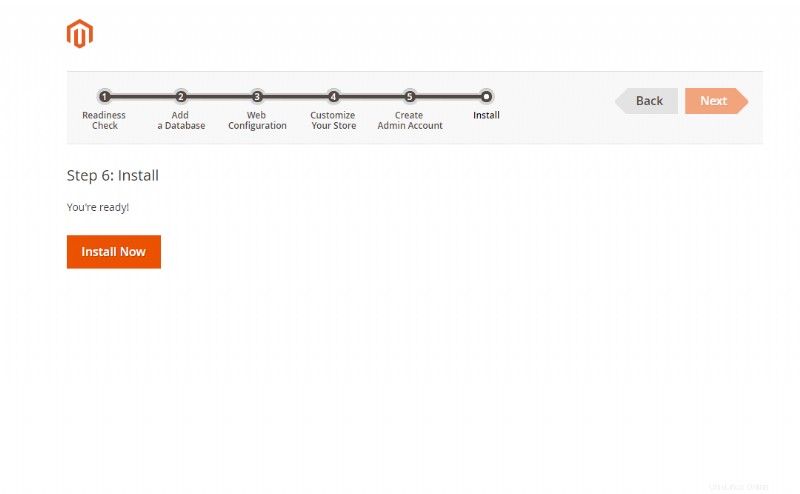
Nachdem Sie alle Daten eingegeben haben, schließen Sie die Installation ab, indem Sie auf die Schaltfläche "Jetzt installieren" klicken.
Nach Abschluss ist Ihr Shop unter der von Ihnen angegebenen URL online:Um auf das Verwaltungs- und Konfigurationspanel zuzugreifen, verwenden Sie die zuvor automatisch generierte Adresse, z. B.:
http://www.mymagentostore.com/admin_1hx9jn