Dieser Artikel zeigt, wie Sie einen privaten SSH-Schlüssel in PuTTY laden, um eine Verbindung zu einem Linux®-Server herzustellen. Sie benötigen die folgende Software, um diese Aufgabe auszuführen:
- PuTTY :Ein Client zum Verwalten von SSH-Sitzungen
- PuTTYgen :Ein Tool zum Verwalten und Erstellen von SSH-Schlüsselpaaren
Um beide Tools herunterzuladen, siehe PuTTY herunterladen:neueste Version.
Hinweis :Diese Anweisungen gelten für die Verwendung von PuTTY auf dem Windows®-Betriebssystem. Informationen zur Verwendung von privaten SSH-Schlüsseln auf Linux- und OS X®-Betriebssystemen finden Sie unter Anmelden mit einem privaten SSH-Schlüssel unter Linux und Mac.
Speichern Sie Ihren privaten SSH-Schlüssel in einer Textdatei
Als Teil Ihrer Bereitstellung hat Rackspace Ihnen möglicherweise einen privaten SSH-Schlüssel zur Verfügung gestellt, mit dem Sie sich bei Ihren neu bereitgestellten Linux-Servern authentifizieren können. Sie müssen diesen privaten Schlüssel in einer Textdatei speichern. Dieser Dateityp wird als Schlüsseldatei bezeichnet .
Öffnen Sie einen Texteditor, fügen Sie Ihren privaten SSH-Schlüssel ein und speichern Sie die Datei.
Ihr privater SSH-Schlüssel sollte dem Schlüssel in der folgenden Abbildung ähneln:
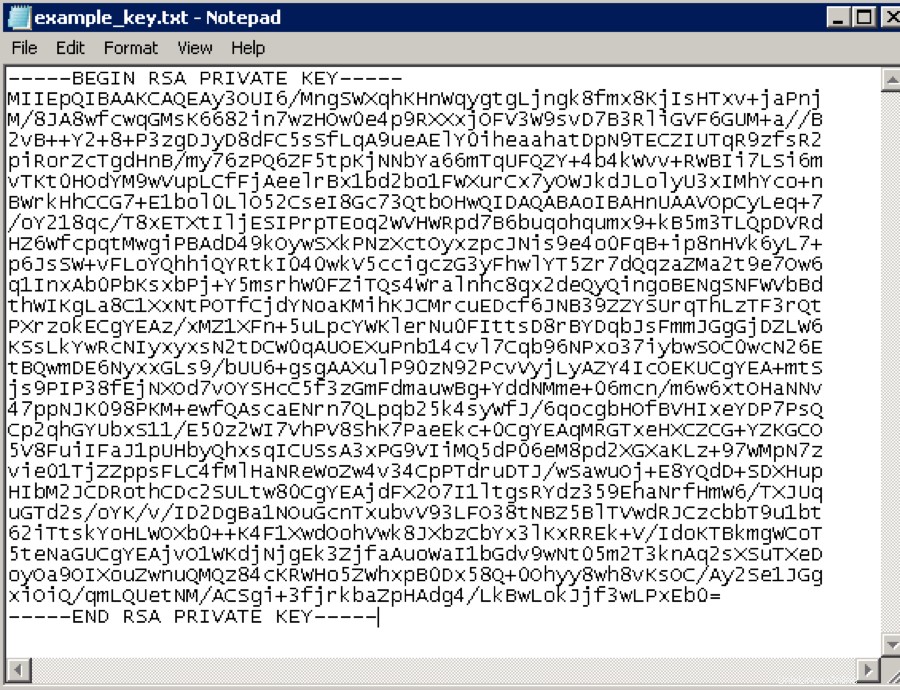 Sie müssen den gesamten Text, der im Bild erscheint, in Ihre Schlüsseldatei aufnehmen.
Sie müssen den gesamten Text, der im Bild erscheint, in Ihre Schlüsseldatei aufnehmen.
Laden Sie Ihren privaten SSH-Schlüssel in PuTTY Key Generator
Führen Sie die folgenden Schritte aus, um Ihren privaten SSH-Schlüssel in PuTTY Key Generator zu laden:
-
Starten Sie den PuTTY-Schlüsselgenerator.
-
In den Aktionen Klicken Sie im Abschnitt auf Laden um eine vorhandene private Schlüsseldatei zu laden. Ändern Sie den Dateityp, nach dem gesucht werden soll, in Alle Dateien .
-
Wählen Sie den Schlüssel aus, den Sie zuvor in einer Textdatei gespeichert haben, und klicken Sie auf Öffnen .
Nachdem PuTTYgen den privaten Schlüssel erfolgreich importiert hat, wird eine Bestätigung angezeigt. Klicken Sie auf OK um die Nachricht zu verwerfen.
-
Geben Sie im Feld Schlüssel-Passphrase eine eindeutige Schlüssel-Passphrase ein und geben Sie dieselbe Passphrase erneut in das Feld Passphrase bestätigen ein aufstellen. Sie werden immer dann zur Eingabe dieser Passphrase aufgefordert, wenn Sie sich mit Ihrem privaten SSH-Schlüssel bei einem Server anmelden.
-
Klicken Sie auf Privaten Schlüssel speichern , und geben Sie dann einen Dateinamen in das Feld Privaten Schlüssel speichern unter ein Dialogfeld, um es für die Verwendung mit PuTTY zu speichern.
Hinweis :Wir empfehlen dringend, die Standardeinstellungen beizubehalten.
Melden Sie sich mit Ihrem privaten SSH-Schlüssel bei PuTTY an
Führen Sie die folgenden Schritte aus, um sich mit Ihrem privaten SSH-Schlüssel bei PuTTY anzumelden:
-
Geben Sie einen Namen für die Sitzung ein und klicken Sie auf Speichern .
Hinweis :Sie können einen beliebigen Namen verwenden. Dieses Beispiel benennt die Sitzung basierend auf der Internet Protocol (IP)-Adresse des Servers, mit dem sich der Benutzer verbindet.
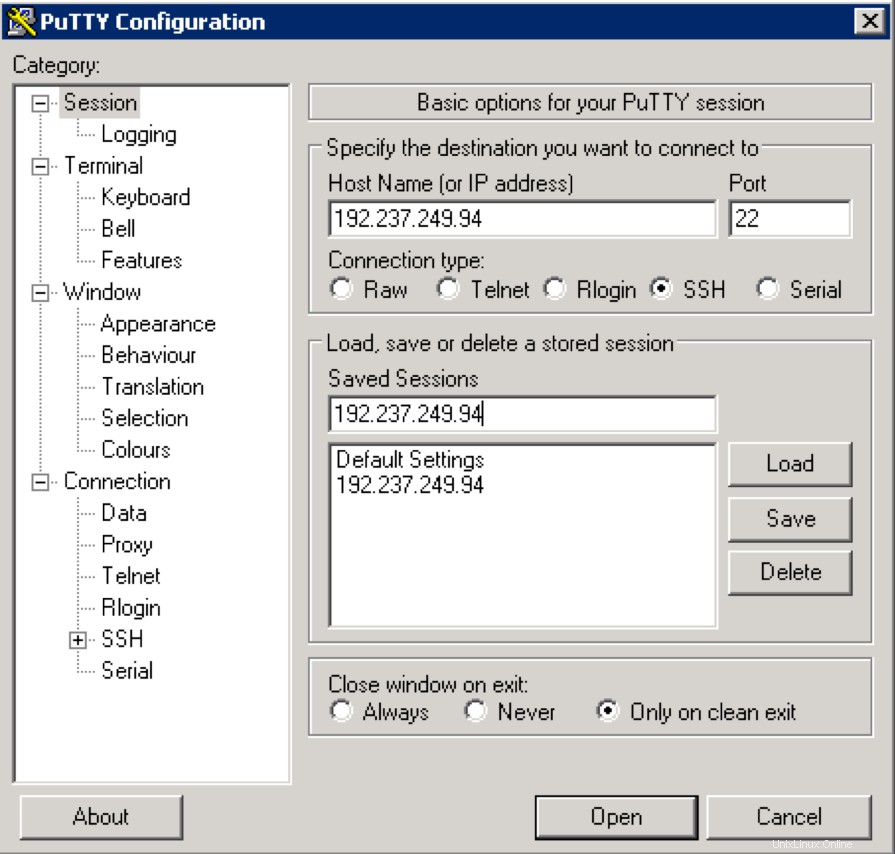
-
Klicken Sie auf Verbindung> Daten im linken Navigationsbereich und legen Sie den Benutzernamen für die automatische Anmeldung fest zu rooten.
-
Klicken Sie auf Verbindung> SSH> Auth im linken Navigationsbereich und konfigurieren Sie den zu verwendenden privaten SSH-Schlüssel, indem Sie auf Durchsuchen klicken unter Privatekey-Datei zur Authentifizierung .
-
Navigieren Sie zu dem Speicherort, an dem Sie Ihre private SSH-Schlüsseldatei gespeichert haben, wählen Sie die Datei aus und klicken Sie auf Öffnen .
Der Dateipfad für die private SSH-Schlüsseldatei wird jetzt in der Privatekey-Datei für die Authentifizierung angezeigt Feld.
-
Klicken Sie auf Sitzung Klicken Sie im linken Navigationsbereich auf Speichern im Laden, speichern oder löschen Sie eine gespeicherte Sitzung Abschnitt.
-
Klicken Sie auf Öffnen um Ihre Sitzung mit dem Server zu beginnen.
Wenn Sie Ihren privaten SSH-Schlüssel mit einer Passphrase gespeichert haben, werden Sie aufgefordert, diese Passphrase einzugeben. Eine Warnung wird angezeigt, die darauf hinweist, dass der Host des Servers nicht zwischengespeichert ist. Klicken Sie auf Ja um die Verbindung fortzusetzen.