Dieser Artikel zeigt, wie Sie einen privaten Schlüssel verwenden, um sich bei einem Linux®-Server anzumelden, indem Sie einen privaten Schlüssel mit einer Terminalsitzung unter macOS® verwenden. Sie können jedoch denselben Vorgang ausführen, um einen privaten Schlüssel zu verwenden, wenn Sie eine beliebige Terminalsoftware unter Linux verwenden.
Hinweis: Informationen zur Verwendung von privaten SSH-Schlüsseln (Secure Shell) auf Microsoft®Windows®-Betriebssystemen finden Sie unter Anmelden mit einem privaten SSH-Schlüssel unter Windows und Generieren von RSA-Schlüsseln mit SSH unter Verwendung von PuTTYgen.
Voraussetzungen
Um diesen Vorgang abzuschließen, benötigen Sie die folgenden Softwareanwendungen:
- SSH-Client-Software, die standardmäßig auf Ihrem Linux- oder macOS-Betriebssystem installiert ist.
- Ihr bevorzugter Texteditor. Dieses Beispiel verwendet den vim Texteditor.
- Dein privater Schlüssel. Weitere Informationen zum Generieren eines Schlüssels unter Linux oder macOS finden Sie unter Verbinden mit einem Server mithilfe von SSH unter Linux oder Mac OS X.
Melden Sie sich mit einem privaten Schlüssel an
-
Erstellen Sie mit einem Texteditor eine Datei, in der Sie Ihren privaten Schlüssel speichern. Dieses Beispiel verwendet die Datei deployment_key.txt .
-
Um die Datei in vim zu bearbeiten, geben Sie den folgenden Befehl ein:
vim deployment_key.txt -
Drücken Sie nach dem Start des Editors i um Einfügen zu aktivieren Modus.
-
Fügen Sie Ihren privaten Schlüssel, z. B. den in der folgenden Abbildung, in die Datei ein. Achten Sie darauf, den BEGIN einzuschließen und ENDE Zeilen.
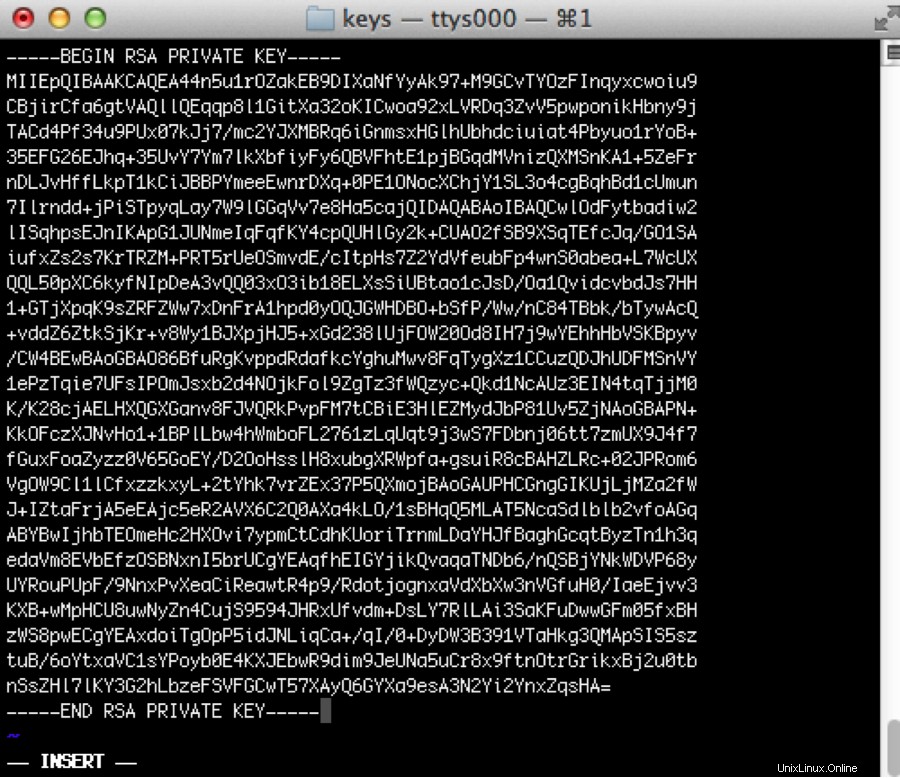
-
Um Ihre Änderungen zu speichern, drücken Sie Esc .
-
Geben Sie :wq ein um die Datei zu schreiben und zur Befehlszeile zurückzukehren.
-
Führen Sie den folgenden Befehl aus, um die Dateiberechtigungen auf 600 zu ändern um den Schlüssel zu sichern. Sie können sie auch auf 400 setzen .Dieser Schritt ist erforderlich :
chmod 600 deployment_key.txt -
Verwenden Sie den Schlüssel, um sich beim SSH-Client anzumelden, wie im folgenden Beispiel gezeigt, das den Schlüssel in die Datei deployment_key.txt lädt und meldet sich als Benutzer demo an an IP 192.237.248.66 :
ssh -i deployment_key.txt [email protected] -
Wenn Sie aufgefordert werden, die Verbindung zu bestätigen, geben Sie yes ein und drücken Sie dann Enter .
-
Wenn Ihr SSH-Schlüssel ein Passwort erfordert, geben Sie es ein, wenn Sie dazu aufgefordert werden, um die Verbindung herzustellen.