Eine effektive Möglichkeit, den SSH-Zugriff auf Ihren Cloud-Server zu sichern, ist die Verwendung eines öffentlich-privaten Schlüsselpaars. Dies bedeutet, dass eine öffentliche Schlüssel wird auf dem Server abgelegt und ist ein privater Der Schlüssel wird auf Ihrer lokalen Workstation abgelegt. Die Verwendung eines Schlüsselpaars macht es unmöglich, dass sich jemand nur mit einem Passwort anmeldet, solange Sie SSH so einrichten, dass die passwortbasierte Authentifizierung abgelehnt wird.
Dieser Artikel enthält Schritte zum Generieren von RSA-Schlüsseln mithilfe von PuTTYgen unter Windows für eine sichere SSH-Authentifizierung mit OpenSSH.
Schlüssel generieren
Verwenden Sie unter Windows PuTTYgen, um Ihre öffentlichen und privaten Schlüssel zu generieren.
- Laden Sie bei Bedarf PuTTYgen von der PuTTY-Downloadseite herunter. (PuTTYgen wurde möglicherweise zuvor mit PuTTY oder WinSCP installiert.)
- Starten Sie das Programm und klicken Sie dann auf Generieren Schaltfläche. Das Programm generiert die Schlüssel für Sie.
- Geben Sie unter Schlüsselpassphrase eine eindeutige Schlüsselpassphrase ein und Passphrase bestätigen Felder. Weitere Informationen zur Verwendung von Passphrasen finden Sie unter Anmelden mit einem privaten SSH-Schlüssel unter Windows.
- Speichern Sie den öffentlichen und den privaten Schlüssel, indem Sie auf Öffentlichen Schlüssel speichern klicken und Privaten Schlüssel speichern Schaltflächen.
- Aus dem öffentlichen Schlüssel zum Einfügen in OpenSSH-authorized_keys filefield oben im Fenster kopieren Sie den gesamten Text (beginnend mit ssh-rsa ) in Ihre Zwischenablage, indem Sie Strg-C drücken . Sie benötigen diesen Schlüssel in Ihrer Zwischenablage, um ihn entweder in das Public-Key-Tool in der Systemsteuerung oder direkt in die autorisierten Schlüssel auf Ihrem Cloud-Server einzufügen.
Schlüsselpaar verwenden
Sie können das RSA-Schlüsselpaar auf folgende Weise verwenden.
Geben Sie Ihren SSH-Schlüssel an, wenn Sie einen neuen Cloud-Server erstellen
Wenn Sie einen Cloud-Server erstellen, können Sie einen öffentlichen Schlüssel aus der Schlüsselliste zuweisen. Wenn Ihr Schlüssel noch nicht in der Liste enthalten ist, können Sie ihn hinzufügen und dann zuweisen.
Neuen öffentlichen Schlüssel zur Liste hinzufügen
- Klicken Sie unter "Erweiterte Optionen" auf der Seite "Server erstellen" auf SSH-Schlüssel verwalten .
- Wählen Sie öffentlicher Schlüssel für den Cloud-Server aus der Liste der SSH-Schlüssel und klicken Sie auf Öffentlichen Schlüssel hinzufügen .
- Geben Sie den Schlüsselnamen ein, wählen Sie die Region aus und fügen Sie den gesamten öffentlichen Schlüssel in den Öffentlichen Schlüssel ein aufstellen. Klicken Sie dann auf Öffentlichen Schlüssel hinzufügen .
- Kehren Sie zur Seite "Server erstellen" zurück und bestätigen Sie, dass Ihr Schlüssel im SSH-Schlüssel aufgeführt ist Liste.
Öffentlichen Schlüssel zuweisen
- Wählen Sie unter "Erweiterte Optionen" auf der Seite "Server erstellen" den öffentlichen Schlüssel aus, den Sie von SSH verwenden möchten Schlüssel-Dropdown-Menü.
- Wenn Sie alle anderen Details für den Server angegeben haben, klicken Sie auf Server erstellen .
Weisen Sie Ihren SSH-Schlüssel einem bestehenden Cloud-Server zu
Um Ihr neu generiertes RSA-Schlüsselpaar zu verwenden, müssen Sie PuTTY mitteilen, dass es es verwenden soll, wenn Sie sich mit Ihrem Cloud-Server verbinden.
-
Um die Datei zu bearbeiten (oder zu erstellen), führen Sie den folgenden Befehl auf dem Cloud-Server aus:
nano ~/.ssh/authorized_keys -
Fügen Sie den Text in eine eigene Zeile in der Datei ein.
Sie müssen den Schlüssel in Ihrer Zwischenablage verfügbar haben, um ihn einzufügen. Der Schlüssel und der zugehörige Text (die am Anfang gekennzeichnete ssh-rsa und der Kommentar am Ende) müssen in der Datei in einer Zeile stehen. Wenn der Text in mehreren Zeilen umgebrochen ist, kann beim Verbinden ein Fehler auftreten.
-
Wenn Sie die authorized_keys erstellt haben Datei, ändern Sie ihre Berechtigungen, nachdem Sie mit der Bearbeitung fertig sind, indem Sie den folgenden Befehl ausführen:
chmod 600 ~/.ssh/authorized_keys -
Öffnen Sie PuTTY und gehen Sie zu SSH> Auth Abschnitt.
-
Navigieren Sie zum Speicherort der Schlüsseldatei und laden Sie den privaten Schlüssel.
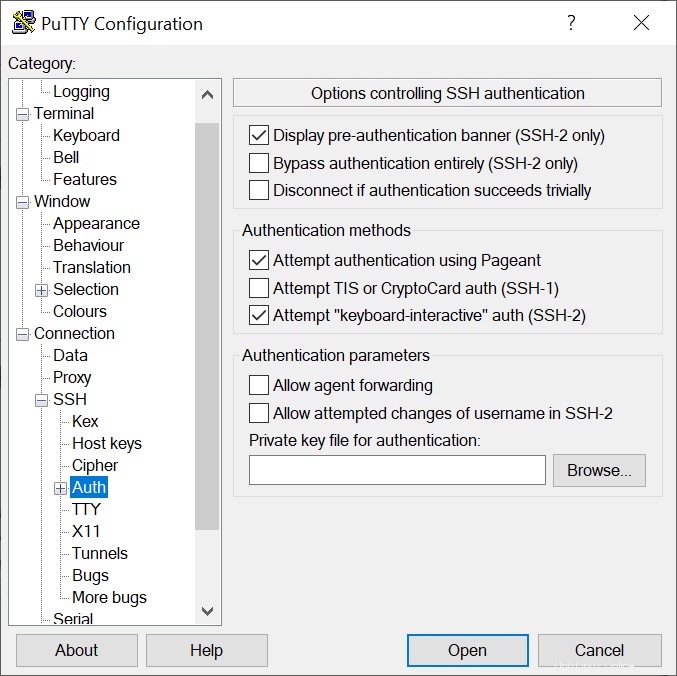
-
Gehen Sie zur Seite Sitzung und speichern Sie die Sitzung. Dadurch wird die Konfiguration gespeichert, sodass PuTTY den Schlüssel jedes Mal verwendet, wenn Sie sich mit Ihrem Cloudserver verbinden.
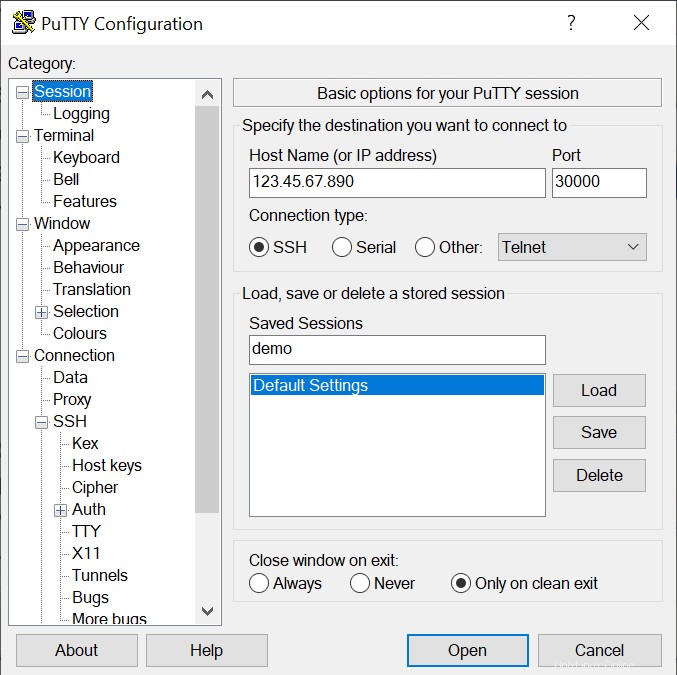 Nachdem Sie Ihre Sitzung gespeichert haben, wird Ihr Schlüssel automatisch geladen, wenn Sie sich mit Ihrem Server verbinden.
Nachdem Sie Ihre Sitzung gespeichert haben, wird Ihr Schlüssel automatisch geladen, wenn Sie sich mit Ihrem Server verbinden.
Verwandter Artikel
- Verbindung zu einem Server über SSH unter Linux oder Mac OS herstellen