phpMyAdmin® ist ein kostenloses und quelloffenes Verwaltungstool für MySQL® und MariaDB®. Als tragbare Webanwendung, die hauptsächlich in PHP geschrieben wurde, ist phpMyAdmin zu einem der beliebtesten MySQL-Verwaltungstools geworden, insbesondere für Webhosting-Dienste.
Dieser Artikel beschreibt, wie Sie phpMyAdmin auf Ihrem Webserver für CentOS® 7, Red Hat® Enterprise Linux® (RHEL) 7 und Ubuntu® 16.04 LTS installieren und konfigurieren.
Voraussetzungen
Bevor Sie phpMyAdmin installieren können, muss Folgendes auf Ihrem Server installiert sein:
- Ein Webserver wie Apache® oder NGINX®
- PHP
Überprüfen Sie, ob ein Webserver installiert ist
Verwenden Sie die Befehle in der folgenden Tabelle, um zu prüfen, ob ein Webserver installiert ist:
| Betriebssystem | Webserver | Befehl |
|---|---|---|
| CentOS und RHEL | Apache | rpm -qa | grep httpd |
| CentOS und RHEL | NGINX | rpm -qa | grep nginx |
| Ubuntu-Betriebssystem | Apache | dpkg -l | grep apache |
| Ubuntu-Betriebssystem | NGINX | dpkg -l | grep nginx |
Überprüfen Sie, ob PHP installiert ist
Verwenden Sie den folgenden Befehl, um zu prüfen, ob PHP auf CentOS oder RHEL installiert ist:
rpm -qa | grep php
Verwenden Sie den folgenden Befehl, um zu überprüfen, ob PHP auf dem Ubuntu-Betriebssystem installiert ist:
dpkg -l | grep php
Installieren Sie phpMyAdmin
Befolgen Sie die Anweisungen in den folgenden Abschnitten, um phpMyAdmin zu installieren.
CentOS und RHEL
Installieren Sie phpMyAdmin mit dem folgenden Befehl:
yum install phpmyadmin
Die Ausgabe sollte dem folgenden Beispiel ähneln:
Loaded plugins: fastestmirror, langpacks
Loading mirror speeds from cached hostfile
* base: mirror.mhd.uk.as44574.net
* epel: mirror.freethought-internet.co.uk
* extras: mirror.mhd.uk.as44574.net
* updates: mirror.mhd.uk.as44574.net
Resolving Dependencies
--> Running transaction check
---> Package phpMyAdmin.noarch 0:4.4.15.10-3.el7 will be installed
--> Processing Dependency: php-mysqli >= 5.3.7 for package: phpMyAdmin-4.4.15.10-3.el7.noarch
--> Processing Dependency: php-mbstring >= 5.3.7 for package: phpMyAdmin-4.4.15.10-3.el7.noarch
--> Processing Dependency: php-gd >= 5.3.7 for package: phpMyAdmin-4.4.15.10-3.el7.noarch
--> Processing Dependency: php-xmlwriter for package: phpMyAdmin-4.4.15.10-3.el7.noarch
--> Processing Dependency: php-tcpdf-dejavu-sans-fonts for package: phpMyAdmin-4.4.15.10-3.el7.noarch
--> Processing Dependency: php-tcpdf for package: phpMyAdmin-4.4.15.10-3.el7.noarch
--> Processing Dependency: php-php-gettext for package: phpMyAdmin-4.4.15.10-3.el7.noarch
--> Running transaction check
Das Ubuntu-Betriebssystem
Installieren Sie phpMyAdmin mit dem folgenden Befehl:
apt-get install php phpmyadmin
Die Ausgabe sollte dem folgenden Beispiel ähneln:
Reading package lists... Done
Building dependency tree
Reading state information... Done
The following additional packages will be installed:
dbconfig-common dbconfig-mysql fontconfig-config fonts-dejavu-core javascript-common libfontconfig1 libgh3 libjbig0 libjpeg-turbo8 libjpeg8 libjs-jquery libjs-sphinxdoc libjs-underscore libtiff5 libvpx3 libxpm4 libxslt1.1 php-gd php-gettext php-mbstring php-pear php-phpseclib php-tcpdf php-xml php7.0-gd php7.0-mbstring php7.0-xml
Suggested packages:
libgd-tools php-libsodium php-gmp php-imagick www-browser
The following NEW packages will be installed:
dbconfig-common dbconfig-mysql fontconfig-config fonts-devaju-core javascript-common libfontconfig1 libgd3 libjbig0 libjpeg-turbo8 libjpeg8 libjs-jquery libjs-sphinxdoc libjs-underscore libtiff5 libvpx3 libxpm4 libxslt1.1 php-gd php-gettext php-mbstring php-pear php-phpseclib php-tcpdf php-xml php7.0-gd php7.0-mbstring php7.0-xml phpmyadmin
0 upgraded, 28 newly installed, 0 to remove and 6 not upgraded.
Need to get 16.3 MB of archives.
After this operation, 61.5 MB of additional disk space will be used.
Do you want to continue? [Y/n]
Drücken Sie Y und drücken Sie dann Enter um mit dem Konfigurationsprozess fortzufahren. Siehe phpMyAdmin auf dem Ubuntu-Betriebssystem konfigurieren Abschnitt für weitere Anweisungen.
Konfigurieren Sie phpMyAdmin auf CentOS und RHEL
Nachdem Sie phpMyAdmin auf Ihrem Webserver installiert haben, verwenden Sie die Anweisungen in den folgenden Abschnitten, um phpMyAdmin zu konfigurieren.
Apache-Webserver
Zuerst müssen Sie die Internet Protocol (IP)-Adresse, die Sie verwenden möchten, um auf phpMyAdmin zuzugreifen, zu /etc/phpMyAdmin/config.inc.php hinzufügen Konfigurationsdatei.
-
Öffnen Sie die /etc/phpMyAdmin/config.inc.php Datei in einem Texteditor.
-
Im Abschnitt beginnend mit der Zeile
<IfModule !mod_authz_core.c>, fügen Sie die IP-Adresse wie im folgenden Beispiel hinzu:<IfModule !mod_authz_core.c> # Apache 2.2 Order Deny,Allow Deny from All Allow from 127.0.0.1 Allow from ::1 Allow from Require ip 94.236.7.190 </IfModule> </Directory> -
Speichern und schließen Sie die Datei.
URL-Alias festlegen (optional)
Die Standard-URL für eine phpMyAdmin-Installation ist https://ipaddress/phpMyAdmin , wobei IP-Adresse ist die IP-Adresse, die Sie der Konfigurationsdatei im vorherigen Abschnitt hinzugefügt haben. Wenn Sie die URL ändern möchten, können Sie einen Alias festlegen.
-
Öffnen Sie die /etc/httpd/conf.d/phpMyAdmin.conf Datei in einem Texteditor.
-
Suchen Sie die Zeilen, die mit
Aliasbeginnen und ändern Sie/phpMyAdminzu dem Alias Ihrer Wahl, wie im folgenden Beispiel gezeigt:Alias /NewName /usr/share/phpMyAdmin Alias /newname /usr/share/phpMyAdmin -
Speichern und beenden Sie die Datei.
Datenbankkonfigurationsdatei
Wenn sich der MySQL- oder MariaDB-Datenbankserver, den Sie mit phpMyAdmin verwenden möchten, nicht auf demselben Server wie Ihr Webserver befindet, müssen Sie die Datenbankkonfigurationsdatei bearbeiten, um den Speicherort des Datenbankservers zu definieren.
Es gibt zwei Konfigurationsoptionen:
- MySQL-Host oder IP-Adresse
- MySQL/MariaDB-Portierung
Verwenden Sie die folgenden Schritte, um den Standort Ihres Datenbankservers zu definieren:
-
Öffnen Sie die /etc/phpMyAdmin/config.inc.php Datei in einem Texteditor.
-
Bearbeiten Sie die Datei wie im folgenden Beispiel gezeigt:
$cfg['Servers'][$i]['host'] = 'localhost'; // MySQL hostname or IP address $cfg['Servers'][$i]['port'] = ''; // MySQL port - leave blank for default port $cfg['Servers'][$i]['socket'] = ''; // Path to the socket - leave blank for default socket $cfg['Servers'][$i]['connect_type'] = 'tcp'; // How to connect to MySQL server ('tcp' or 'socket') $cfg['Servers'][$i]['extension'] = 'mysqli'; // The php MySQL extension to use ('mysql' or 'mysqli') $cfg['Servers'][$i]['compress'] = FALSE; // Use compressed protocol for the MySQL connection // (requires PHP >= 4.3.0) $cfg['Servers'][$i]['controluser'] = ''; // MySQL control user settings // (this user must have read-only $cfg['Servers'][$i]['controlpass'] = ''; // access to the "mysql/user" // and "mysql/db" tables). -
Speichern und beenden Sie die Datei.
Um die Änderungen live zu schalten, müssen Sie die Syntax des Web-Engine-Daemons überprüfen und ihn dann ordnungsgemäß neu starten oder neu laden.
Überprüfen Sie die Syntax mit dem folgenden Befehl:
apachectl configtest
Wenn die Konfigurationsdatei keine Fehler enthält, sollten Sie Syntax OK sehen in der Ausgabe.
Laden Sie den Apache-Webserver mit dem folgenden Befehl neu:
CentOS und RHEL 6
service httpd graceful
CentOS und RHEL 7
systemctl status httpd
Überprüfen Sie den Status des httpd-Dienstes, um sicherzustellen, dass er wie erwartet funktioniert, indem Sie den folgenden Befehl verwenden:
CentOS und RHEL 6
service httpd status
CentOS und RHEL 7
systemctl status httpd
Sie sollten nun in der Lage sein, phpMyAdmin über einen Webbrowser anzuzeigen, wie in der folgenden Abbildung gezeigt:

NGINX-Webserver
Auf NGINX enthält das phpMyAdmin-Paket keine Konfigurationsdatei, daher müssen Sie einen Serverblock erstellen, um auf die phpMyAdmin-Konfigurationsdatei zu verweisen.
-
Öffnen Sie einen Texteditor und erstellen Sie die Datei /etc/nginx/conf.d/phpMyAdmin.conf .
-
Geben Sie die folgenden Konfigurationseinstellungen ein:
server { listen 80; server_name 95.138.162.233; root /var/www; location /phpMyAdmin { root /usr/share/; index index.php; # auth_basic "phpMyAdmin Login"; # uncomment if using .htaccess & .htpasswd security # auth_basic_user_file /etc/nginx/.pma_pass; # uncomment if using .htaccess & .htpasswd security location ~\.php$ { try_files $uri =404; fastcgi_pass 127.0.0.1:9000; fastcgi_index index.php; fastcgi_param SCRIPT_FILENAME $document_root$fastcgi_script_name; include /etc/nginx/fastcgi_params; } location ~* ^/phpmyadmin/(.+\.(jpg|jpeg|gif|css|png|js|ico|html|xml|txt))$ { root /usr/share/; } } location /phpmyadmin { rewrite ^/* /phpMyAdmin last; } } -
Speichern und beenden Sie die Datei.
Um die Änderungen live zu schalten, müssen Sie die Syntax des Web-Engine-Daemons überprüfen und ihn dann ordnungsgemäß neu starten oder neu laden.
Verwenden Sie den folgenden Befehl, um die Syntax zu überprüfen:
nginx -t
Wenn die Konfigurationsdatei keine Fehler enthält, sollten Sie Syntax OK sehen in der Ausgabe.
Laden Sie den NGINX-Webserver mit dem folgenden Befehl neu:
CentOS und RHEL 6
service nginx graceful
CentOS und RHEL 7
systemctl reload nginx
Überprüfen Sie den Status des NGINX-Dienstes, um sicherzustellen, dass er wie erwartet funktioniert, indem Sie den folgenden Befehl verwenden:
CentOS und RHEL 6
service nginx status
CentOS und RHEL 7
systemctl status nginx
Sie sollten nun in der Lage sein, phpMyAdmin über einen Webbrowser anzuzeigen, wie in der folgenden Abbildung gezeigt:

Konfigurieren Sie phpMyAdmin auf dem Ubuntu-Betriebssystem
Verwenden Sie die Schritte in den folgenden Abschnitten, um phpMyAdmin auf dem Ubuntu-Betriebssystem zu konfigurieren.
Apache-Webserver
Der Installationsprozess fügt die phpMyAdmin-Apache-Konfigurationsdatei zu /etc/apache2/conf-enabled/ hinzu Verzeichnis, wo es automatisch gelesen wird. Das Einzige, was Sie tun müssen, ist, den mbstring zu aktivieren PHP-Erweiterung, was Sie tun können, indem Sie den folgenden Befehl ausführen:
sudo phpenmod mbstring
Nach der Installation von phpMyAdmin wird der Paketkonfigurationsbildschirm angezeigt, wie im folgenden Bild gezeigt.
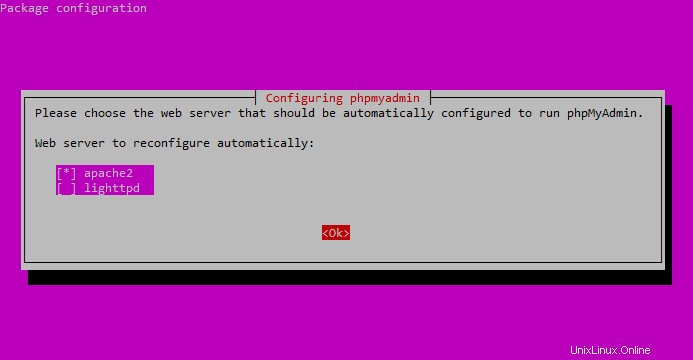
Verwenden Sie die Leertaste, um Apache2 auszuwählen , drücken Sie Tab um Ok auszuwählen , und drücken Sie dann Eingabe .
Der Installationsvorgang wird fortgesetzt, bis ein weiterer Konfigurationsbildschirm angezeigt wird, der Sie auffordert zu bestätigen, ob Sie Ihre Datenbank für phpMyAdmin konfigurieren möchten, indem Sie dbconfig-common verwenden .
Wählen Sie Ja aus , und drücken Sie dann Eingabe .
Sie werden zur Eingabe Ihres Datenbankadministratorkennworts aufgefordert. Geben Sie Ihr Passwort ein und drücken Sie Tab um OK auszuwählen , und drücken Sie dann Eingabe .
Geben Sie als Nächstes ein Passwort für die phpMyAdmin-Anwendung selbst ein und drücken Sie Tab um OK auszuwählen , und drücken Sie dann Eingabe .
Bestätigen Sie das Passwort, indem Sie Ok auswählen , und drücken Sie dann Eingabe .
Nachdem der Installationsvorgang abgeschlossen ist, wird die phpMyAdmin-Konfigurationsdatei zu /etc/apache2/conf-enabled/phpmyadmin.conf hinzugefügt .
Wenn diese Datei nach Abschluss der Installation nicht vorhanden ist, können Sie sie aus /etc/phpmyadmin/apache.conf kopieren nach /etc/apache2/conf-enabled . Wenn diese Datei nicht existiert, müssen Sie einen virtuellen Host für phpMyAdmin mit den folgenden Einstellungen erstellen:
server {
listen 80;
server_name example.com www.example.com;
root /var/www/vhosts/example.com;
..
location /phpMyAdmin {
root /usr/share/;
index index.php;
# auth_basic "phpMyAdmin Login"; # uncomment if using .htaccess & .htpasswd security
# auth_basic_user_file /etc/phpMyAdmin/.phpmyadmin-htpasswd; # uncomment if using .htaccess & .htpasswd security
location ~\.php$ {
try_files $uri =404;
fastcgi_pass unix:/var/run/php-fpm.sock;
fastcgi_index index.php;
fastcgi_param SCRIPT_FILENAME $document_root$fastcgi_script_name;
include /etc/nginx/fastcgi_params;
}
location ~* ^/phpmyadmin/(.+\.(jpg|jpeg|gif|css|png|js|ico|html|xml|txt))$ {
root /usr/share/;
}
}
location /phpmyadmin {
rewrite ^/* /phpMyAdmin last;
}
...
}
Wenn Sie phpMyAdmin zu irgendeinem Zeitpunkt neu konfigurieren müssen, können Sie den folgenden Befehl verwenden:
dpkg-reconfigure phpmyadmin
Remote-Datenbankkonfiguration
Wenn der Datenbankserver, den Sie mit phpMyAdmin verwalten möchten, remote ist, müssen Sie phpMyAdmin anders konfigurieren. Die Konfigurationsdateien befinden sich im Verzeichnis /etc/phpmyadmin Verzeichnis. Die Hauptkonfigurationsdatei ist /etc/phpmyadmin/config.inc.php , das die Konfigurationsoptionen enthält, die global für phpMyAdmin gelten.
Um mit phpMyAdmin eine auf einem anderen Server gehostete MySQL-Datenbank zu verwalten, öffnen Sie /etc/phpmyadmin/config.inc.php in einem Texteditor und bearbeiten Sie dann die folgende Zeile:
| Alte Zeile | Neue Zeile |
|---|---|
$cfg['Servers'][$i]['host'] = '$dbserver'; | $cfg['Servers'][$i]['host'] = '192.168.71.21'; |
Hinweis: Ersetzen Sie $dbserver durch den tatsächlichen Namen oder die IP-Adresse des entfernten Datenbankservers. Stellen Sie außerdem sicher, dass der phpMyAdmin-Host Berechtigungen zum Zugriff auf die entfernte Datenbank hat.
Die andere Konfigurationsdatei, die Sie bearbeiten müssen, ist /etc/phpmyadmin/apache.conf . Diese Datei ist symbolisch mit /etc/apache2/conf-available/phpmyadmin.conf verknüpft . Nachdem es aktiviert ist, wird es verwendet, um Apache2 so zu konfigurieren, dass es die phpMyAdmin-Site bedient. Die Datei enthält Anweisungen zum Laden von PHP, Verzeichnisberechtigungen usw.
Führen Sie den folgenden Befehl aus, um die Konfigurationsdatei zu aktivieren, und laden Sie dann den Dienst neu:
sudo ln -s /etc/phpmyadmin/apache.conf /etc/apache2/conf-available/phpmyadmin.conf sudo a2enconf phpmyadmin.conf sudo systemctl reload apache2.service
Nachdem phpMyAdmin auf dem Client-Computer installiert ist, verbinden Sie sich mit dem Remote-Server, auf dem die MySQL- oder MariaDB-Datenbank installiert ist. Öffnen Sie die Datei /etc/mysql/mysql.conf.d/mysql.cnf und bearbeiten Sie die folgende Zeile:
bind-address = 0.0.0.0
Ersetzen Sie 0.0.0.0 mit der IP-Adresse des Remote-Servers, speichern und beenden Sie die Datei.
Führen Sie den folgenden Befehl aus, damit der Root-Benutzer vom Client-Computer aus auf den Server zugreifen kann:
sudo mysql -u root -p GRANT ALL PRIVILEGES ON *.* TO 'root'@'192.168.71.20' IDENTIFIED BY 'root_password_here' WITH GRANT OPTION;
Ersetzen Sie die IP-Adresse durch die Adresse des Remote-Servers und root_password_here mit dem Root-Benutzerpasswort.
Nachdem Sie die Konfigurationseinstellungen bearbeitet haben, öffnen Sie einen Browser und navigieren Sie zu https://clientPC/phpmyadmin , unter Verwendung der IP-Adresse oder des Hostnamens des Client-Computers. Sie sollten sich über das phpMyAdmin-Webportal des Clients remote beim Server anmelden können.
Laden Sie den Webserver neu
Um die Änderungen an den Konfigurationsdateien live zu schalten, müssen Sie zuerst die Syntax der Datei prüfen und dann den Webserver ordnungsgemäß neu starten oder neu laden.
Verwenden Sie den folgenden Befehl, um die Syntax der Konfigurationsdateien zu überprüfen:
apache2ctl configtest
Laden Sie dann den Apache-Webserver neu, indem Sie den folgenden Befehl ausführen:
systemctl reload apache2
Überprüfen Sie den Status des Dienstes, um sicherzustellen, dass er wie erwartet funktioniert, indem Sie den folgenden Befehl ausführen:
system status apache2
Sie sollten nun in der Lage sein, phpMyAdmin über einen Webbrowser anzuzeigen, wie in der folgenden Abbildung gezeigt:

NGINX-Webserver
Nach der Installation von phpMyAdmin wird der Paketkonfigurationsbildschirm angezeigt, wie im folgenden Bild gezeigt:
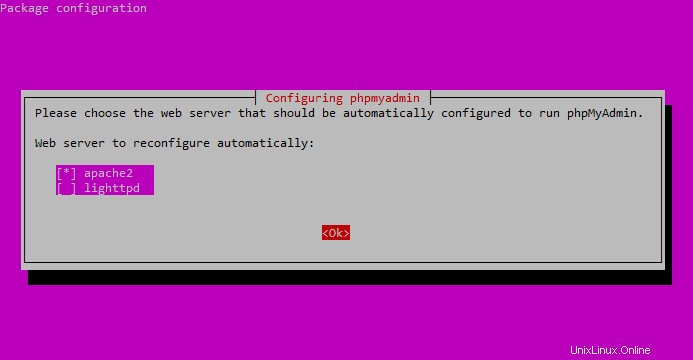
Verwenden Sie die Leertaste, um Apache2 auszuwählen , drücken Sie Tab um Ok auszuwählen , und drücken Sie dann Eingabe .
Der Installationsvorgang wird fortgesetzt, bis ein weiterer Konfigurationsbildschirm angezeigt wird, der Sie auffordert zu bestätigen, ob Sie Ihre Datenbank für phpMyAdmin konfigurieren möchten, indem Sie dbconfig-common verwenden .
Wählen Sie Ja aus , und drücken Sie dann Eingabe .
Sie werden zur Eingabe Ihres Datenbankadministratorkennworts aufgefordert. Geben Sie Ihr Passwort ein und drücken Sie Tab um OK auszuwählen , und drücken Sie dann Eingabe .
Geben Sie als Nächstes ein Passwort für die phpMyAdmin-Anwendung selbst ein und drücken Sie Tab um OK auszuwählen , und drücken Sie dann Eingabe .
Bestätigen Sie das Passwort, indem Sie Ok auswählen , und drücken Sie dann Eingabe .
Nachdem der Installationsvorgang abgeschlossen ist, müssen Sie die phpMyAdmin-Konfigurationsdatei hier erstellen:/etc/nginx/sites-enabled/phpmyadmin.conf .
Geben Sie die folgenden Informationen in die Datei ein und speichern Sie sie anschließend:
server {
listen 80;
server_name 95.138.162.233;
root /var/www;
location /phpmyadmin {
root /usr/share/;
index index.php;
try_files $uri $uri/ =404;
# auth_basic "phpMyAdmin Login"; # uncomment if using .htaccess & .htpasswd security
# auth_basic_user_file /etc/nginx/.pma_pass; # uncomment if using .htaccess & .htpasswd security
location ~ ^/phpmyadmin/(doc|sql|setup)/ {
deny all;
}
location ~ /phpmyadmin/(.+\.php)$ {
fastcgi_pass unix:/run/php/php7.0-fpm.sock;
fastcgi_param SCRIPT_FILENAME $document_root$fastcgi_script_name;
include fastcgi_params; include snippets/fastcgi-php.conf;
}
}
}
Ihre phpMyAdmin-Dateien befinden sich im Verzeichnis /usr/share/phpmyadmin/ Verzeichnis. Die obige Konfiguration teilt NGINX mit, dass Besucher https://ip_address/phpmyadmin eingeben In der Adressleiste des Browsers sollte es die index.php finden Datei im Verzeichnis /usr/share/phpmyadmin/ Verzeichnis undzeigen Sie es an.
Laden Sie den Webserver neu
Um die Änderungen an den Konfigurationsdateien live zu schalten, müssen Sie zuerst die Syntax der Datei prüfen und dann den Webserver ordnungsgemäß neu starten oder neu laden.
Verwenden Sie den folgenden Befehl, um die Syntax der Konfigurationsdateien zu überprüfen:
nginx -t
Laden Sie dann den Apache-Webserver neu, indem Sie den folgenden Befehl ausführen:
RHEL und CentOS 6
service nginx graceful
RHel und CentOS 7
systemctl reload nginx
Überprüfen Sie den Status des Dienstes, um sicherzustellen, dass er wie erwartet funktioniert, indem Sie den folgenden Befehl ausführen:
RHEL und CentOS 6
service nginx status
RHEL und CentOS 7
systemctl status nginx
Sie sollten nun in der Lage sein, phpMyAdmin über einen Webbrowser anzuzeigen, wie in der folgenden Abbildung gezeigt:

Zusätzliche Sicherheit konfigurieren (optional)
htpasswd wird verwendet, um die flachen Dateien zu erstellen und zu aktualisieren, die Benutzernamen und Kennwörter für die grundlegende Authentifizierung von HTTP-Benutzern speichern. Wennhtpasswd kann nicht auf eine Datei zugreifen (kann nicht in die Ausgabedatei schreiben oder die Datei lesen, um sie zu aktualisieren), es gibt einen Fehlerstatus zurück und nimmt keine Änderungen vor.
Verwenden Sie die Schritte in den folgenden Abschnitten, um die grundlegende Authentifizierung auf einem Webserver einzurichten, auf dem phpMyAdmin ausgeführt wird.
Apache-Webserver
Standardmäßig lässt Apache die Verwendung von .htaccess nicht zu . Sie müssen Apache konfigurieren, um .htaccess zuzulassen -basierte Authentifizierung.
Öffnen Sie die Apache-Konfigurationsdatei in einem Texteditor und suchen Sie den Abschnitt, der mit <Directory "/var/www/html"> beginnt .
Für RHEL und CentOS ist die Konfigurationsdatei /etc/httpd/conf/httpd.conf .
Für das Ubuntu-Betriebssystem ist die Konfigurationsdatei /etc/apache2/conf/httpd.conf .
Ändern Sie die Zeile von AllowOverride none auf AllowOverride AuthConfig .
Hinweis :Wenn diese Zeile AllowOverride All lautet , dann ist keine Änderung erforderlich.
Speichern und schließen Sie die Datei.
Die htpasswd Der Befehl wird verwendet, um die Dateien zu erstellen und zu aktualisieren, die Benutzernamen und Kennwörter für die grundlegende Authentifizierung von Apache-Benutzern speichern. Verwenden Sie den folgenden Befehl, um eine versteckte Datei zum Speichern des Benutzernamens und des verschlüsselten Passworts für jeden Benutzer zu erstellen:
htpasswd -c /etc/phpMyAdmin/.phpmyadmin-htpasswd username
Nachdem Sie einen Benutzer erstellt haben, führen Sie den folgenden Befehl aus, um den Benutzernamen und das Kennwort in /etc/phpMyAdmin/.phpmyadmin-htpasswd anzuzeigen Datei:
cat /etc/phpMyAdmin/.phpmyadmin-htpasswd
Die Ausgabe sollte dem folgenden Beispiel ähneln:
user1:$apr1$0r/2zNGG$jopiWY3DEJd2FvZxTnugJ/
user2:$apr1$07FYIyjx$7Zy1qcBd.B8cKqu0wN/MH1
Jetzt müssen Sie den apache zulassen Benutzer zum Lesen der .htpasswd Datei, indem Sie die folgenden Befehle ausführen:
chown apache:apache /etc/phpMyAdmin/.phpmyadmin-htpasswd
chmod 0660 /etc/phpMyAdmin/.phpmyadmin-htpasswd
Abschließend müssen Sie die folgenden Zeilen aus den phpMyAdmin-Konfigurationsdateien auskommentieren:
# auth_basic "phpMyAdmin Login"; # uncomment if using .htaccess & .htpasswd security
# auth_basic_user_file /etc/phpMyAdmin/.phpmyadmin-htpasswd; # uncomment if using .htaccess & .htpasswd security
NGINX-Webserver
Die htpasswd Der Befehl wird verwendet, um die Dateien zu erstellen und zu aktualisieren, die Benutzernamen und Kennwörter für die grundlegende Authentifizierung von Apache-Benutzern speichern. Verwenden Sie den folgenden Befehl, um eine versteckte Datei zum Speichern des Benutzernamens und des verschlüsselten Passworts für jeden Benutzer zu erstellen:
htpasswd -c /etc/nginx/.pma_pass username
Nachdem Sie einen Benutzer erstellt haben, führen Sie den folgenden Befehl aus, um den Benutzernamen und das Kennwort in /etc/nginx/.pma_pass anzuzeigen Datei:
cat /etc/nginx/.pma_pass
Die Ausgabe sollte dem folgenden Beispiel ähneln:
user1:$apr1$0r/2zNGG$jopiWY3DEJd2FvZxTnugJ/
user2:$apr1$07FYIyjx$7Zy1qcBd.B8cKqu0wN/MH1
Jetzt müssen Sie den apache zulassen Benutzer zum Lesen der .htpasswd Datei, indem Sie die folgenden Befehle ausführen:
chown nginx:nginx /etc/nginx/.pma_pass
chmod 0660 /etc/nginx/.pma_pass
Abschließend müssen Sie die folgenden Zeilen aus den phpMyAdmin-Konfigurationsdateien auskommentieren:
# auth_basic "phpMyAdmin Login"; # uncomment if using .htaccess & .htpasswd security
# auth_basic_user_file /etc/phpMyAdmin/.phpmyadmin-htpasswd; # uncomment if using .htaccess & .htpasswd security