In diesem Linux-Tutorial installieren und konfigurieren wir die neueste Version von phpMyAdmin 4.4.9 zur Abwicklung der Datenbankverwaltung von MySQL-, MariaDB- und Drizzle-Servern über das Internet. Es ist das beste webbasierte Verwaltungstool, hauptsächlich für Anfänger und für diejenigen, die sich mit der Befehlszeilenverwaltung nicht wohl fühlen. Es ist in PHP geschrieben, bietet also eine intuitive Webschnittstelle und unterstützt die meisten MySQL-Funktionen zum Erstellen und Löschen von Datenbanken, Erstellen/Löschen/Ändern von Tabellen, Löschen/Bearbeiten/Hinzufügen von Spalten, Ausführen beliebiger SQL-Anweisungen und Verwalten von Indizes für Spalten.
Basisumgebung
Wir werden phpMyAdmin Version 4.4.9 in der Basisumgebung des Linux-Betriebssystems mit Nginx-Webserver unter Verwendung der Maria DB-Datenbank von MySQL und PHP installieren. Bevor Sie also mit der Installation und Konfiguration von phpMyAdmin beginnen, vergewissern Sie sich, dass Sie den LEMP-Stack bereits eingerichtet haben.
LEMP-Stack-Status
Überprüfen Sie den Status der Voraussetzungen, dass ihre Dienste aktiviert sind und ausgeführt werden, da wir phpMyAdmin 4.4.9 unter der folgenden LEMP-Stack-Umgebung installieren werden.
Linux
[root@CentOS-7 ~]# cat /etc/centos-release
CentOS Linux release 7.1.1503 (Core)ENginx
[root@CentOS-7 ~]# nginx -v
nginx version: nginx/1.8.0MySQL-MariaDB
[root@CentOS-7 ~]# mysql -V
mysql Ver 15.1 Distrib 5.5.41-MariaDB, for Linux (x86_64) using readline 5.1PHP
[root@CentOS-7 html]# php-fpm -v
PHP 5.4.16 (fpm-fcgi) (built: Oct 31 2014 13:01:14)
Copyright (c) 1997-2013 The PHP Group
Zend Engine v2.4.0, Copyright (c) 1998-2013 Zend TechnologiesInstallation von phpMyAdmin 4.4.9 starten:
Nachdem wir bestätigt haben, dass unsere grundlegende Umgebung zum Einrichten der phpMyAdmin-Installation in Ordnung ist, fahren wir mit den folgenden Schritten fort, um phpMyAdmin einzurichten.
SCHRITT 1:Laden Sie das phpMyAdmin 4.4.9-Paket herunter
Viele Betriebssysteme sind bereits in ihrem Paket enthalten, aber leider ist CentOs 7.1 nicht standardmäßig in ihren Repositories verfügbar. Wir können es also mit zwei verschiedenen Methoden installieren, eine besteht darin, zuerst das EPEL-Repository zu aktivieren und es dann mit den folgenden YUM-Befehlen zu installieren.
[root@CentOS-7 ~]#yum install epel-release
[root@CentOS-7 ~]#yum install phpmyadmin
Die zweite Methode besteht darin, die neueste Version von ihrem offiziellen Weblink herunterzuladen.
Wir folgen also der zweiten Methode, um die neueste Version von phpMyAdmin 4.4.9 im tar.gz-Paket herunterzuladen.
[root@CentOS-7 tmp]# wget http://sourceforge.net/projects/phpmyadmin/files/phpMyAdmin/4.4.9/phpMyAdmin-4.4.9-all-languages.tar.gzSCHRITT 2:Extrahieren Sie das phpMyAdmin 4.4.9-Paket
Wir werden dieses .tar.gz-Paket in das Dokumentenstammverzeichnis von Nginx extrahieren, um danach seinen virtuellen Host zu erstellen.
[root@CentOS-7 tmp]# tar zxvf phpMyAdmin-4.4.9-all-languages.tar.gz –C /usr/share/nginx/html/
[root@CentOS-7 tmp]# ls /usr/share/nginx/html/
phpMyAdmin-4.4.9-all-languagesÄndern Sie nun den Namen mit dem Befehl MV in einen benutzerfreundlichen Namen. Lassen Sie uns zuerst das HTML-Verzeichnis verschieben und seinen Namen ändern als.
[root@CentOS-7 tmp]# cd /usr/share/nginx/html/
[root@CentOS-7 html]# vm phpMyAdmin-4.4.9-all-languages phpMyAdmin
[root@CentOS-7 html]#ls
[root@CentOS-7 html]#phpMyAdminSCHRITT 3:Konfigurieren Sie den virtuellen phpMyAdmin-Host
Um über das Web auf phpMyAdmin zugreifen zu können, müssen wir seinen virtuellen Host konfigurieren. Erstellen Sie eine neue Datei im Standardkonfigurationsverzeichnis von Nginx.
[root@CentOS-7 ~]# cd /etc/nginx/conf.d/
[root@CentOS-7 conf.d]# touch vitual.conf
[root@CentOS-7 conf.d]# vim virtual.conf
server {
server_name 172.25.10.177;
root /usr/share/nginx/html/;
location / {
index index.html index.htm index.php;
}
location ~ \.php$ {
include /etc/nginx/fastcgi_params;
fastcgi_pass 127.0.0.1:9000;
fastcgi_index index.php;
fastcgi_param SCRIPT_FILENAME /usr/share/nginx/html/$fastcgi_script_name;
}
}Webkonfigurationen von phpMyAdmin
Bevor wir zum Webzugriff von phpMyAdmin gehen, öffnen Sie das Dokumentenstammverzeichnis und benennen oder kopieren Sie die Konfigurationsdatei, um sie gemäß den Anforderungen zu konfigurieren.
[root@CentOS-7 html]# cd /usr/share/nginx/html/phpMyAdmin/
[root@CentOS-7 phpMyAdmin]# cp config.sample.inc.php config.inc.phpJetzt können wir nach dem Neustart der Nginx- und php-fpm-Dienste mit den folgenden Befehlen auf die phpMyAdmin-Webverwaltungskonsole zugreifen.
[root@CentOS-7 phpMyAdmin]# systemctl restart nginx.service
[root@CentOS-7 phpMyAdmin]# systemctl restart php-fpm.serviceNachdem wir den aktiven Status der Dienste erhalten haben, können wir jetzt unseren Webbrowser öffnen, um auf die phpMyAdmin-Webkonsole zuzugreifen und uns mit den Root-Anmeldeinformationen unseres MySQL Maria-DB-Servers anzumelden.
http://172.25.10.177/phpMyAdmin/
http://localhost/phpMyAdmin/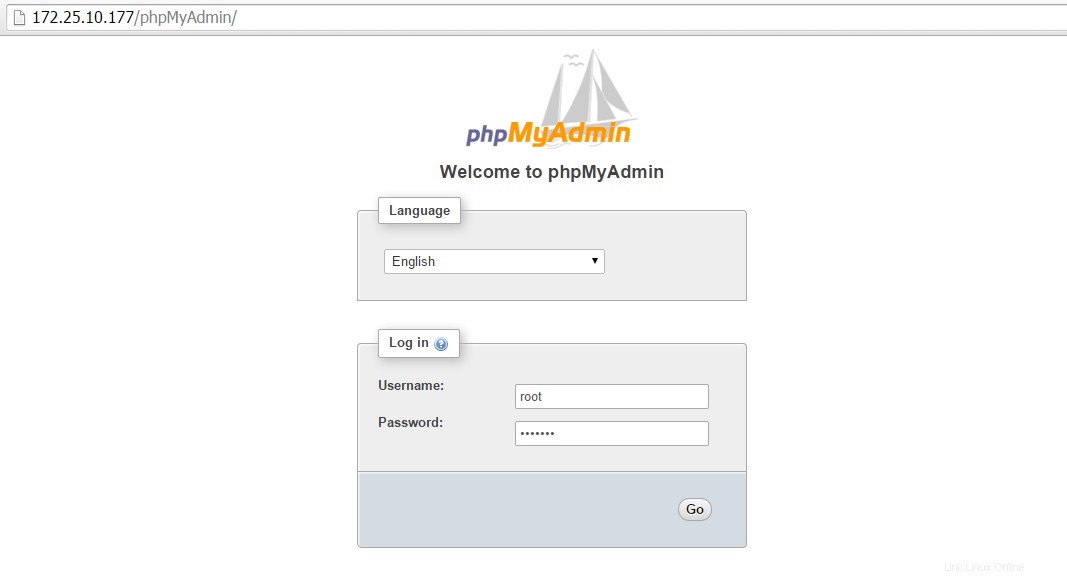
Fehlende phpMyAdmin-Konfigurationen
Es gibt einige fehlende Konfigurationen auf der Startseite des phpMyAdmin-Verwaltungsfensters, die wir konfigurieren müssen, indem wir Änderungen an der Konfigurationsdatei von phpMyAdmin vornehmen. Folgen wir den beiden Schritten, um diese beiden fehlenden Konfigurationen zu vervollständigen.
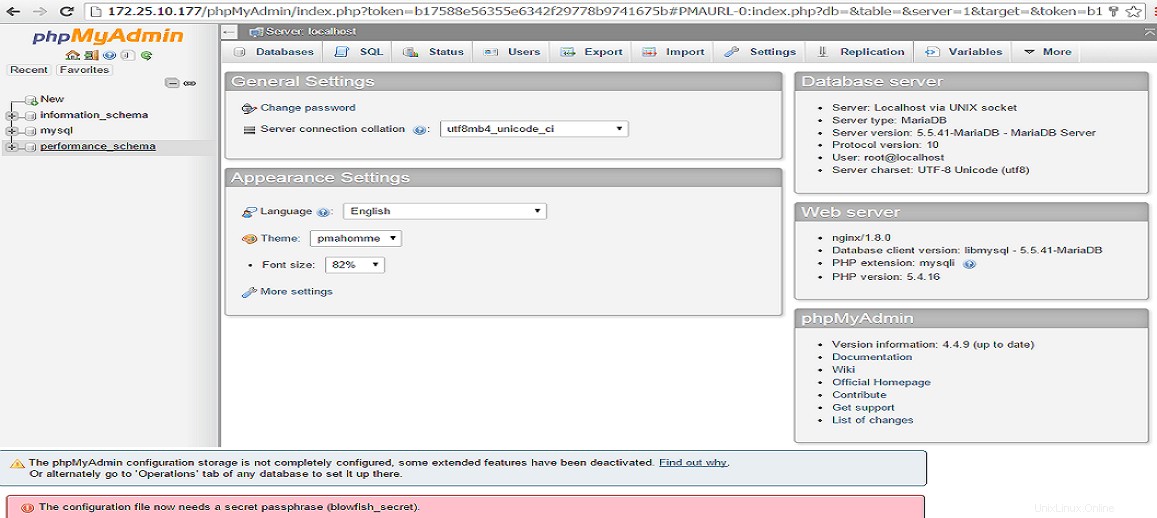
SCHRITT 1:Passphrase blowfish_secret hinzufügen
Wenn Sie nach Ihrer ersten Anmeldung die folgende Fehlermeldung unten auf Ihrer phpMyAdmin-Startseite sehen, bedeutet dies, dass das Blowfish-Passwort fehlt.

Um dieses Problem zu lösen, öffnen Sie einfach die Konfigurationsdatei von phpMyAdmin und fügen Sie das verschlüsselte Passwort vor blowfish_secret.
ein[root@CentOS-7 phpMyAdmin]# vim config.inc.php
$cfg['blowfish_secret'] = '5v}wtr0gDKnqOSDd8}nwzuoksuszpZNdLI-}2KE~n'; /* YOU MUST FILL IN THIS FOR COOKIE AUTH! */SCHRITT 2:Konfigurationsspeicher aktivieren
Diese Konfiguration ist optional und sollte nach einer Aktualisierung der Seite verschwinden.

Um diese Fehlermeldung zu beheben, werden wir die folgenden Zeilen aus der phpmyAdmin-Konfigurationsdatei auskommentieren, um den Benutzernamen und das Passwort für die Steuerung festzulegen.
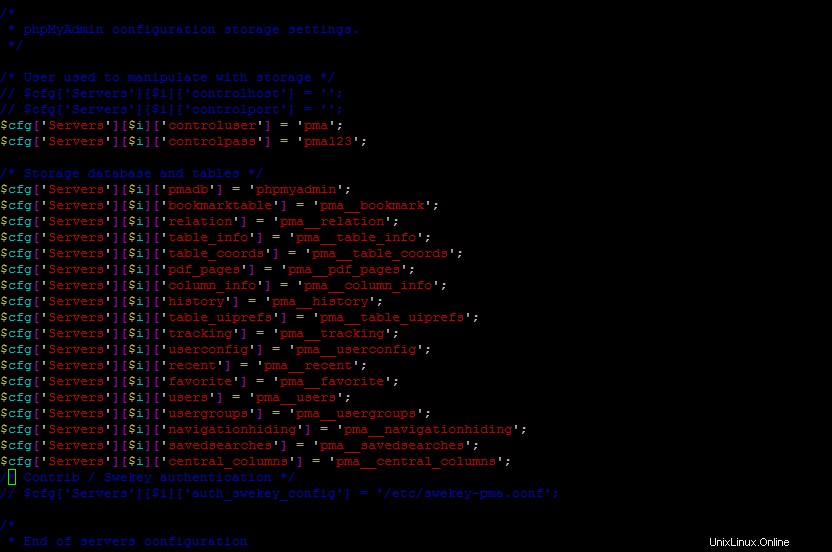
Erstellen der phpMyAdmin-Datenbank und des Benutzers
Gemäß den obigen Konfigurationen erstellen wir jetzt einen Kontrollbenutzer und importieren dann die Datenbank aus dem Dokumentenstamm von phpMyAdmin mit den folgenden Befehlen.
Benutzer erstellen
MariaDB [(none)]> create user 'pma'@'localhost' identified by 'pma123';
Query OK, 0 rows affected (0.00 sec)
MariaDB [(none)]> exit
ByeDatenbank importieren
[root@CentOS-7 phpMyAdmin]# mysql -u root -p < /usr/share/nginx/html/phpMyAdmin/sql/create_tables.sql
Enter password:Steuerbenutzern Berechtigungen erteilen
Um die relationalen Funktionen und andere Lesezeichen nutzen zu können, müssen wir dem pma-Kontrollbenutzer einige zusätzliche Berechtigungen wie gezeigt geben.
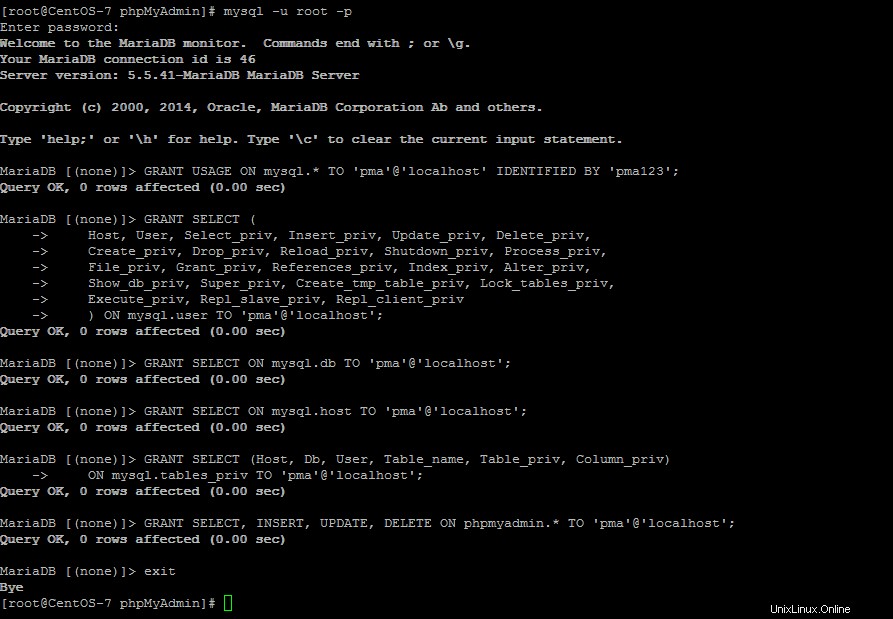
Dienste neu starten
Wir haben jetzt alle Einstellungen und Konfigurationen von phpMyAdmin erledigt, um diese Änderungen umzusetzen, müssen wir die Dienste nginx, mariadb und php-fpm neu starten.
[root@CentOS-7 phpMyAdmin]#systemctl restart mariadb.service
[root@CentOS-7 phpMyAdmin]#systemctl restart nginx.service
[root@CentOS-7 phpMyAdmin]#systemctl restart php-fpm.serviceMelden Sie sich jetzt von der vorherigen Sitzung ab und aktualisieren Sie Ihren Webbrowser oder öffnen Sie ihn in einem neuen Fenster mit derselben folgenden URL. Die Fehlermeldungen am unteren Rand des Hauptbildschirms sollten jetzt verschwunden sein.
http://172.25.10.177/phpMyAdmin/
http://localhost/phpMyAdmin/Einsatzbereit mit phpMyAdmin bringt MySQL ins Web
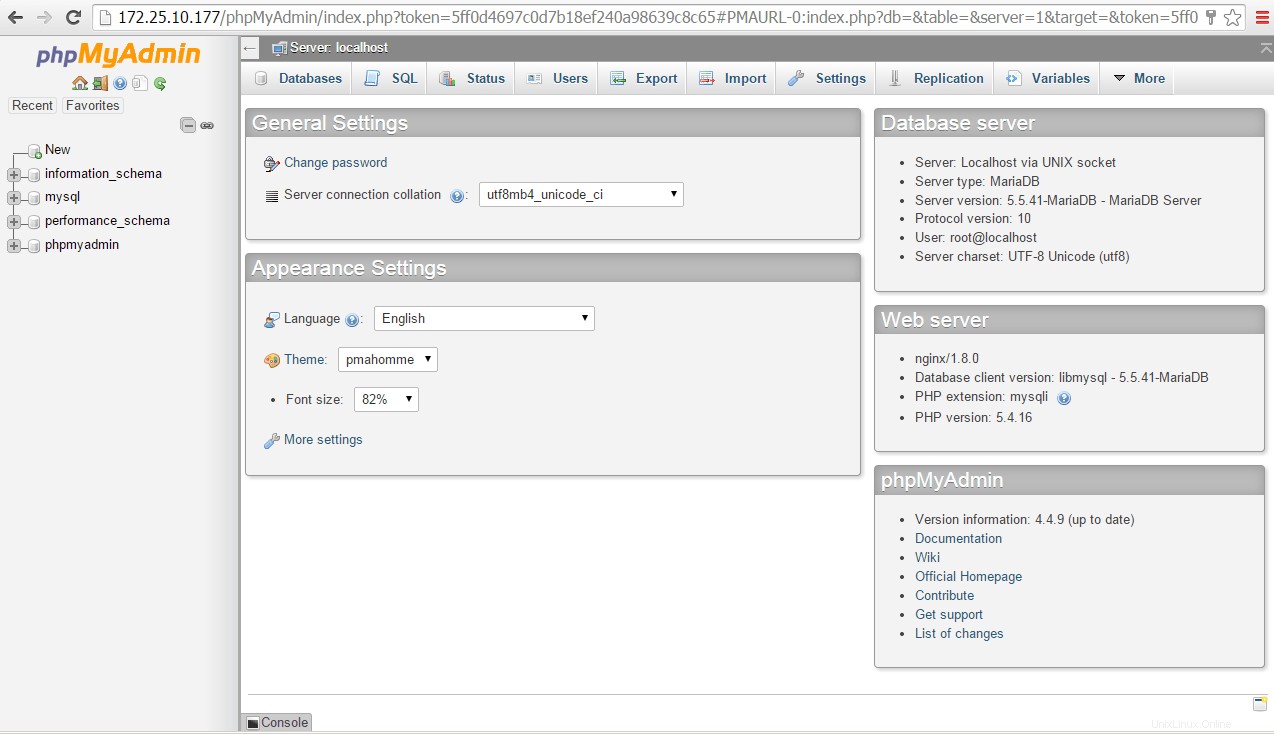
SCHLUSSFOLGERUNG
Wir hatten phpMyAdmin erfolgreich installiert und mit allen Sicherheitsparametern zu einem großartigen Open-Source-Tool für die Verwaltung von Datenbanken konfiguriert. Es ist so hilfreich für Anfänger und Profis, da es uns auch seine Konsolenoption zum Ausführen von Abfragen bietet. Machen Sie sich also bereit, Ihre eigene phpMyAdmin-Umgebung einzurichten, und kommentieren Sie uns gerne zurück.