Einführung
ownCloud ist ein Softwaresystem, das Dateispeicher-, Synchronisations- und Freigabedienste bereitstellt. Es kann mit Produkten wie Dropbox oder Google Drive verglichen werden, mit dem Vorteil, dass es sich um eine kostenlose Open-Source-Lösung handelt, die Sie selbst installieren und verwalten können.
Mit ownCloud ist es möglich, Dateien und Ordner auf einem lokalen Computer zu teilen und mit Ihrem Server zu synchronisieren.
Mit dem ownCloud Desktop Client (in dieser Anleitung nicht behandelt) können Sie Ihre Dateien auf mehreren Geräten, einschließlich Smartphones und Tablets, synchron halten. Oder Sie können einen Browser verwenden, um von jedem mit dem Internet verbundenen Computer auf Ihre Dateien zuzugreifen.
Diese Anleitung zeigt Ihnen, wie Sie ownCloud installieren und einige Konfigurationseinstellungen ändern.
Wir verwenden „example.com “ in diesem Leitfaden. Ersetzen Sie es durch den Domänennamen oder die IP-Adresse, die Sie auf Ihrem Server konfiguriert haben.
Voraussetzungen
Sie benötigen einen Ubuntu 14.04 (oder höher) Server. Sie können ownCloud auf einer anderen Variante von GNU/Linux ausführen, aber die unten beschriebenen Schritte können abweichen. Für unsere Anleitung zu Centos 7 klicken Sie hier.
Installieren von ownCloud auf Ubuntu 14.04
Bevor Sie beginnen, stellen Sie sicher, dass Ihr System aktualisiert ist. Geben Sie in der Befehlszeile Folgendes ein:
sudo apt-get update sudo apt-get upgrade
Als nächstes fügen Sie das ownCloud-Repository hinzu, um die neueste Version der Software installieren zu können.
sudo sh -c "echo 'deb http://download.opensuse.org/repositories/isv:/ownCloud:/community/xUbuntu_14.04/ /' >> /etc/apt/sources.list.d/owncloud.list"
Laden Sie den Repository-Schlüssel herunter und fügen Sie ihn hinzu.
wget -q http://download.opensuse.org/repositories/isv:ownCloud:community/xUbuntu_14.04/Release.key -O- | sudo apt-key add -
Aktualisieren Sie die Repositories und installieren Sie ownCloud:
sudo apt-get update sudo apt-get install owncloud
Während des Installationsvorgangs installiert der Paketmanager ownCloud zusammen mit allen erforderlichen Softwareabhängigkeiten.
Der MySQL-Datenbankserver ist eine dieser Abhängigkeiten. Wenn MySQL noch nicht auf Ihrem Server installiert ist, fordert Sie das Installationsprogramm zur Eingabe eines Kennworts für den root-MySQL-Benutzer auf. Denken Sie daran, ein sicheres Passwort zu wählen, das sich von dem des Serverbenutzers unterscheidet.
ownCloud einrichten
Sie sind mit der Ersteinrichtung fast fertig. Jetzt müssen Sie das Administratorkonto erstellen.
- Gehen Sie mit einem Webbrowser zu
http://example.com/owncloud. Sie werden aufgefordert, einen Benutzernamen und ein Passwort für das Administratorkonto festzulegen. Sie können einen beliebigen Benutzernamen wählen. In diesem Beispiel verwenden wir admin .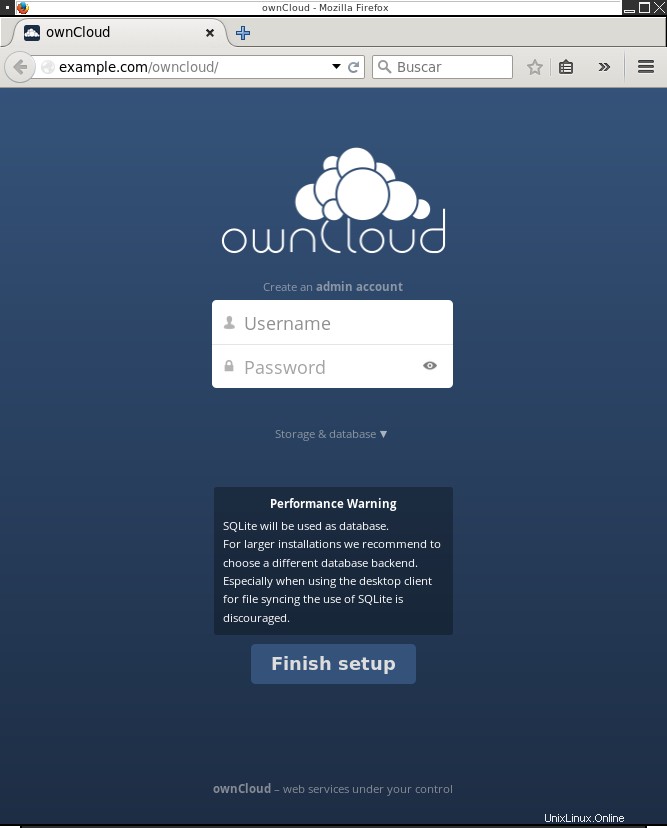
Startbildschirm von ownCloud
- Dieser Bildschirm bietet Ihnen auch die Möglichkeit, das Datenbank-Backend von SQLite (Standardoption) auf MySQL/MariaDB oder PostgreSQL zu ändern. Wir bleiben bei der Standardoption, obwohl es für größere Bereitstellungen vorzuziehen ist, eine der Alternativen zu verwenden. Sie können diese Datenbankoption bei Bedarf später ändern.
- Klicken Sie auf Einrichtung abschließen . Sie werden zum Hauptbildschirm von ownCloud für den Administratorbenutzer weitergeleitet.
Ein Popup-Fenster wird einmal mit Links zum Herunterladen des ownCloud-Clients für verschiedene Plattformen angezeigt.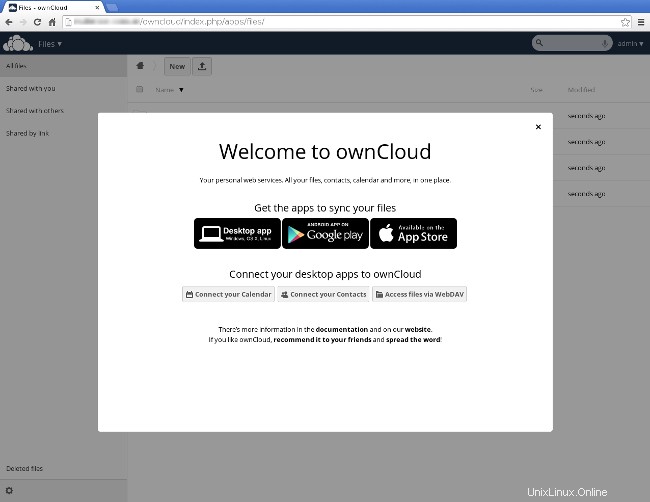
ownCloud-Popup-Fenster mit Client-Download-Links
Ihre ownCloud verwalten
Ihr ownCloud-Server ist einsatzbereit. In den folgenden Schritten erfahren Sie, wie Sie Benutzer hinzufügen und sichere Verbindungen aktivieren und erzwingen.
Benutzer hinzufügen
Überprüfen Sie oben rechts das Menü, das sich unter admin öffnet (oder welchen Nutzernamen Sie auch für das Administratorkonto gewählt haben) und gehen Sie zu Nutzer um Benutzer für Ihren ownCloud-Server zu erstellen.
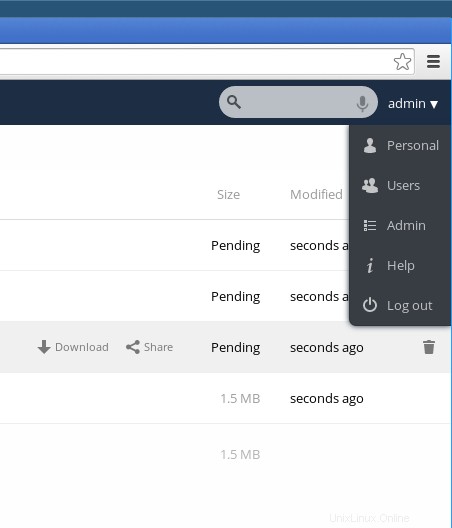
ownCloud-Menü zum Erstellen oder Bearbeiten von Benutzern
Beim Hinzufügen von Benutzern können Sie Kontingente für den ihnen zur Verfügung stehenden Speicherplatz zuweisen.
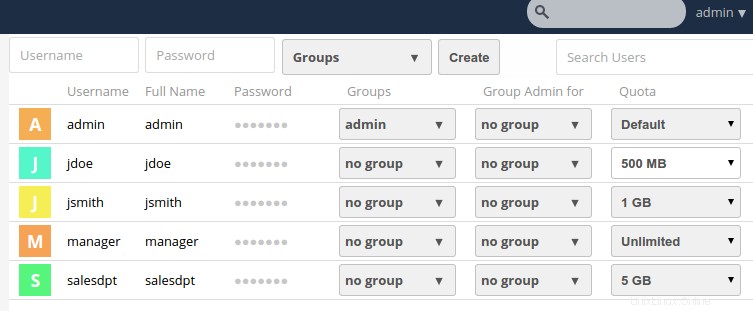
ownCloud-Benutzerverwaltungsbildschirm
HTTPS aktivieren und HTTP deaktivieren
Der HTTP-Verkehr wird „im Klartext“ gesendet, sodass jeder, der auf das Netzwerk zugreifen kann, die Möglichkeit hat, Benutzernamen und Passwörter zu sehen. Um Ihre Daten zu schützen, sollten Sie das HTTPS-Protokoll verwenden, um über einen verschlüsselten Datenkanal auf Ihren Server zuzugreifen.
In diesem Beispiel verwenden wir ein selbstsigniertes Zertifikat, aber Sie können bei Bedarf auch ein Zertifikat verwenden, das von einer anerkannten Zertifizierungsstelle ausgestellt wurde.
- Aktivieren Sie SSL und installieren Sie ein selbstsigniertes Standardzertifikat. Geben Sie in der Befehlszeile Folgendes ein:
sudo a2enmod ssl sudo a2ensite default-ssl sudo service apache2 reload
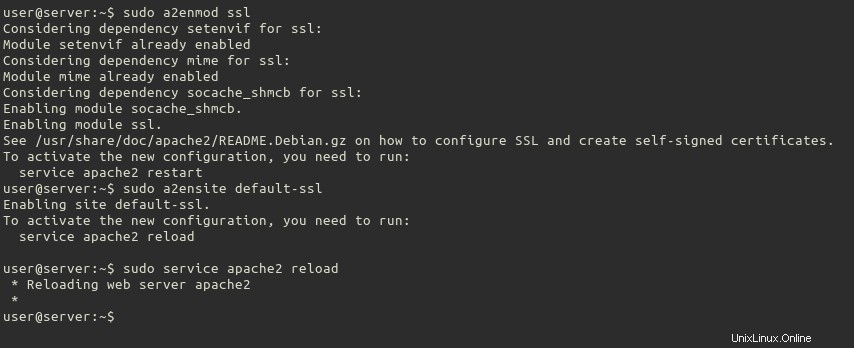
Ausgabe beim Aktivieren und Installieren eines selbstsignierten SSL-Zertifikats in Apache
- Ändern Sie mit Ihrem bevorzugten Texteditor die Datei
/etc/apache2/sites-available/default-ssl.confDatei, indem Sie Folgendes am Ende vor</VirtualHost>hinzufügen und</IfModule>Anweisungen.<Directory /var/www/owncloud> Options Indexes FollowSymLinks MultiViews AllowOverride All Order allow,deny Allow from all # add any possibly required additional directives here # e.g. the Satisfy directive (see below for details): Satisfy Any </Directory>Nach der Änderung sieht das Ende dieser Datei so aus:
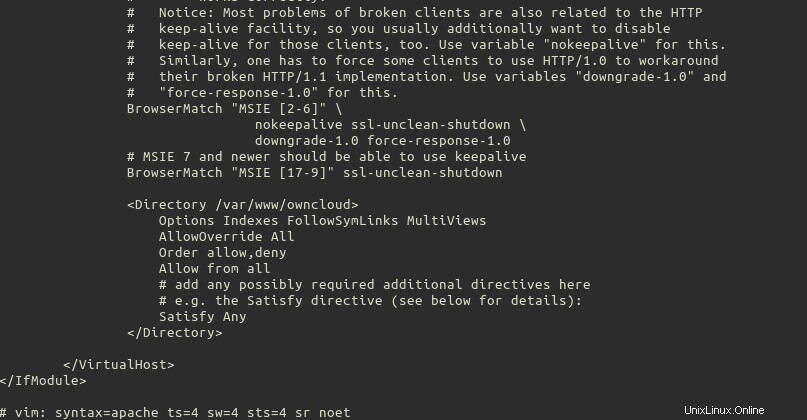
Geänderte Datei /etc/apache2/sites-available/default-ssl.conf
- Aktivieren Sie das Apache Rewrite-Modul.
sudo a2enmod rewrite sudo service apache2 restart
- Greifen Sie jetzt über HTTPS auf Ihre ownCloud zu. Gehen Sie mit Ihrem Browser zu
https://example.com/owncloud(beachten Sie die https ).Der Browser zeigt eine Warnung an. Es wird angezeigt, weil es die Authentizität des selbstsignierten Zertifikats, das Sie in Schritt 1 dieses Abschnitts erstellt haben, nicht überprüfen kann. In diesem Fall können Sie die Warnung ignorieren und dem Browser mitteilen, dass er fortfahren soll.
- Melden Sie sich als Administrator an und gehen Sie zum Admin Menü, wieder oben rechts auf der Seite.
- Gehen Sie zur Sicherheit Abschnitt und klicken Sie auf HTTPS erzwingen . Nachdem Sie diese Option ausgewählt haben, wird unten eine weitere angezeigt:HTTPS für Subdomains erzwingen . Überprüfen Sie das auch.
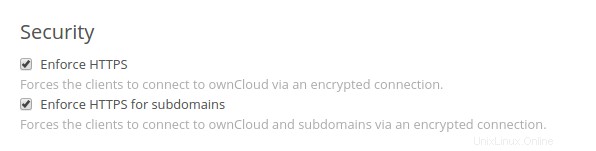
ownCloud-Sicherheitsoptionen
Wenn Sie jetzt versuchen, über HTTP auf Ihre ownCloud zuzugreifen, werden Sie automatisch auf die Verwendung von HTTPS umgeleitet.
Zusätzliche Funktionen
Herzlichen Glückwunsch, Ihre ownCloud ist einsatzbereit. Jetzt, da es eingerichtet ist und funktioniert, nehmen Sie sich die Zeit, all seine coolen Funktionen kennenzulernen. Eine vollständige Referenz zu diesen Funktionen finden Sie unter den folgenden Links:
- Offizielle Seite
- Dokumentation
Wenn Sie sich als Administrator bei Ihrer ownCloud anmelden, befindet sich unter den Demodateien auch ein PDF des Benutzerhandbuchs. Dieses Dokument enthält weitere Informationen und Tipps, die Ihnen helfen, alle verfügbaren Funktionen und Möglichkeiten zu verstehen.
Herzliche Glückwünsche! Sie haben jetzt eine erfolgreich installierte ownCloud. Vielen Dank, dass Sie uns folgen, und schauen Sie gerne wieder bei uns vorbei, um weitere Updates zu erhalten oder mehr über unser zuverlässiges VPS-Hosting zu erfahren.